How-tos
In this part, we will walk you through the steps to remove image background, erase unwanted items and add a watermark to image/video on the AnyErase program.
1. Remove background from image
Supported formats
AnyErase lets you remove background from an image in JPG/PNG/JPEG/WebP/TIFF/BMP image in any size, and the resolution is up to 9,999 x 9,999 pixels.
Available toolkits suitable for different cases
When launching AnyErase, you will find a general Remove Image Background tool and 8 specific removal toolkits. Actually, we’ve updated the technique and optimized the algorithm to handle certain types of images and ensure a finer and more vivid result. If you need to get a professional image with transparent background, these special toolkits help.
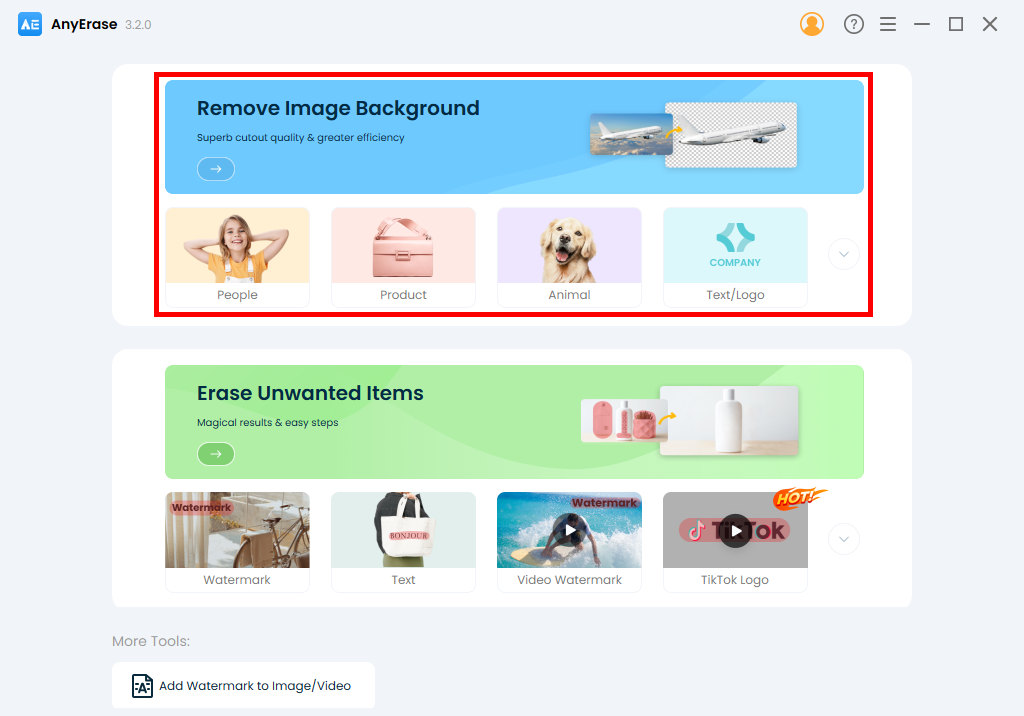
Before we start the steps, let me introduce the usage of each tool.
The general Remove Image Background tool could cater to most users’ demands. With it, you can delete image background in next to no time.
Yet, if you need to handle images of certain types, below the specific tools could offer a more satisfying result.
1. People
This tool is able to detect a person or gesture intelligently, either the face, body, back, hand, footer, etc. So if you want to create a personal image with transparent background, this tool is preferred.
2. Product
The tool is favored by most E-commerce users. This handy tool performs well in deleting the product background and returning a clean and HD product image suitable for eBay, Amazon, Etsy, Best Buy, Walmart, etc.
3. Animal
This tool is developed to handle challenging edges like hair, fur, or any odd lines. The best part is that it can deal with complex edges with accuracy and precision.
4. Text/Logo
As the name reveals, this tool is suitable for creating digital signatures or removing backgrounds from logos. Moreover, this tool stands out for taking out the hassle of manually tracking complex graphics. You are free from meticulous processes to get a professional-level result in next to no time.
5. Furniture
The specific tool is helpful if you need materials to perfect your design. It runs automatically to take the backdrop out of the sofa, desk, coffee table, bed, etc., and sends you a clean, neat, and smooth cutout picture with transparent background.
6. Clothes
This handy tool aims to make the garment background transparent effortlessly. In addition, this tool boasts that it can handle the curve edge precisely and accurately. As a result, you don’t need to hire a photographer or use a green screen to make picture transparent.
7. Food
The tool automatically detaches the food from its background and gives you a clear and smooth cutout. Hence, you can slash much time and get the task done quickly.
8. Car
This tool is popular among photographers as it can delete a busy background in a few seconds and deliver a clean vehicle in PNG format for further retouching.
How to remove background from image?
- Launch AnyErase, and pick a background removal tool based on your needs.
- Here we will take an example of the Product feature. So hit the Product tab. Then upload the image.
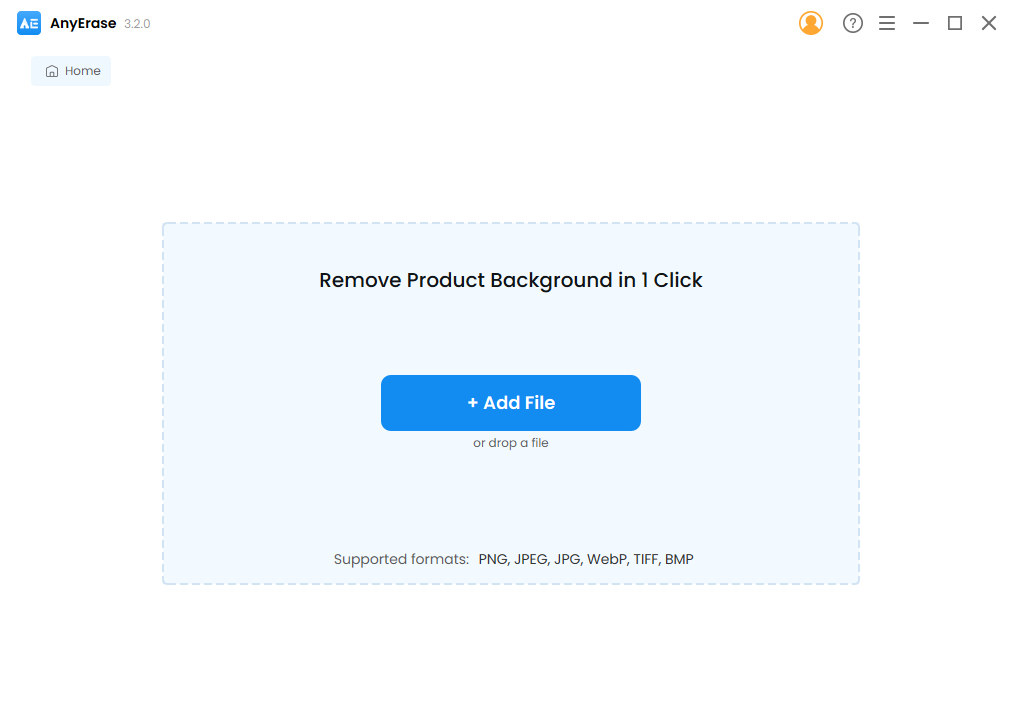
- Within a few seconds, AnyErase will remove background from an product and deliver the foreground with transparent background. Now hit the Export button, and save the image in PNG format. If you want to add a white background to the product image, hit the Settings icon and choose the .jpg format.
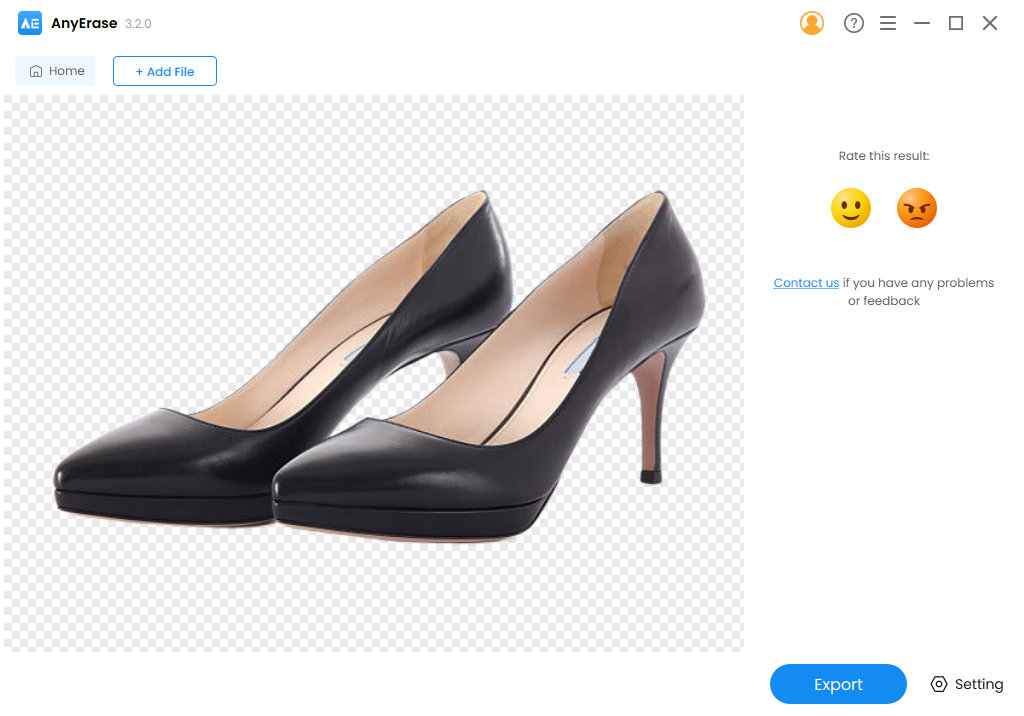
2. Remove the image watermark
For image watermark removal, you can upload any JPG/PNG/JPEG/WebP/TIFF/BMP image in any size, and the resolution is up to 5,000 x5,000 pixels.
Besides that, AnyErase lets you remove unwanted items of various kinds. For example, you can remove the watermark, people, objects, and text without hassle.
- Go to the Erase Unwanted Items tab. Or you can head over to Watermark/Text/People/Object tab based on your image type.
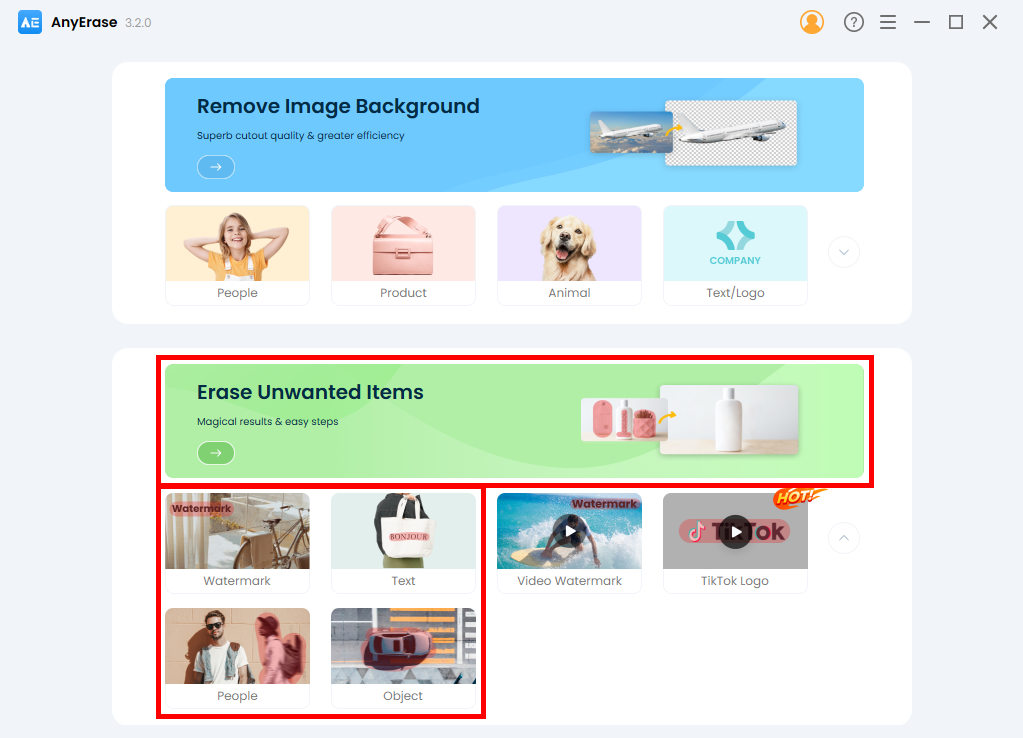
- Drag and drop the image file, or you can hit the Add file to import the picture.
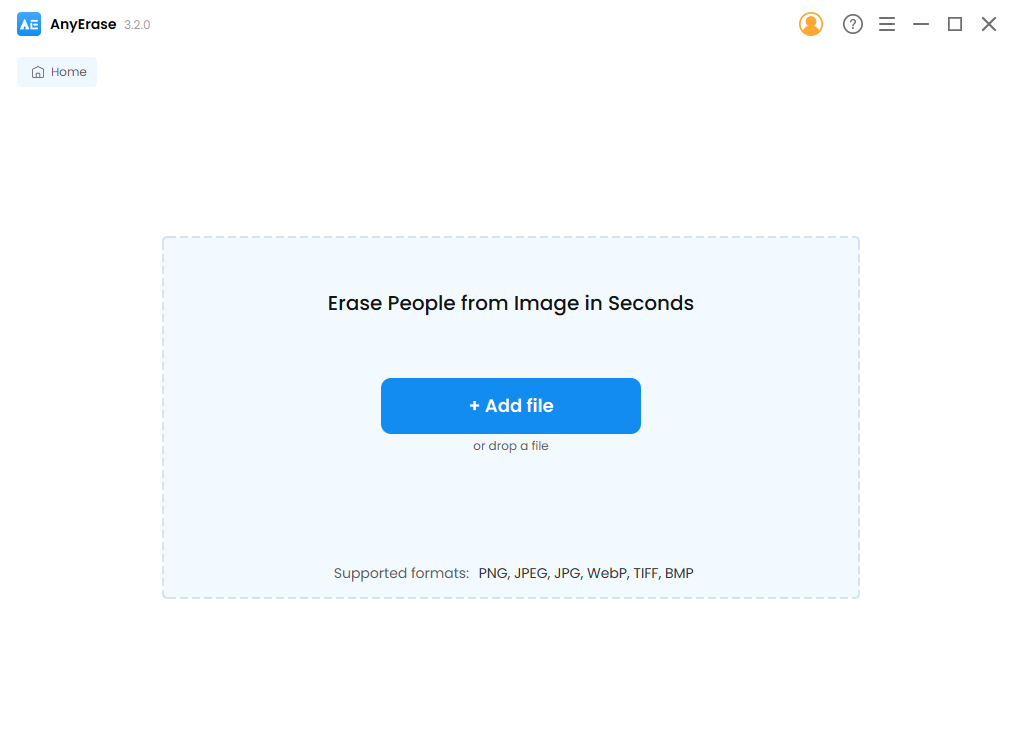
- Use the rectangle tool to paint over the object you want to remove. Then AnyErase is able to detach it from the background. If you want to make a finer selection, the brush tool comes in handy. When all the watermarks have been selected, hit the Erase button. Within a few seconds, AnyErase will show you the outcome.
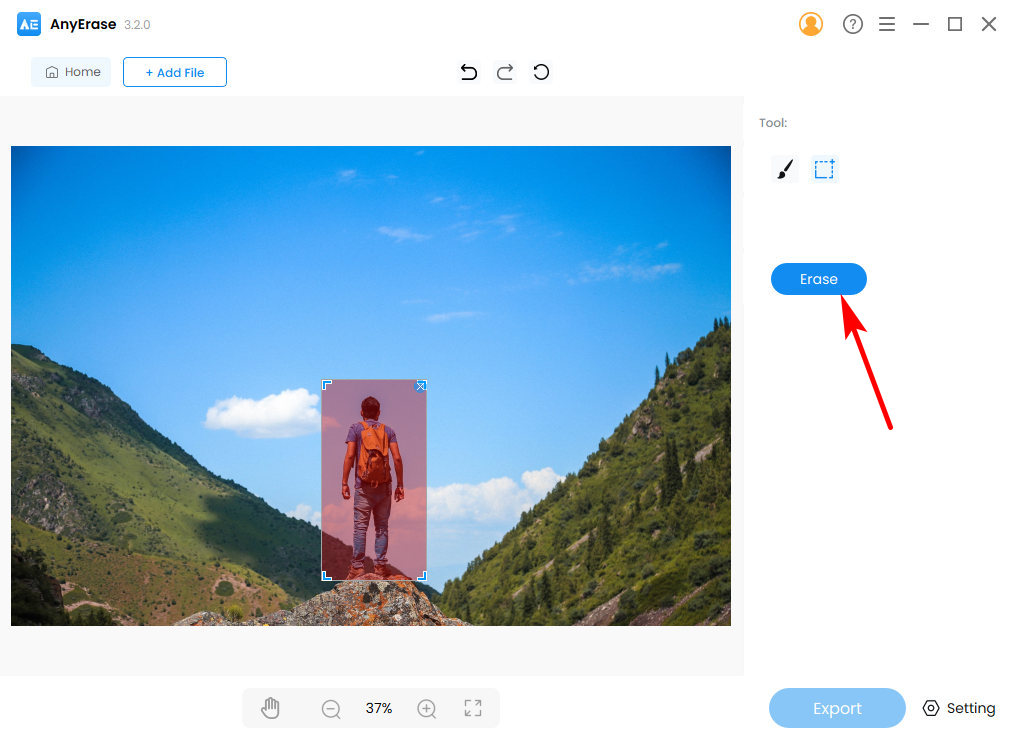
- If you are happy with the result, set the file location and hit the Export button. Then the watermark-free image will be saved to your PC instantly.
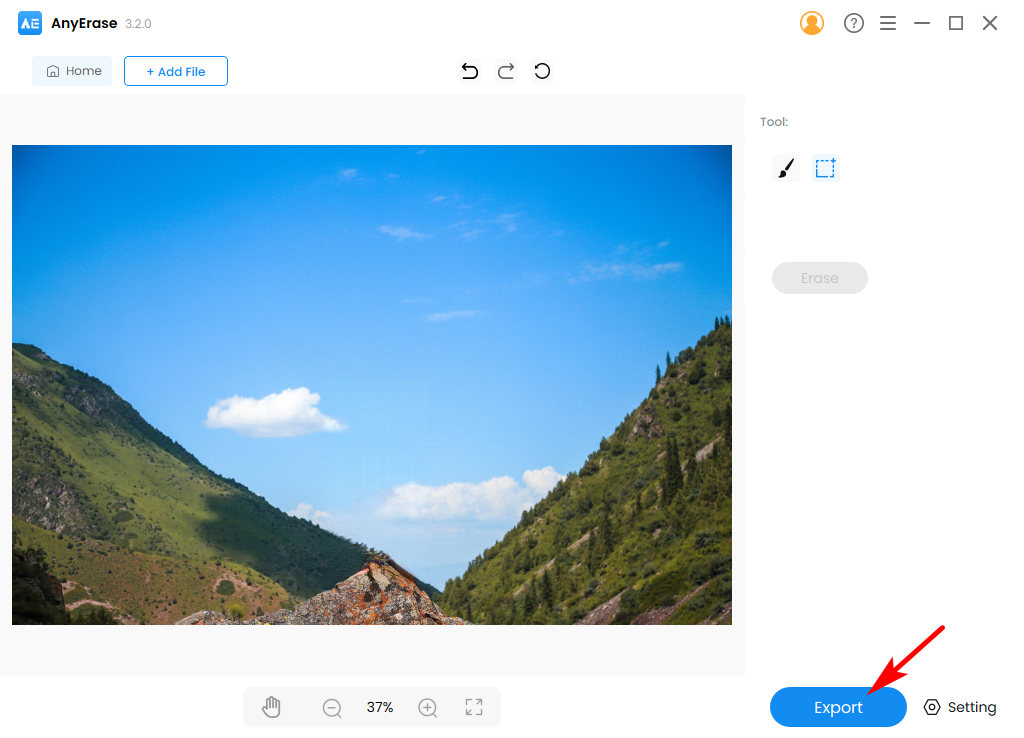
3. Remove video watermark
AnyErase lets you remove watermarks from video in MP4, MOV, AVI, and MKV formats. Again, no file size limit.
- Head to the Video Watermark tab.
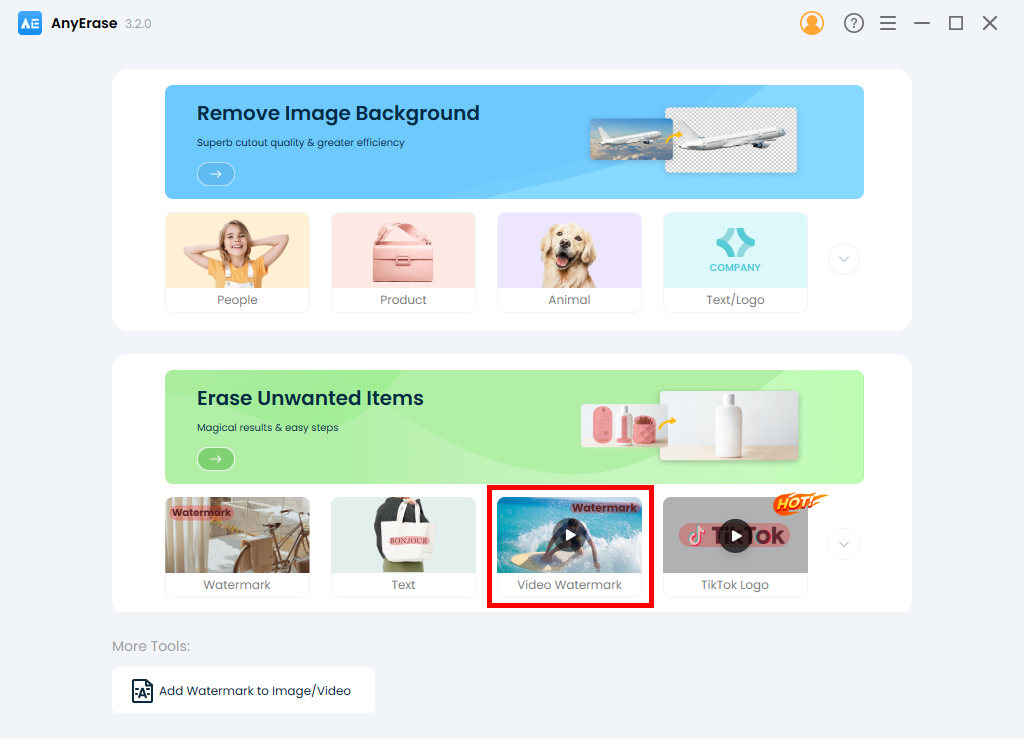
- Hit the Add File button to import the video or directly drag and drop the file into AnyErase.
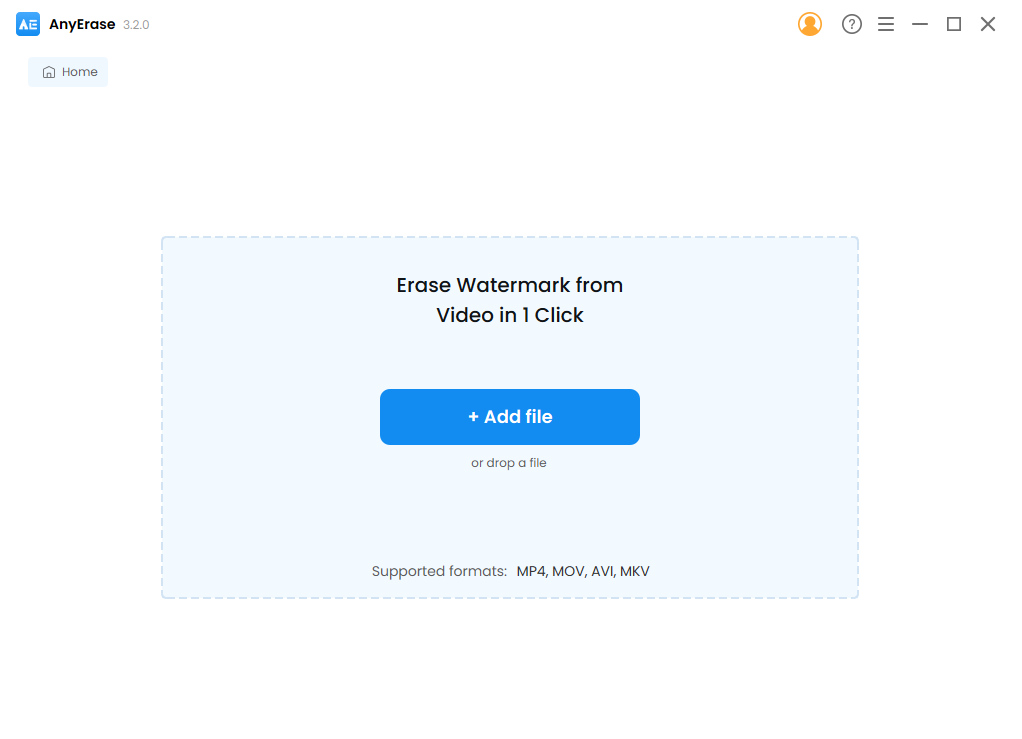
- Hit the rectangle tool at the upper right corner. Then you can move it and adjust its size to cover the whole watermark. Decide the file location, then hit the Export button. Then AnyErase will remove watermark from video and save the final work to your computer.
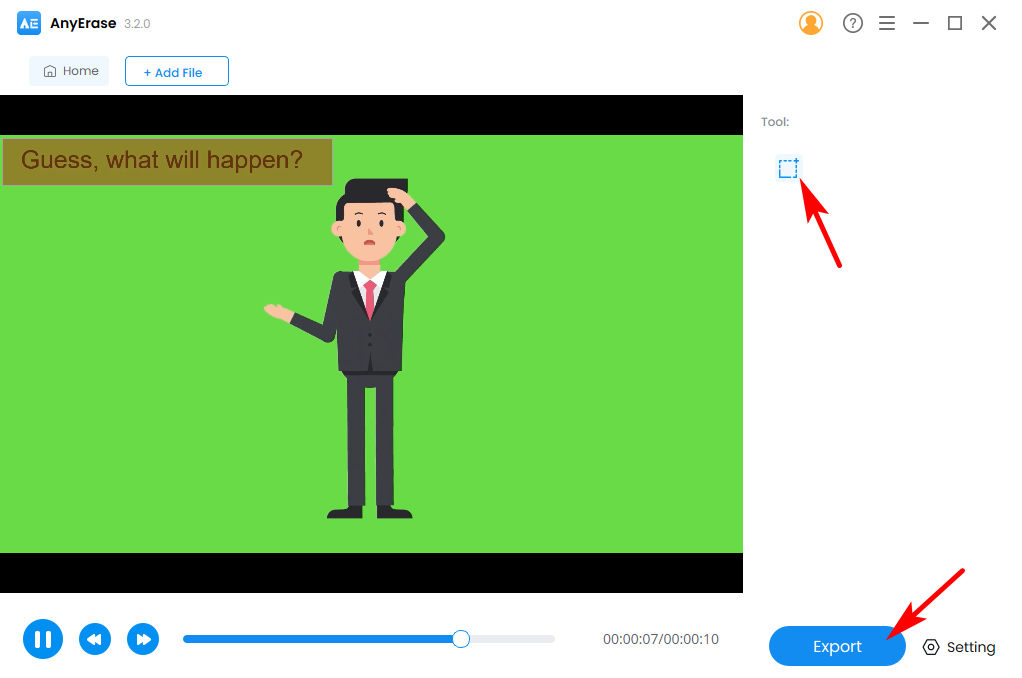
- In just a few seconds, a window pops up, and you can open the video file or the folder where the video is saved.
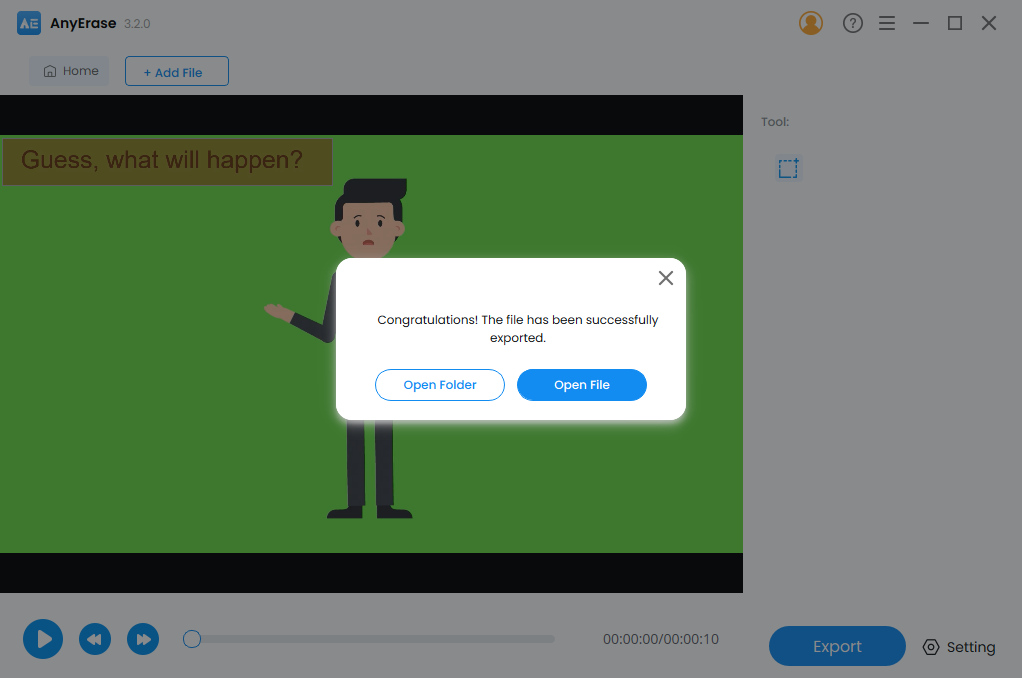
4. Remove TikTok watermark in batches (New)
Besides remove watermark from local watermark, you can even remove TikTok logo and username with the help of this all-in-one watermark remover.
The unique feature of AnyErase TikTok watermark removal service includes remove TikTok watermarks in batches, and fast TikTok logo removal mode.
Moreover, you can even paste multiple TikTok URLs and remove watermarks from them in one go.
How to remove TikTok watermarks in batches, here comes the steps.
- On AnyErase, hit the TikTok Logo tab.
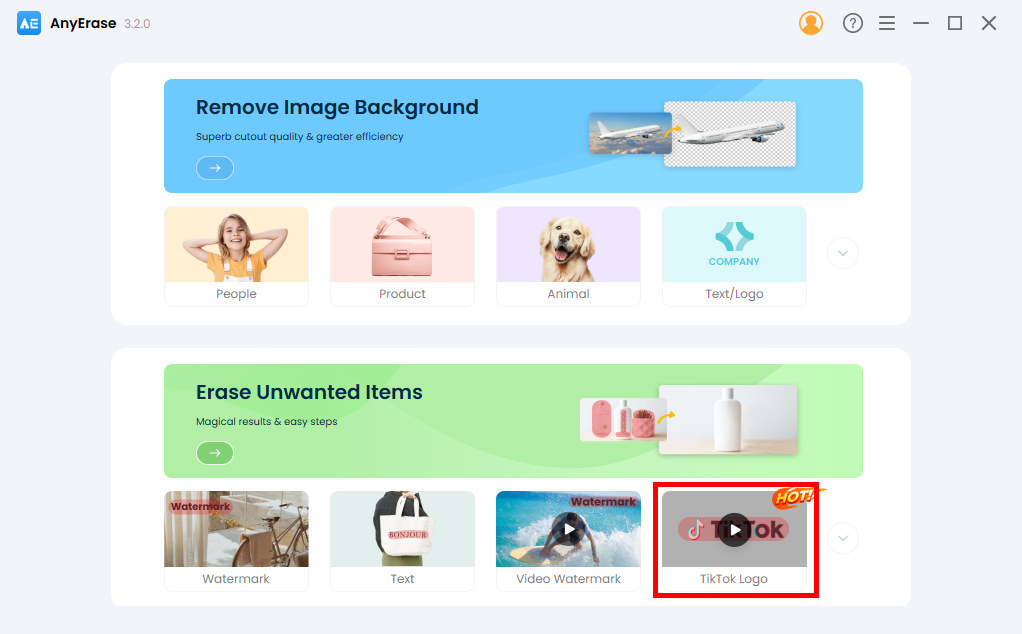
- When you enter the remove TikTok Logo tab, please hit the blue + Paste Link button at the upper left corner. Then go to copy the TikTok URLs and paste them in this field—one URL per online. Finally, hit the Download button. This way, you can remove multiple TikTok logos in batches.
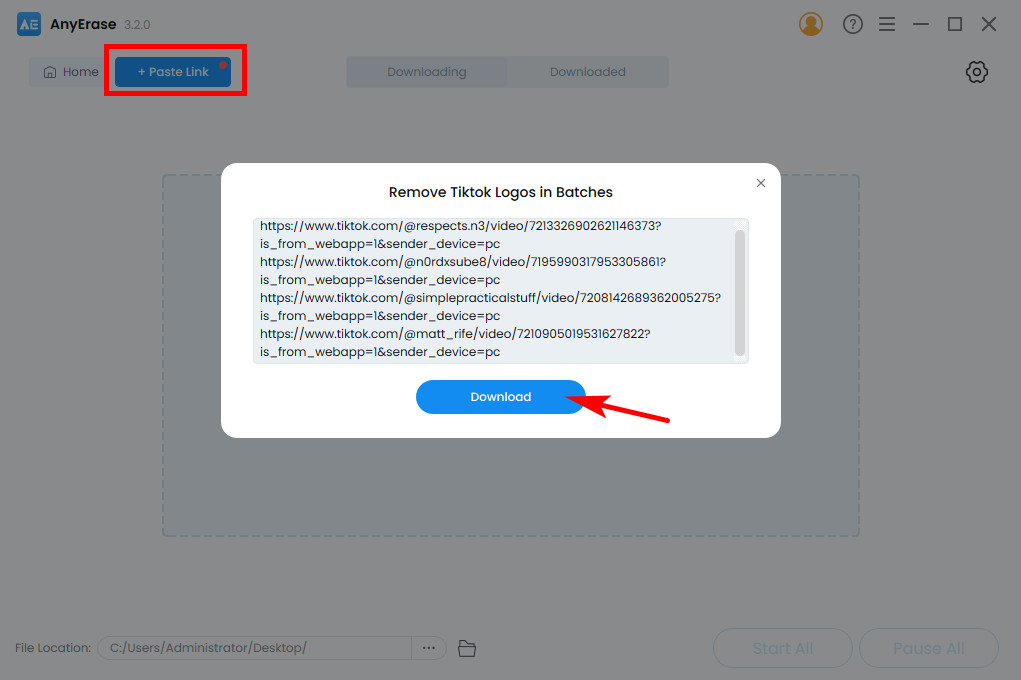
- On top of that, there is a Smart Mode for quick TikTok watermark removal. With the Smart Mode enabled, once the URL from TikTok is copied, switch to AnyErase and hit the + Paste Link button, then the TikTok watermark removal process starts automatically.
- To enable the Smart Mode, please click the gear setting icon at the upper right corner, then tick the box labeled Enable Smart Mode and confirm it with the OK option.
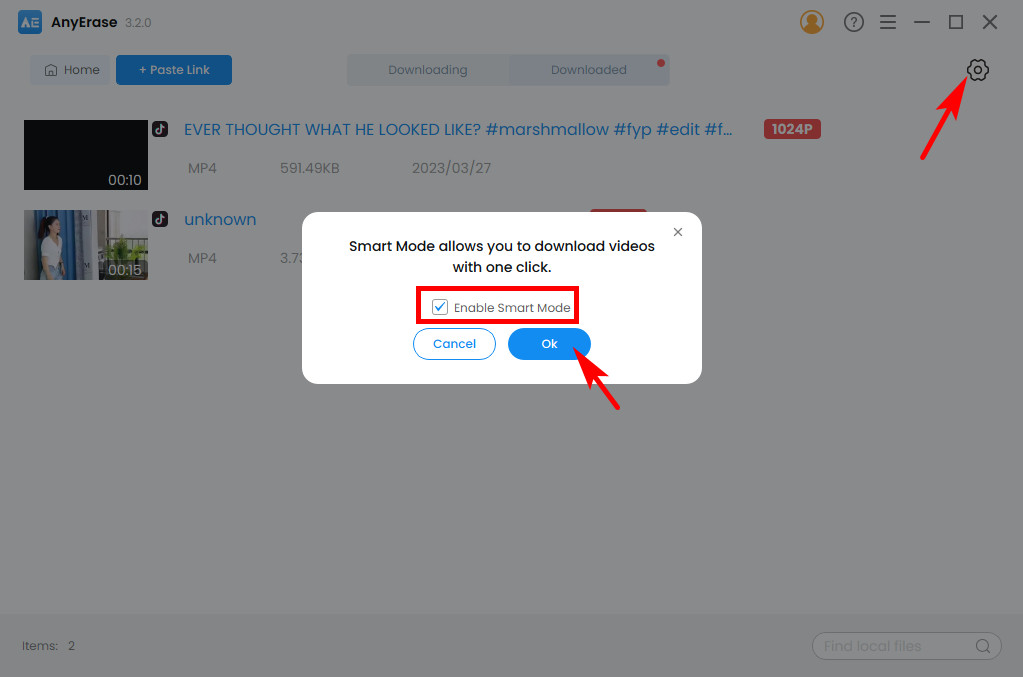
- Within a few seconds, you can get the original TikTok video without watermark.
5. Add a watermark to image/video
You can use AnyErase to add watermarks on images and videos.
For images, supported formats include JPG/PNG/JPEG/WebP/TIFF/BMP in any size.
Popular formats like MP4, MOV, AVI, and MKV are supported for video. Again, no file size limit.
- Head to the Add Watermark tab. Then you can add a video or image file.
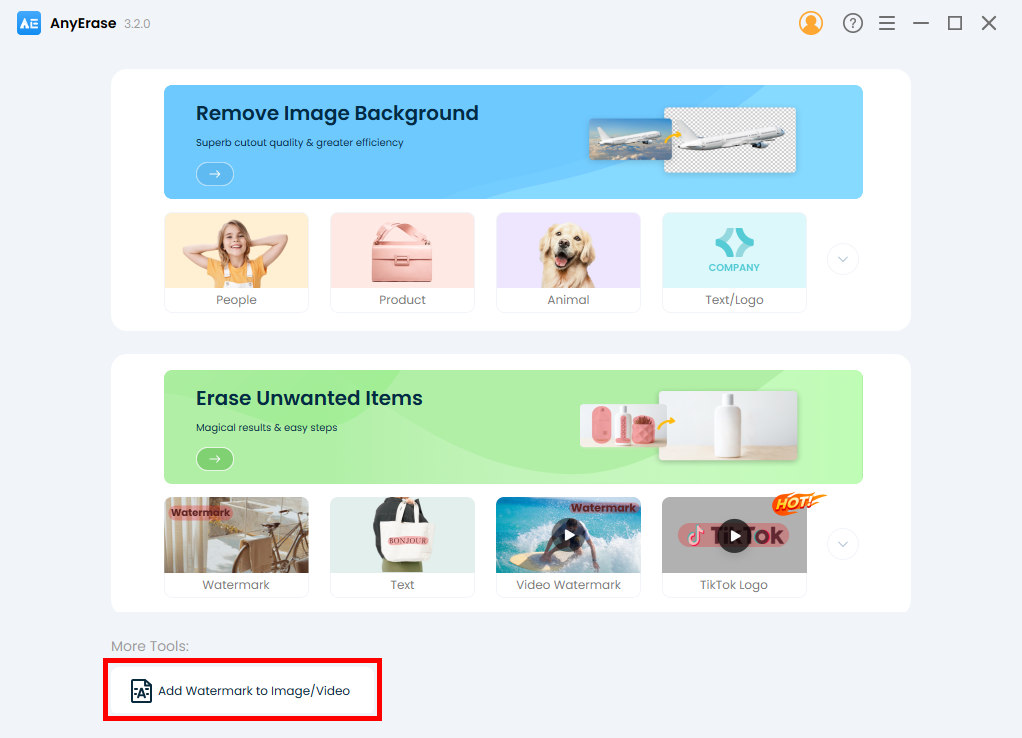
- Hit the Add text icon, enter the text you want to add, and adjust the font, size, color, transparency, position, etc. Besides, you can add images, such as logos, graphic; and change their opacity.
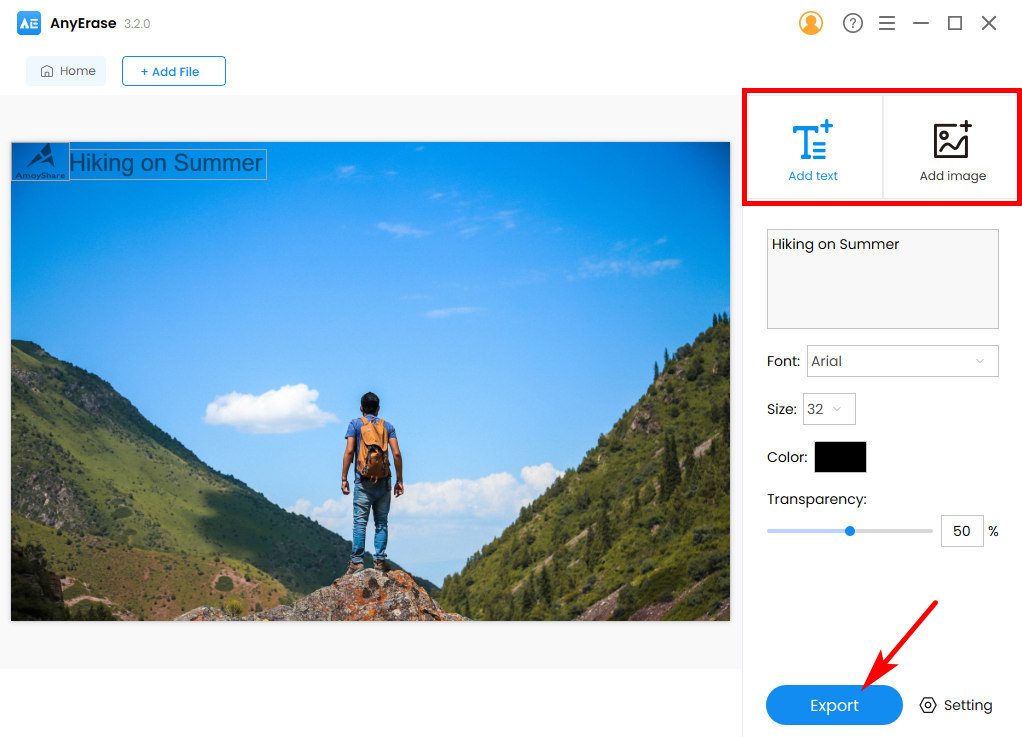
- When satisfied with the work, hit the Export button to save the final result.
Purchasing Issues
1. What payment methods do you support?
PayPal and all major credit cards are accepted.
2. Why can’t I complete my purchase?
Kindly know that any data in AmoyShare is protected by 256-bit SSL security, and our website is 100% secure and McAfee certified.
If you’ve installed an antivirus program on your computer, then please close it temporarily when you encounter errors in making payments.
If you installed the security extension on the browser, kindly disable it in case the extension might prevent you from making payment online.
If you browse the web in an Incognito window, please switch to the regular version and attempt the payment again.
3. What is the refund policy?
Our products come with a 7-day Money Back Guarantee subject to the following terms and conditions:
● You’ve purchased the license for the first time.
● The purchase was made within the last 7 days.
● You have processed a total of fewer than 10 images.
To place a refund request, please email us at [email protected] and state your order number/billing email and the refund reasons.
4. Do you offer educational pricing?
Yes. An educational license with 50% off is offered to students, faculty, staff, and teachers of all grade levels. Please use your academic email to reach out to us at [email protected]. Then we will send you the coupon code.
5. Can I purchase the second license for a new device at a discounted price?
Yes, you can request a 50% discount for a second license. Please send your previous order number to us at [email protected].
Activation Instructions
1. When will I receive the activation code?
Usually, the email with the activation code is automatically sent to your billing email upon purchase. However, if you can’t find it in your inbox, don’t forget to check the spam folder.
Again, you can also reach us at [email protected], providing your billing email address or order number.
2. How to activate my AnyErase?
- On AnyErase, then hit the key icon. Or you can click the three-line menu and choose Activate License.
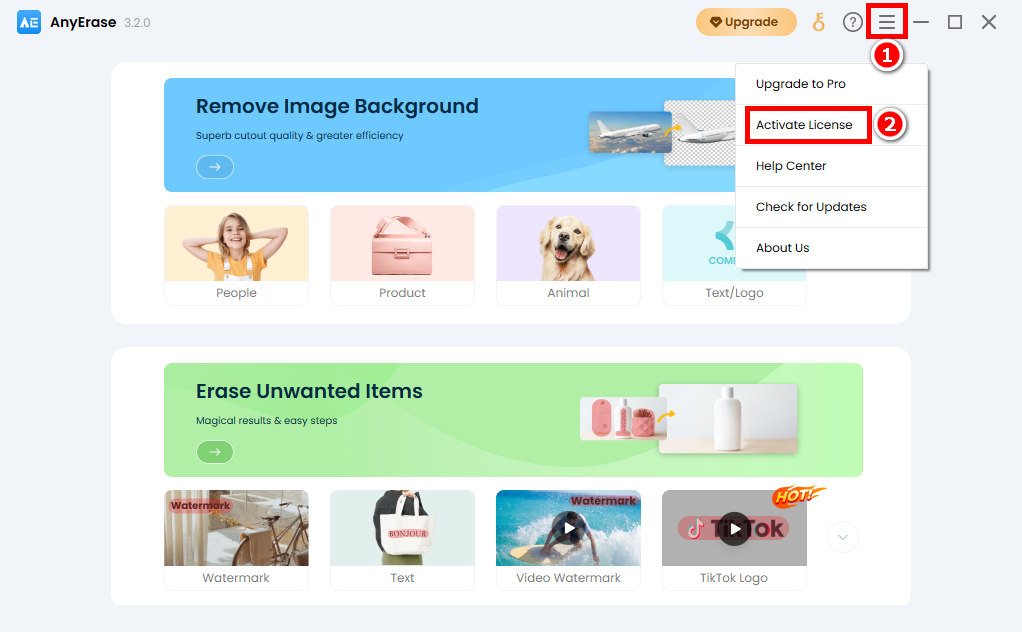
- A pop-up shows up. Now paste the activation code, and confirm it by hitting the Activate button. All done.
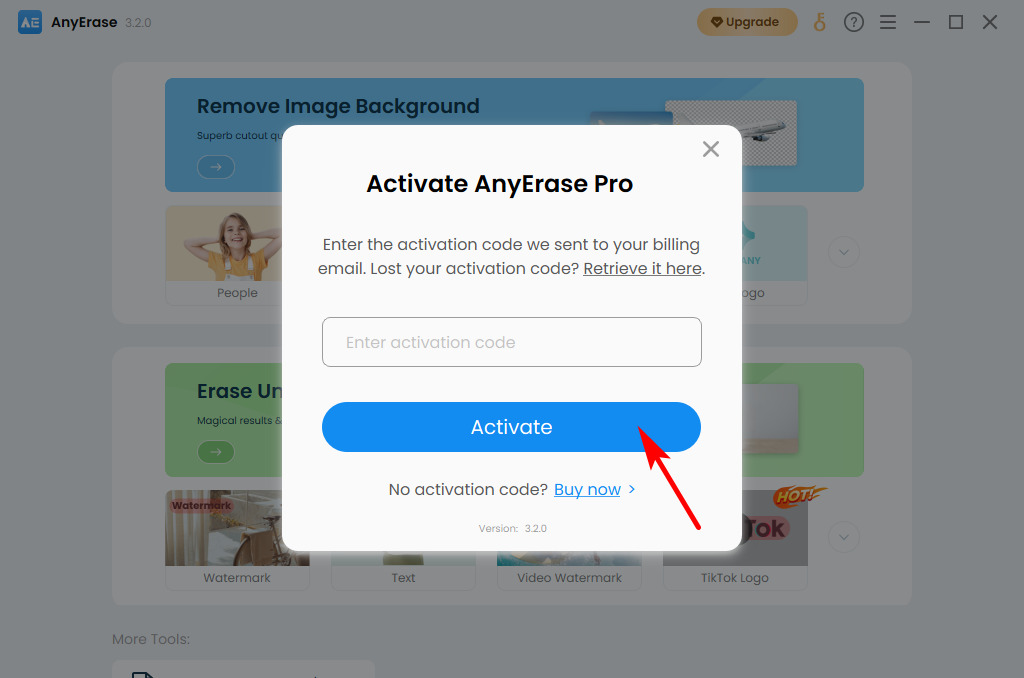
3. What to do if I don’t receive the activation code?
Kindly check your inbox or spam folder to see if you have received the activation code.
If not, please visit the AmoyShare Activation Code Retrieval page, and enter your billing email address. Then you can receive the code via email.
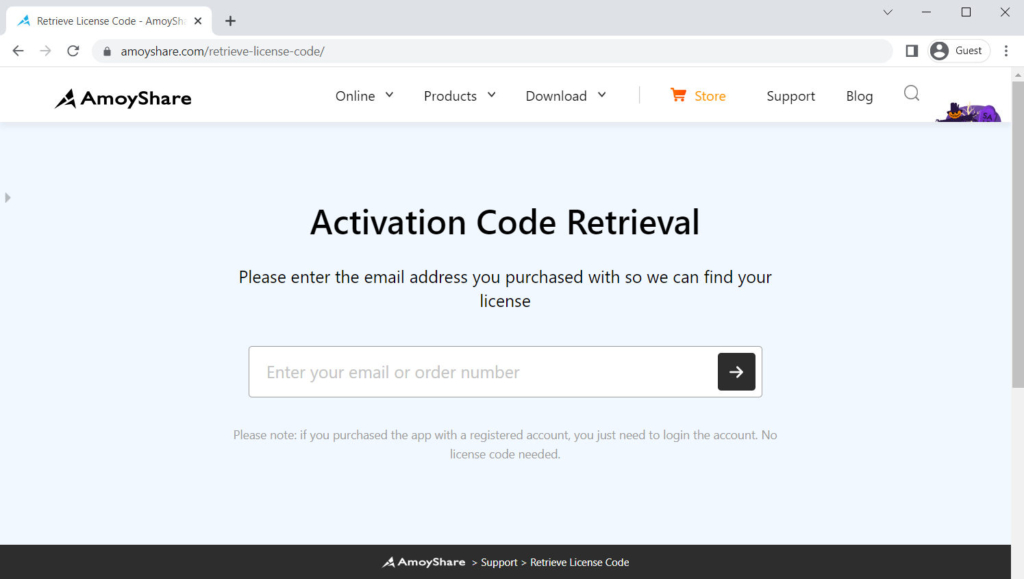
Again, contact us at [email protected], providing your billing email address or order number.
4. Can I use the activation code on another computer?
No. One code can be used on one device.
5. What to do when I reinstall my computer OS or switch to a new device?
Kindly know that one activation code is valid for one device. However, if the hardware or computer is replaced, the activation code should be reset. In such a case, please send your activation code/billing email/order number to [email protected]. Then we will process your request quickly.
6. Why does it say my activation code has been used?
The activation code will be rejected if it has been used on another device or if the hardware of your computer has been upgraded. In such a case, please reach us at [email protected] and provide the activation code/billing email/order number. Then we will reset the code.
7. Why does it say my activation code is invalid?
It occurs when you enter the wrong activation code. Therefore, it is advisable to directly copy the activation code from the email and paste it into the bar.
8. What to do if I forget my activation code?
To retrieve the activation code, please visit the AmoyShare Activation Code Retrieval page, and enter the billing email address. Then an email with the activation code will be sent to you. Kindly check the spam folder if you cannot find it in the inbox.
Besides that, you can also reach us at [email protected], offering the order number or billing email address.
9. How can I check if the program was activated?
After activating the license, you can enjoy all premium services without limit. And you can get the license detail when you go through the menu > License Info. Besides, the key icon will be replaced by the avatar.
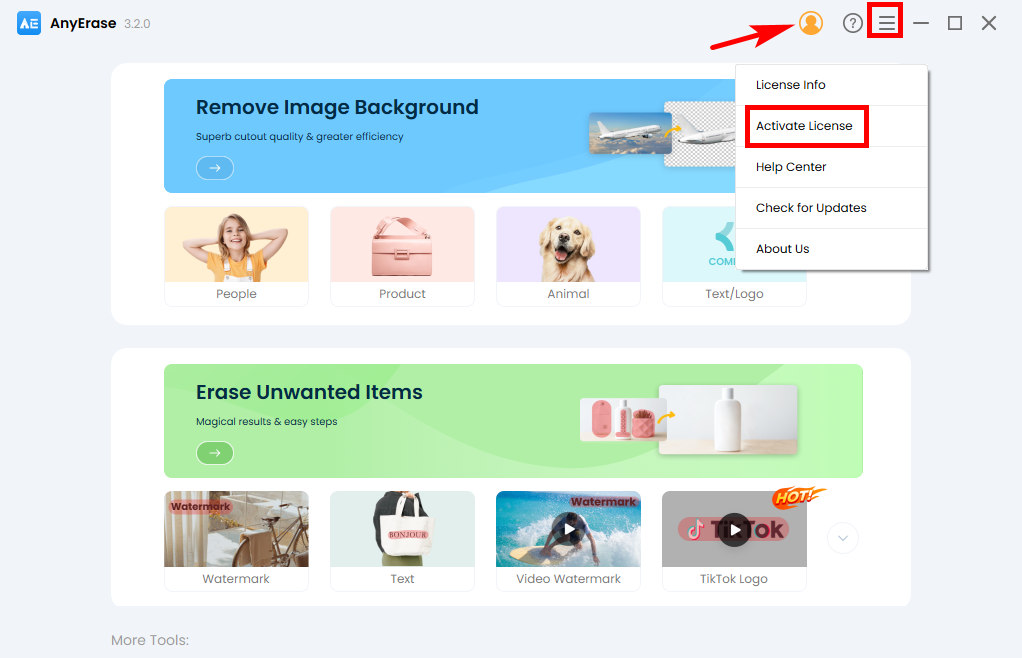
Software Upgrade Tips
1. How do I know if I install the latest version of AnyErase?
- Run AnyErase, access the menu at the upper right corner, and click “Check for Updates.”
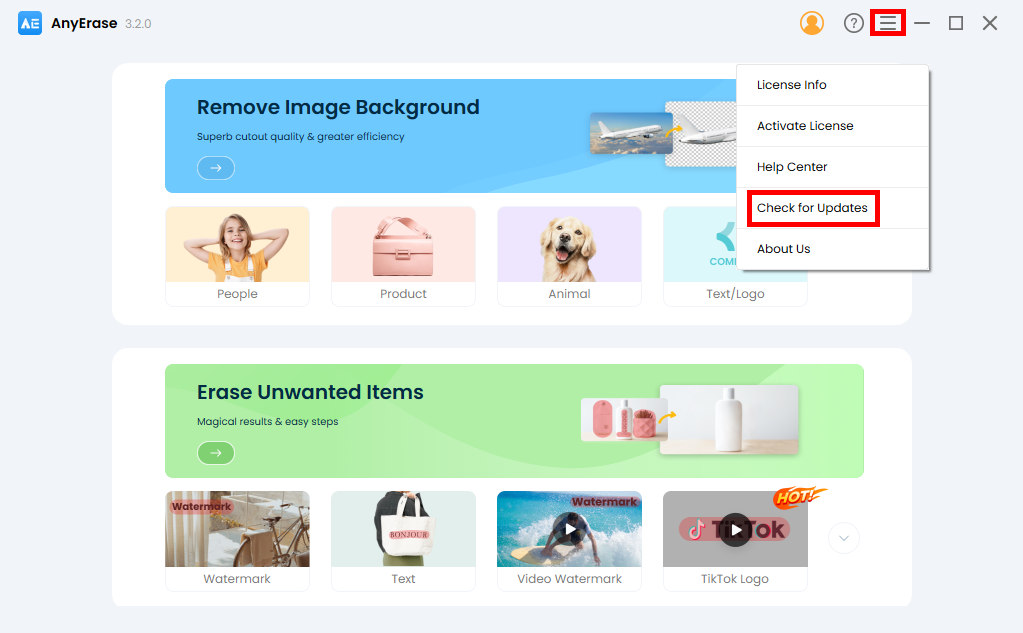
- Then a pop-up shows up. Please hit the update button to install the latest version of the update is available.
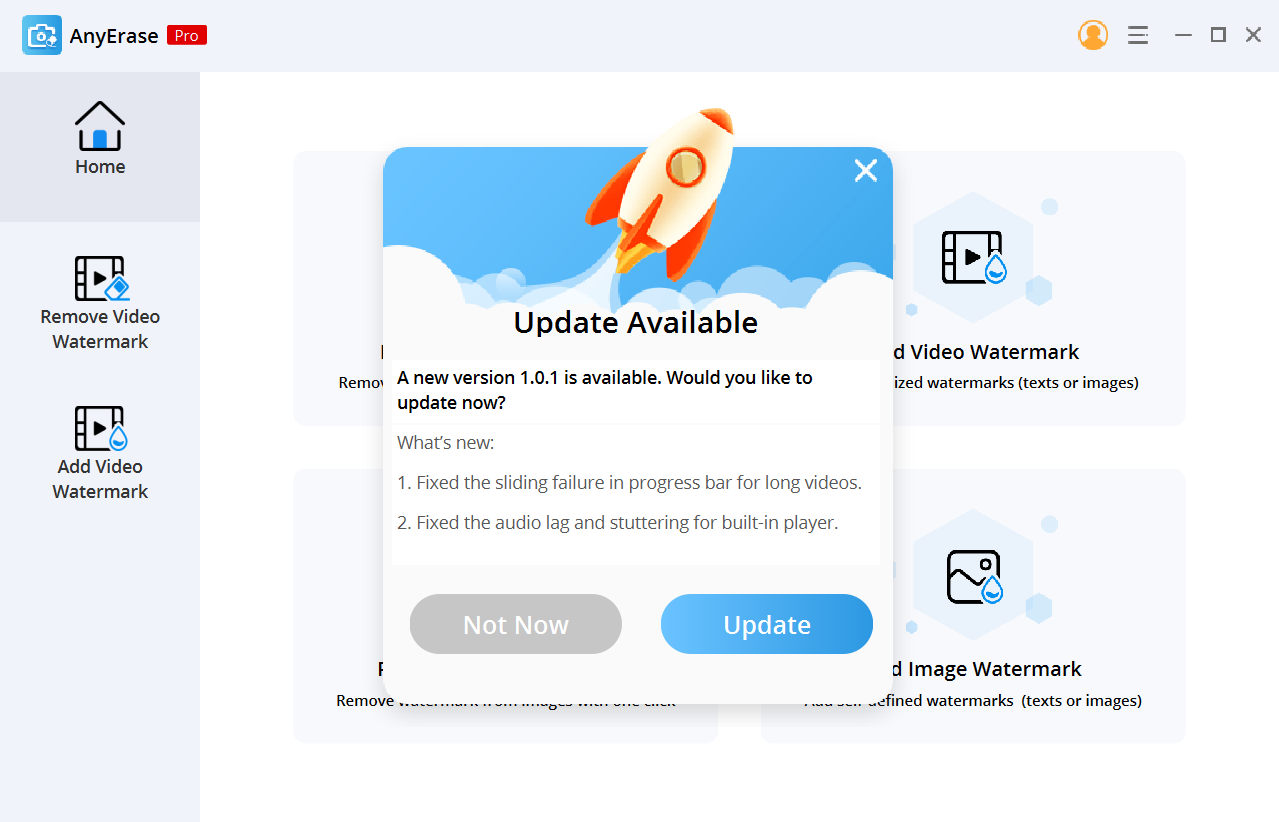
Of course, you can also upgrade AnyErase via the link below: https://www.amoyshare.com/watermark-remover/
2. Will I be charged for upgrading to the latest version?
No, AnyErase enables you to upgrade to a new version for free. Please hit the link below to upgrade the program: https://www.amoyshare.com/watermark-remover/
Feedback and Support
Your feedback is of great importance to us. We’d love to hear from you and optimize AnyErase so that it can accomplish users’ goals without hassle.
Please don’t hesitate to send your feedback and suggestions to [email protected].