How to Make a GIF from a Video
GIFs are the most popular image format in social media or communication software currently. It’s usually used by those people who want to express their emotions of the moment.
When you navigate some short funny videos and want to share them in a smaller size with your friends, GIF is the best format. Well, how to make a GIF from a Video?
Here I offer the versatile desktop program called BeeConverter. With the help of its built-in Video to GIF Converter, you can easily make video into GIF without any hassle.
To make a GIF from a video, follow this detailed guide now.
Quick Overview of the steps:
- Step 1: Install BeeConverter
- Step 2: Upload Video File
- Step 3: Customize GIF
- Step 4: Convert Video to GIF
Step 1: Install BeeConverter
First, hit the Download Button below to download the BeeConverter package. Then you can click on the package, and follow the prompt to install BeeConverter quickly. Of course, you don’t need to worry about the security problem because our software is 100% safe and has secure certifications.
Video Converter
Convert videos to MP4, MOV, MP3, GIF, and more
- for Windows 10/8/7
- for Mac OS X 14+
- for Android
Step 2: Upload Video File
After installation, launch the BeeConverter program by double-clicking the desktop icon. Then hit the Video to GIF section from the sidebar. Or you can directly choose the Video to GIF tab on the second module in the main interface.
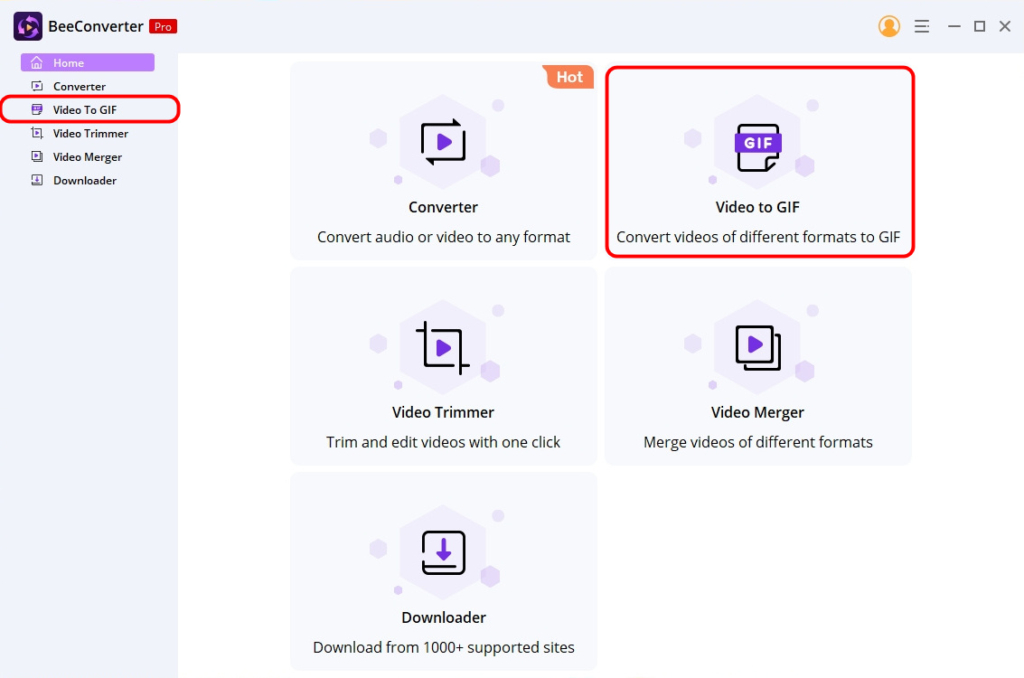
Next, hit the “Add File” button to upload the video you want to convert to GIF. MP4 is the commonly-used video file. Apart from it, this GIF converter also supports other different video formats, such as MOV, AVI, VOB, FLV, MKV, and more.
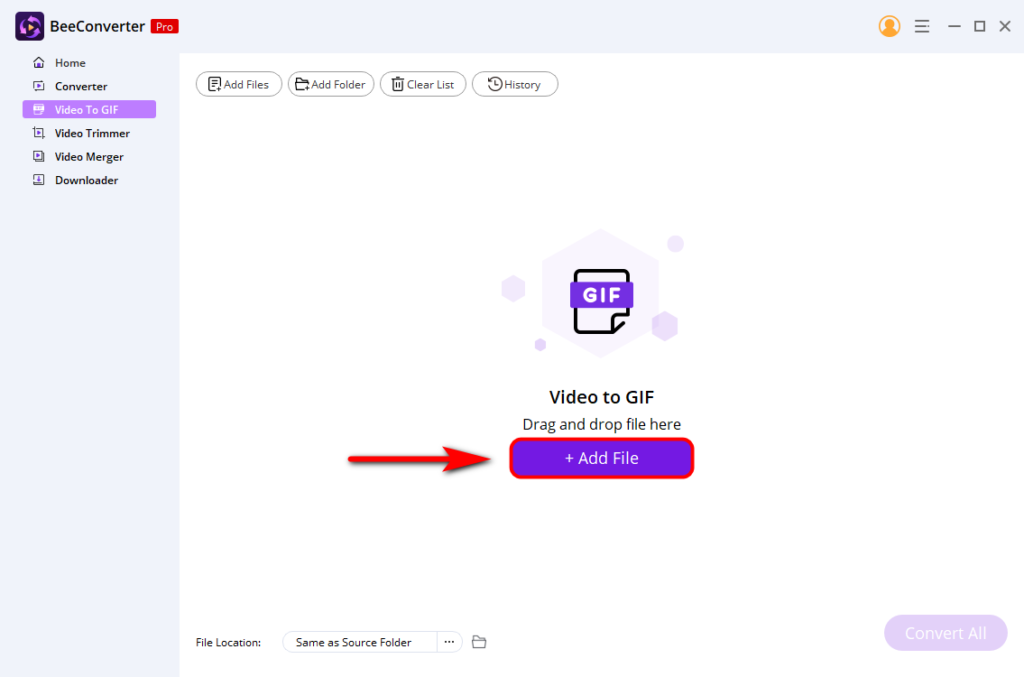
Step 3: Customize GIF
After that, click on the small scissors icon to customize your GIF. When the editing window pops up, the trim feature lets you customize the Start time and End time by dragging the timeline manually or entering timing. Furthermore, if you only wish to remain the desired part of the video, you can use the cropper to crop the video size.
When you finish creating, hit the “Save” button at the bottom right corner of this window.
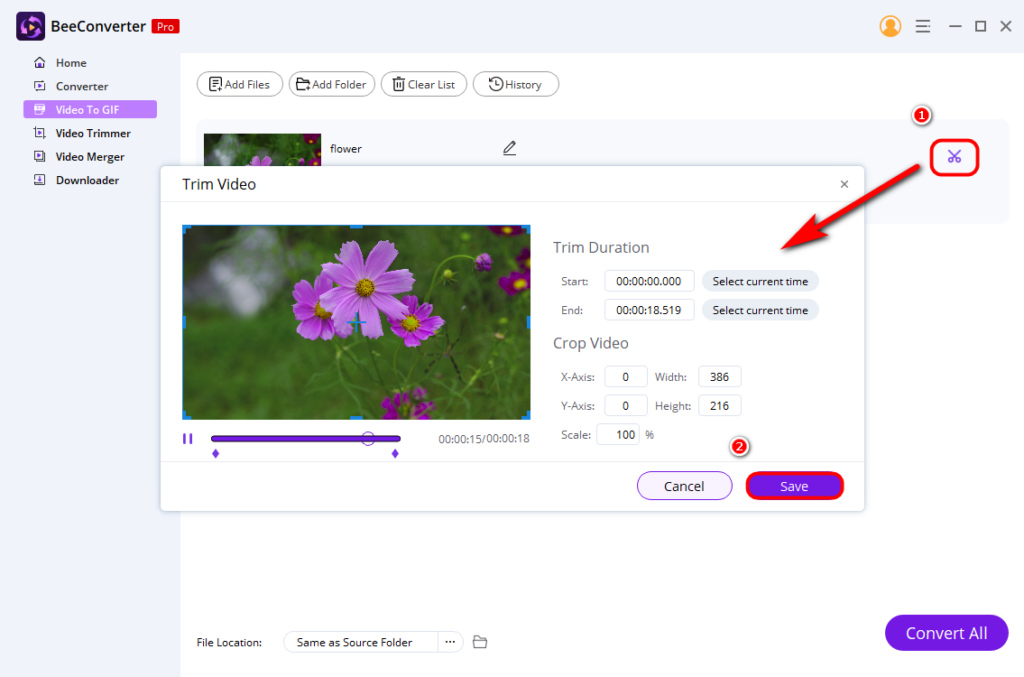
Step 4: Convert Video to GIF
Finally, hit the “Convert to GIF” button under the small scissors icon, and BeeConverter will begin to convert video to GIF smoothly. Most importantly, the converted GIF will keep the video’s original quality.
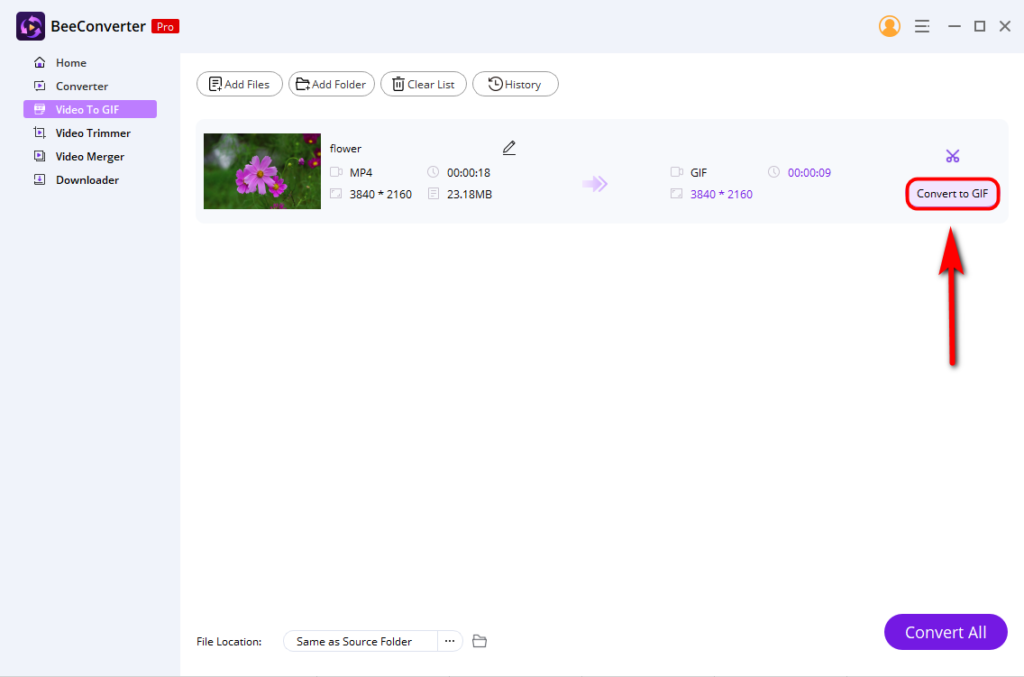
By the way, you may notice the “Convert All” button in the bottom right corner. It means that you can add multiple video files at once and convert them simultaneously. So this powerful function improves the conversion efficiency significantly.
Conclusion
In a word, this tutorial offers the best desktop program called BeeConverter, which lets you know how to make a GIF from a video in the easiest way. Apart from converting video to GIF, it has other versatile built-in tools waiting for you to have a try.
Give it a shot now!
Video Converter
Convert videos to MP4, MOV, MP3, GIF, and more
- for Windows 10/8/7
- for Mac OS X 14+
- for Android
FAQ
Can a video be saved as a GIF?
That's definitely yes! You can make a GIF from videos in almost different formats on BeeConverter . These formats include MP4, MKV, WMV, M4V, etc. The converted GIF in original quality will be saved on your default folder with only a few simple steps.
How do I make a GIF from a video on Windows?
BeeConverter is the best video to GIF converter, allowing you to make a GIF from a video on Windows.First, run the BeeConverter program and choose the Video to GIF section.Second, hit the Upload File button to add a video you want to convert.Then click on the small scissors icon to customize your file and hit the Save button.Finally, hit the Convert All button.