How to Convert MOV to MP4
As a video container format, MOV is developed by Apple Inc. It is widely used by iPhone or Mac users. If there exist some MOV files on your PC, the best solution is to convert MOV to MP4, the mainstream format, either on Windows or Mac.
And the top MOV to MP4 converter I recommend is the third-party desktop program called BeeConverter. The easy-to-use converter with a 60X fast speed can help you quickly convert any video or audio to your desired format in high quality.
This tutorial will show you how to convert MOV to MP4 with BeeConverter.
Quick Overview of the steps:
- Step 1: Install BeeConverter
- Step 2: Upload MOV files
- Step 3: Select Target Format
- Step 4: Convert MOV to MP4
Step 1: Install BeeConverter
The first and most crucial step is to hit the Download button below for installing the BeeConverter desktop software. As the most reliable converter, BeeConverter has obtained secure certifications. You will not have any security problems while changing MOV to MP4.
Video Converter
Convert videos to MP4, MOV, MP3, GIF, and more
- for Windows 11/10/8
- for Mac OS X 14+
- for Android
After installation, this powerful converter will be launched automatically. Once you head to the main interface, click on the Converter section from the sidebar. Alternatively, you can choose the Converter tab to start MOV to MP4 conversion.
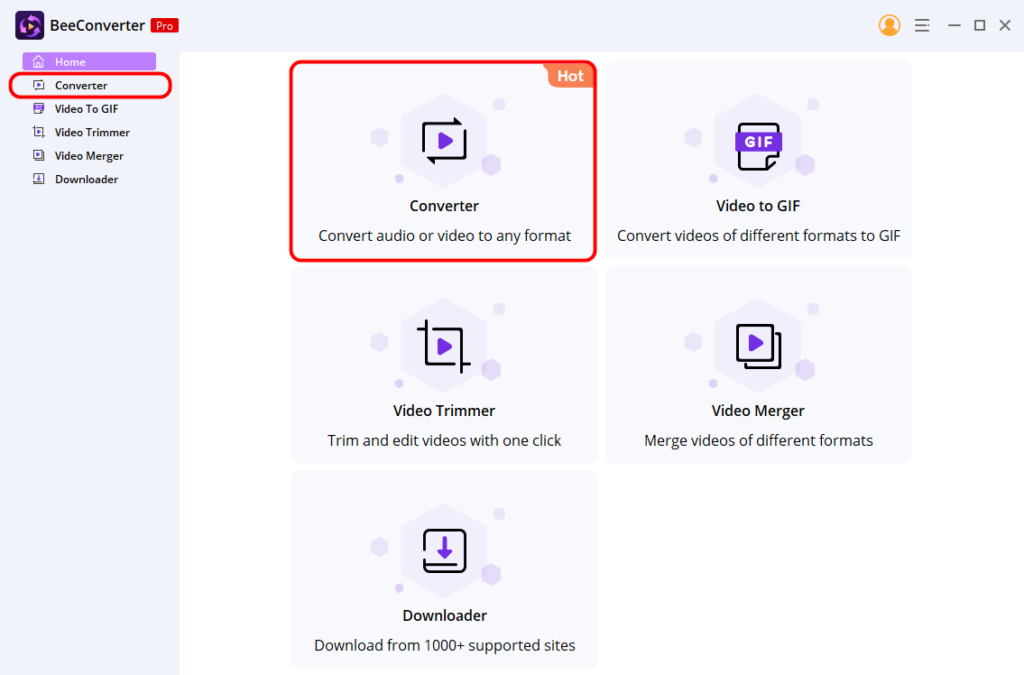
Step 2: Upload MOV files
When you have gone to the main screen of the converter, hit the purple button that says “Add Files” to import a MOV file from your device. Apart from adding a single file, you can hit the “Add Folder” icon at the top of the interface to upload multiple MOV files at once. BeeConverter’s batch conversion feature helps improve efficiency greatly.
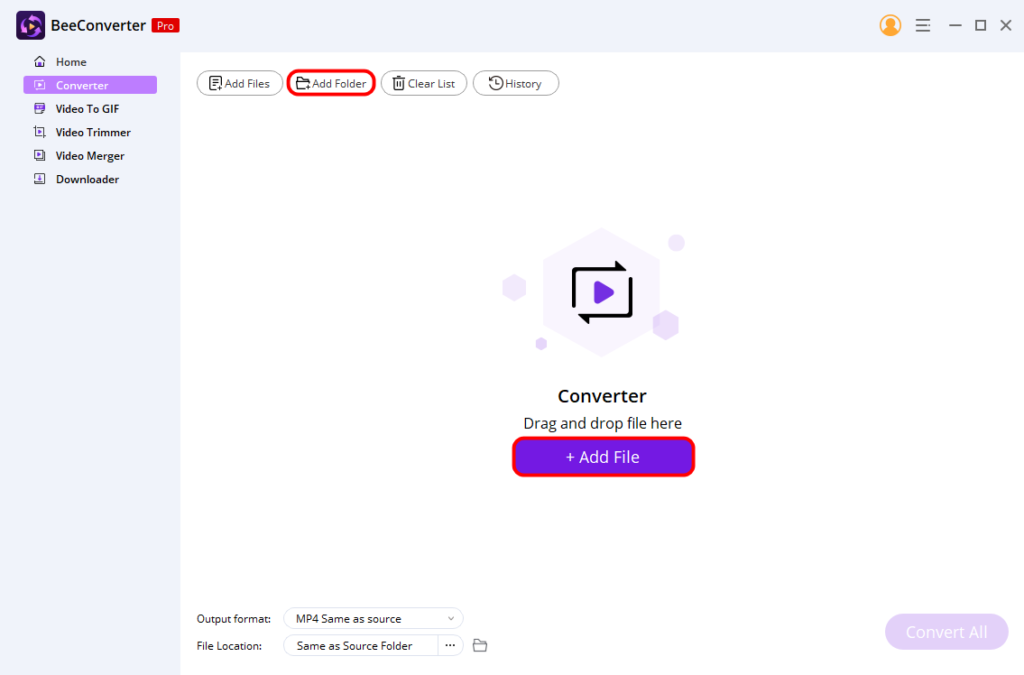
Step 3: Select Target Format
Then select “Video” > “MP4” as the target format from the drop-down menu next to the “Output format” option in the middle of the bottom. Next, select the resolution for your MP4 file. You can convert .mov to .mp4 without quality loss. Moreover, BeeConverter also lets you increase or decrease the resolution according to your preference.
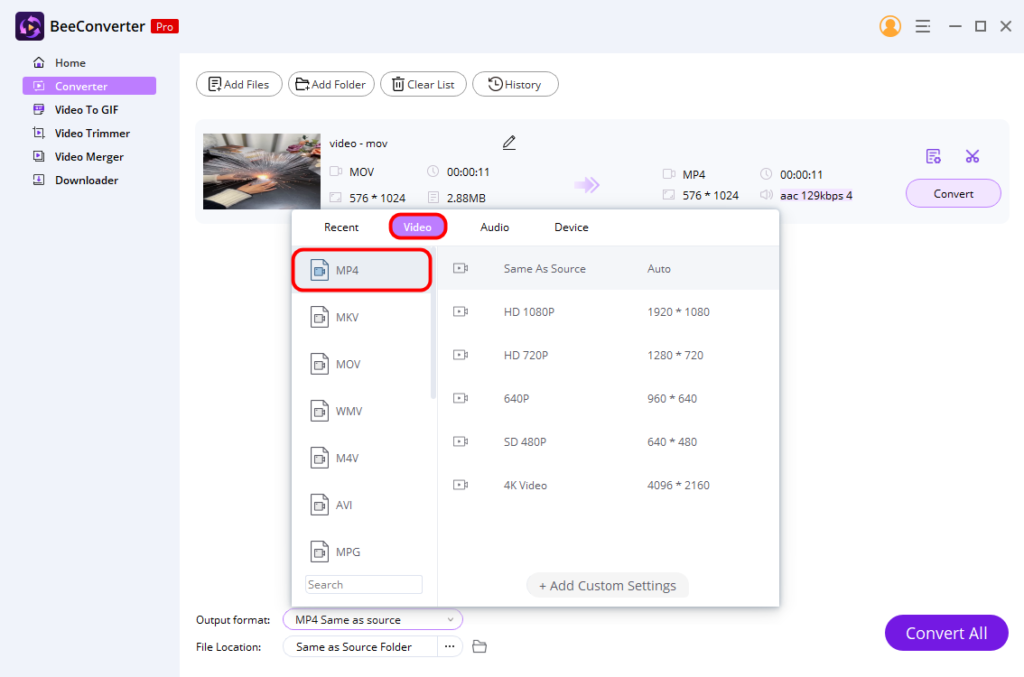
By the way, if you only wish to remain the desired part of the video, the built-in trimmer and cropper tool enables you to create big-budget videos by clicking on the small scissor icon.
Step 4: Convert MOV to MP4
Finally, choose one location for saving your converted file and hit the “Convert” button to start exporting. After that, this MP4 file will be saved to your folder automatically, and you can play it on any media player and device.
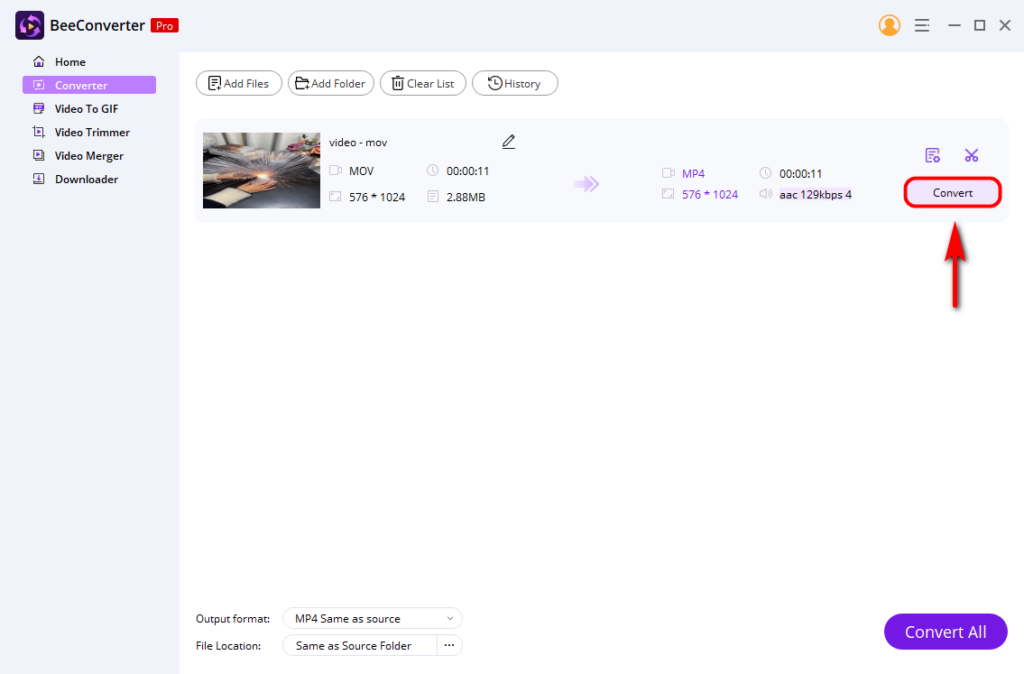
Conclusion
In brief, this post presents the most detailed steps letting you know how to convert MOV to MP4 on BeeConverter. In addition to converting files, it has other advanced features waiting for you to explore.
Give it a shot now!
Video Converter
Convert videos to MP4, MOV, MP3, GIF, and more
- for Windows 11/10/8
- for Mac OS X 14+
- for Android
FAQ
Can I save a MOV as an MP4?
To convert MOV to MP4, don't miss this excellent program called BeeConverter . It supports converting files between many key formats like MP4, MKV, AVI, MOV, MP3, WMA, etc. Additionally, the batch conversion feature can help you add multiple MOV files and convert them simultaneously to save time and effort.
How to convert MOV to MP4 without losing quality?
BeeConverter is the best choice to convert MOV to MP4 with original quality.First, run the program and select the Converter section.Then upload MOV files from your device.Next, choose the MP4, the Same as source option as output format and quality.Finally, click on the Convert button.