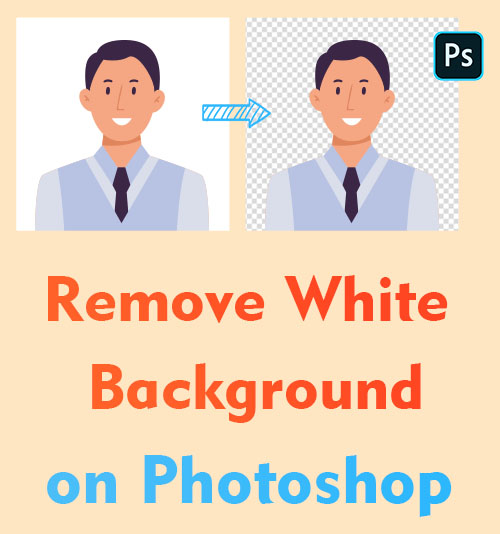
There are numerous reasons why you would like to know how to remove white background in Photoshop. For example, maybe you like to change the background color of your ID portrait or have a transparent version of your logo or trademark.
Many people think Photoshop is complicated, but in fact, it’s easy to erase white backgrounds in Photoshop. In this article, I will introduce 3 easy Photoshop tools to complete the task.
As Photoshop needs you to get rid of white background manually, if you are looking for an AI background remover, you can go to Part 2. We recommend an AI remover tool that can erase white background automatically and quickly.
Let’s dive in!
Part 1. How to Remove White Background in Photoshop?
Photoshop is versatile and provides various tools. In this part, I will introduce 3 tools that can remove white background well. The Magic Wand tool is ideal for images with solid and consistent backgrounds, allowing you to select and delete the background with minimal effort. The Quick Selection tool works well for images with more complex backgrounds, as it smartly detects and selects similar areas for removal. And the Magic Eraser Tool is an automatic Photoshop background removal tool that can delete white background intelligently.
Magic Wand Tool – Best for Beginners
If you think using Photoshop to remove white background is too complex, I want to introduce you to the Magic Wand Tool. It can select the object from the image effortlessly.
Do not require any skills; you can separate the object and the background with just one click. Therefore, Magic Wand Tool is the best choice for beginners!
Below are the easy steps about how to remove white background in Photoshop.
- Run the Photoshop program and click “File>Open” to choose an image with a white background you want to remove.
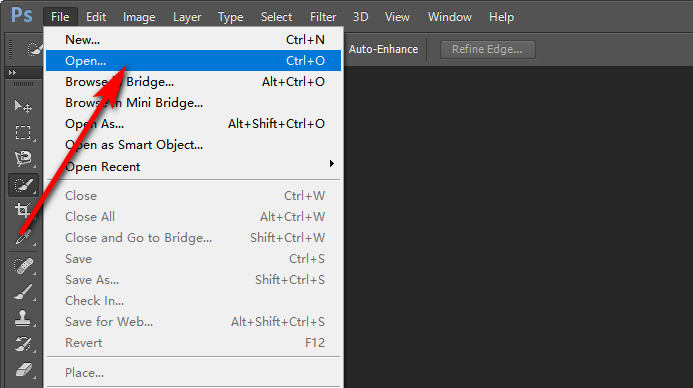
- Choose the Magic Wand Tool on the left toolbar, then click the object you want to keep, and you will find the thing selected automatically.
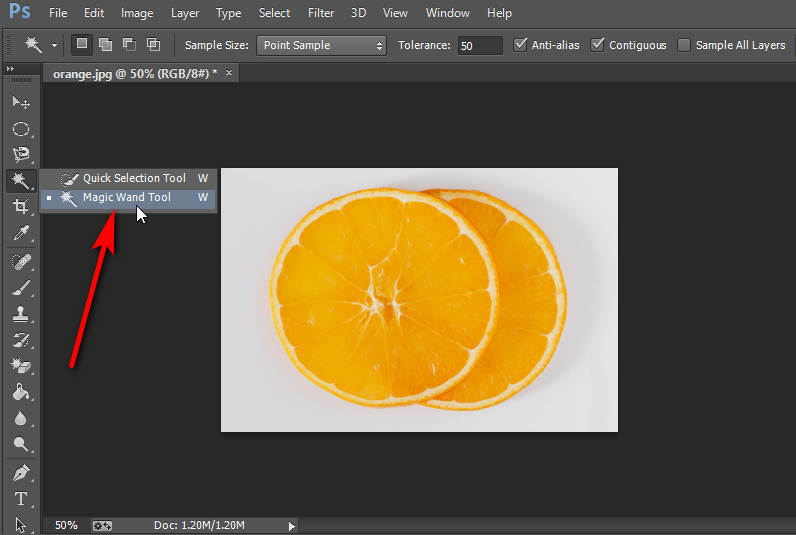
- Next, right-click the picture, and choose “Select inverse.” Next, press Ctrl+C (or Ctrl+X), and paste your image (Ctrl+V) to separate the object and background.
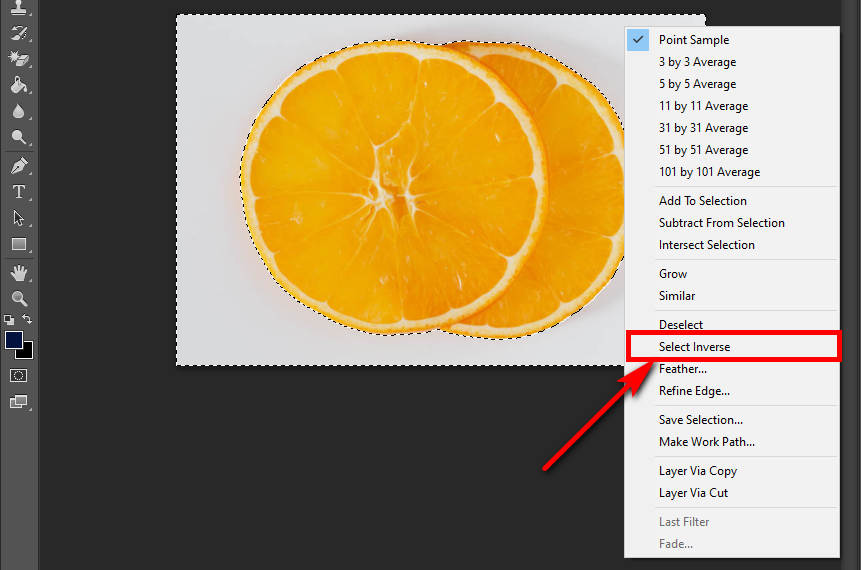
- You will see that a new layer with transparent background is added to the right layer panel, and hit the “eye” icon of the “Background” layer on the right Layers panel to make it invisible. And you will find the picture with transparent background is ready.
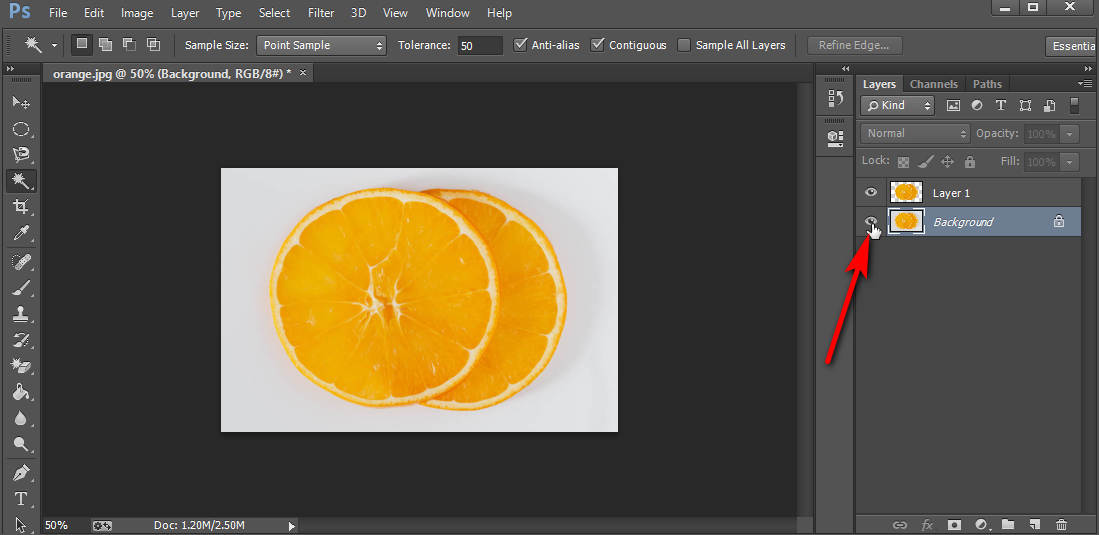
- Finally, you can click “File>Save as” to save the image in PNG format as it supports transparent background.
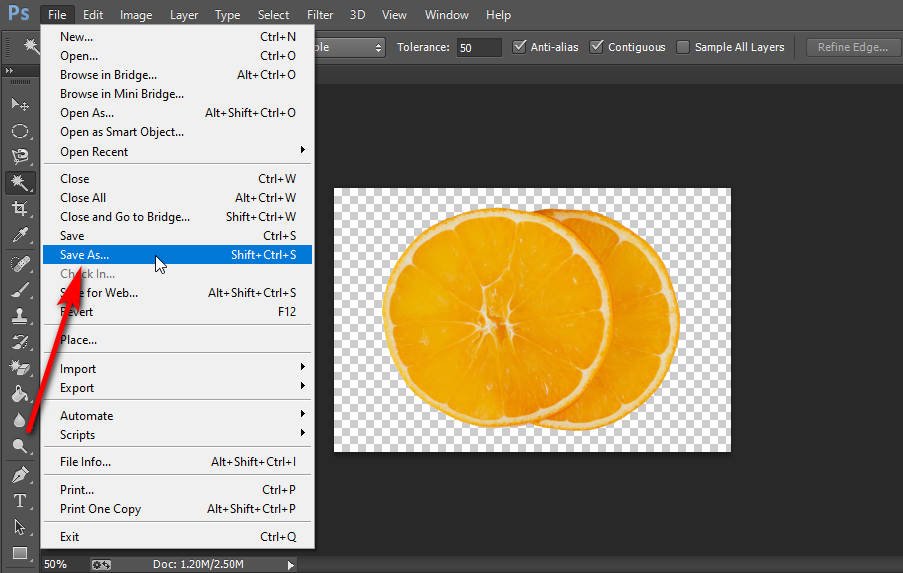
Quick Selection Tool – Handle Image with Clear Edges
Quick Selection Tool allows you to make selections or circle objects quickly. It is suitable for the object with clear edges. The tool can precisely and rapidly pinpoint and create mockups.
With these steps, let’s learn how to get rid of whitespace in Photoshop.
- Open the Photoshop program and navigate to the “File” menu. Hit “Open” to browse and select the image whose white background needs to be removed. Next, choose the Quick Selection Tool on the toolkit.
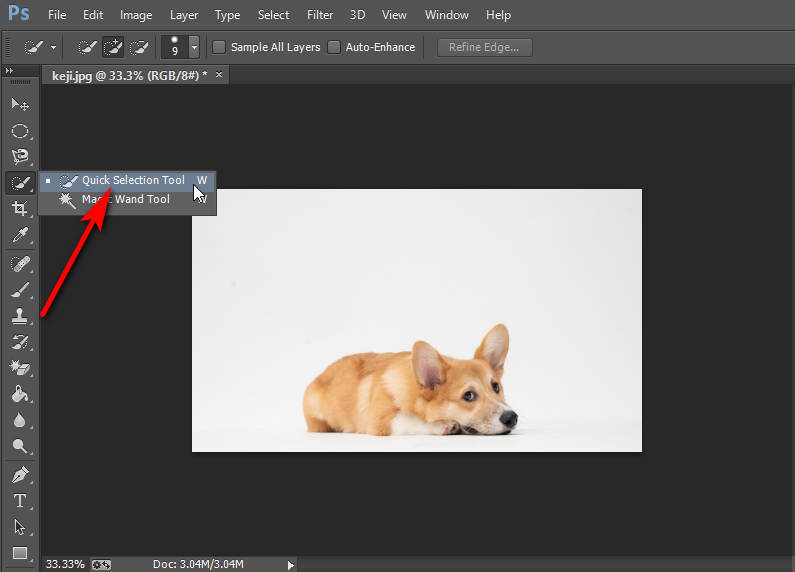
- Now you can circle the dog you want to keep. Then Photoshop will make a selection area around it.
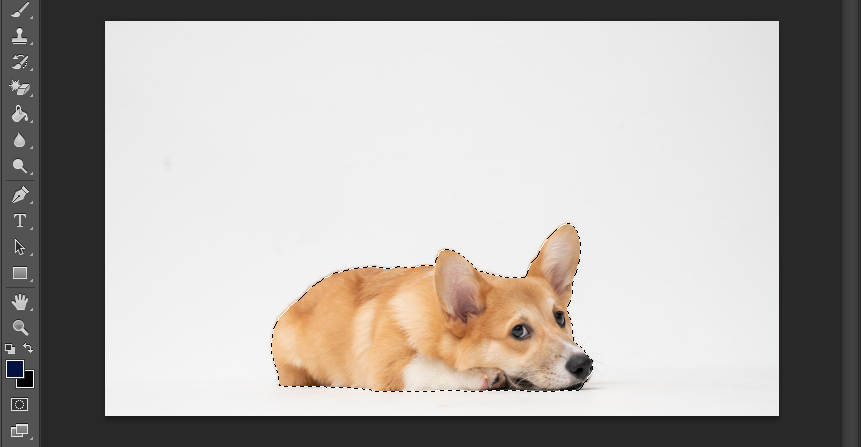
- Now press Ctrl+C (or Ctrl+X), and paste your image (Ctrl+V). On the right of your Photoshop screen, you can see two layers, Layer 1 and Background. Now click the “eye” icon of the Background layer, and you will see the white background has become transparent.
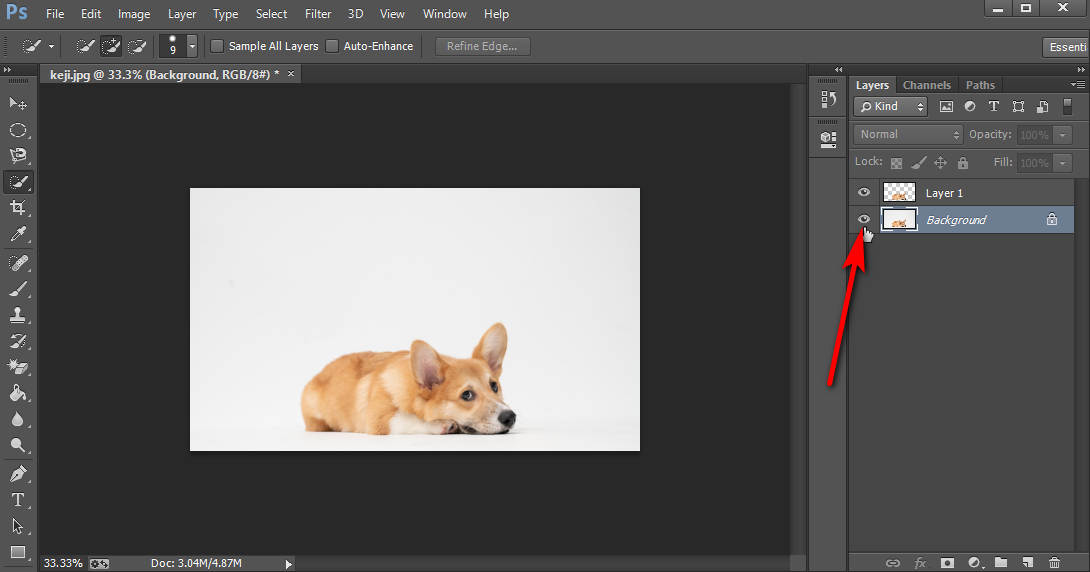
- You can Click “File>Save as” to save the image as PNG if you are pleased with the picture without white background.
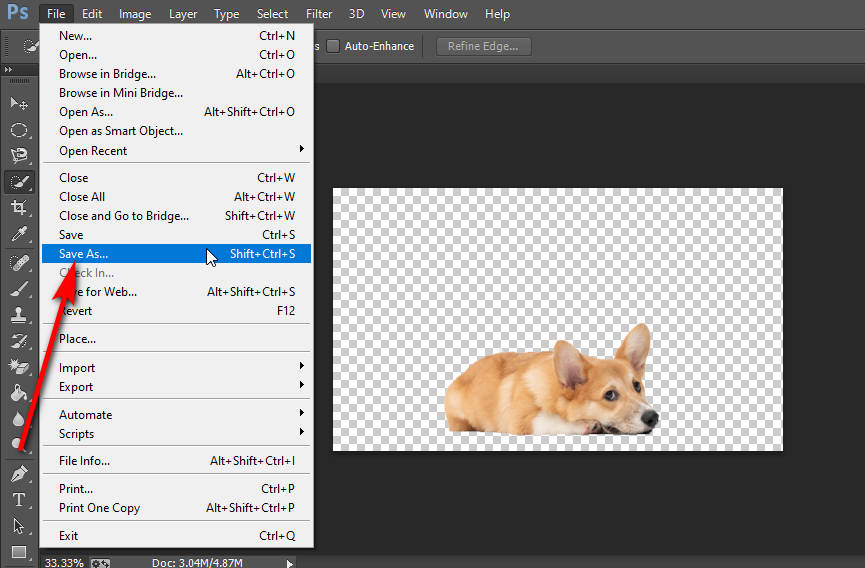
Magic Eraser Tool – Erase Background in 1 Click
The Magic Eraser Tool comes with an automatic removal feature. It is the best way to remove white background in Photoshop. Unlike Magic Wand Tool, it can erase white background in Photoshop with just one click, and you don’t need to make a new layer. However, Magic Eraser Tool is unsuitable for the object against similar background colors. Similar colors will affect the accuracy when using this background remover tool to erase background automatically.
How to make a white background transparent in Photoshop? Here are the steps.
- Run the Photoshop program and access the “File” menu. Choose the “Open” option to explore and select the image with white background.
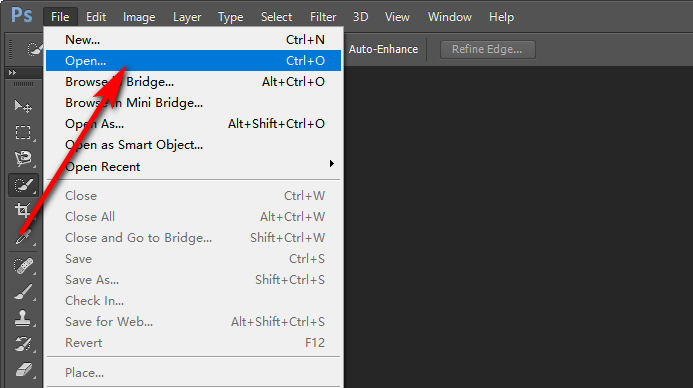
- Click the Eraser Tool, right-click to choose the Magic Eraser Tool, and hit the image’s background. Then, the white background will be amazingly removed.
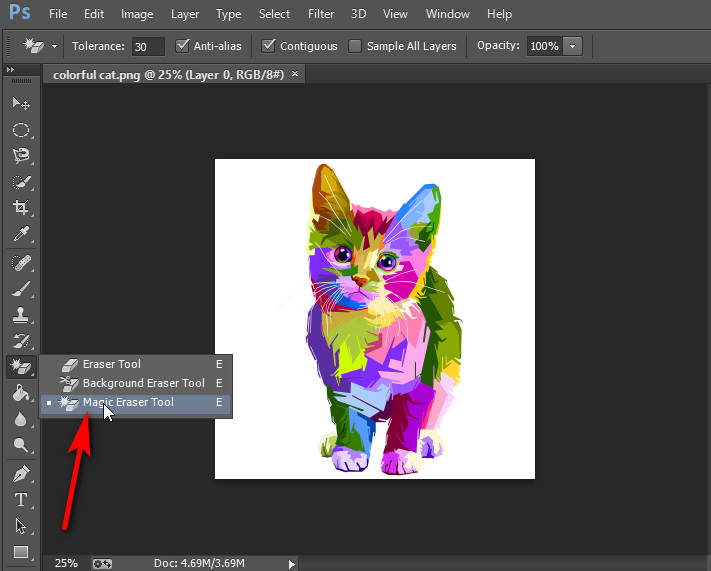
- Finally, if you consent to the result, hit “File>Save as” to export the image as PNG.
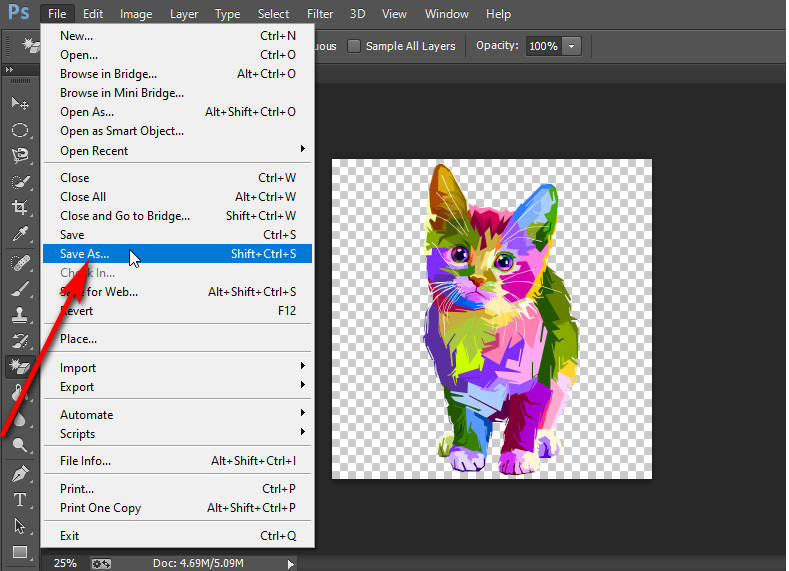
Part 2. How to Remove White Background Without Photoshop?
We have introduced 3 best ways to remove white backgrounds in Photoshop, and now I want to recommend a hassle-free way to delete white background without Photoshop.
It is to use the AI-powered AmoyShare Image Background Remover online tool. With it, you don’t need to download any software. You can even do it without any device restrictions. It helps remove white background automatically. Furthermore, after you erase the background, you can change the background color you like.
Below are the easy steps about how to remove white background without Photoshop.
- Visit AmoyShare Image Background Remover, and click the “Upload Image” button to add an image with white background.
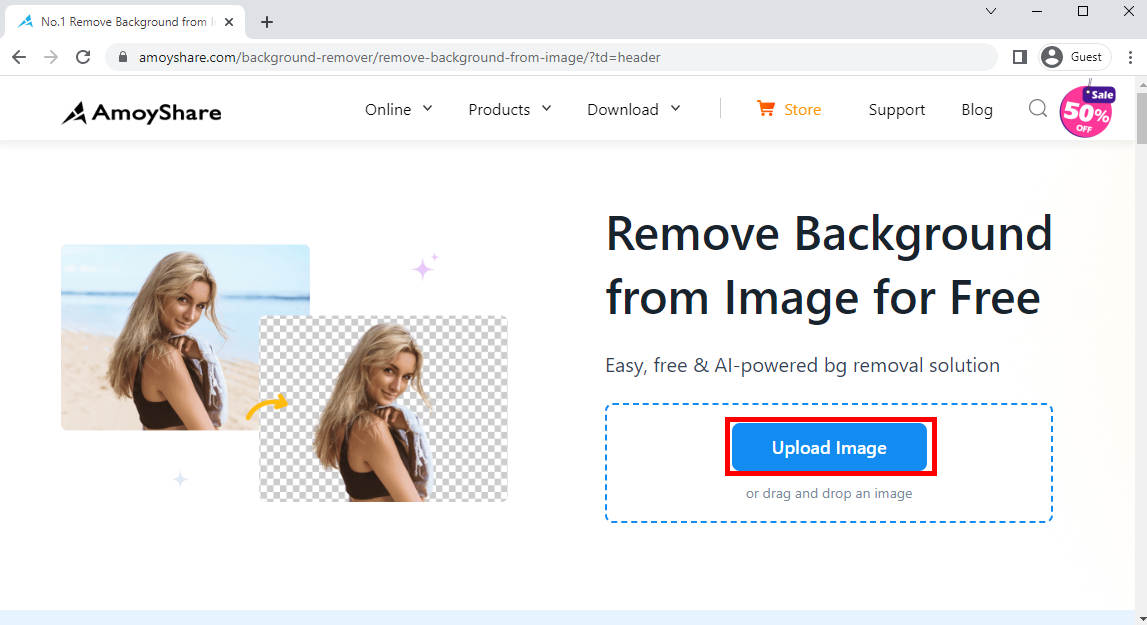
- Just need a few seconds, and you will see that the background be automatically removed. Then hit the “Download” button to export the picture with transparent background. Sure, you can also add a new background color before downloading the image.
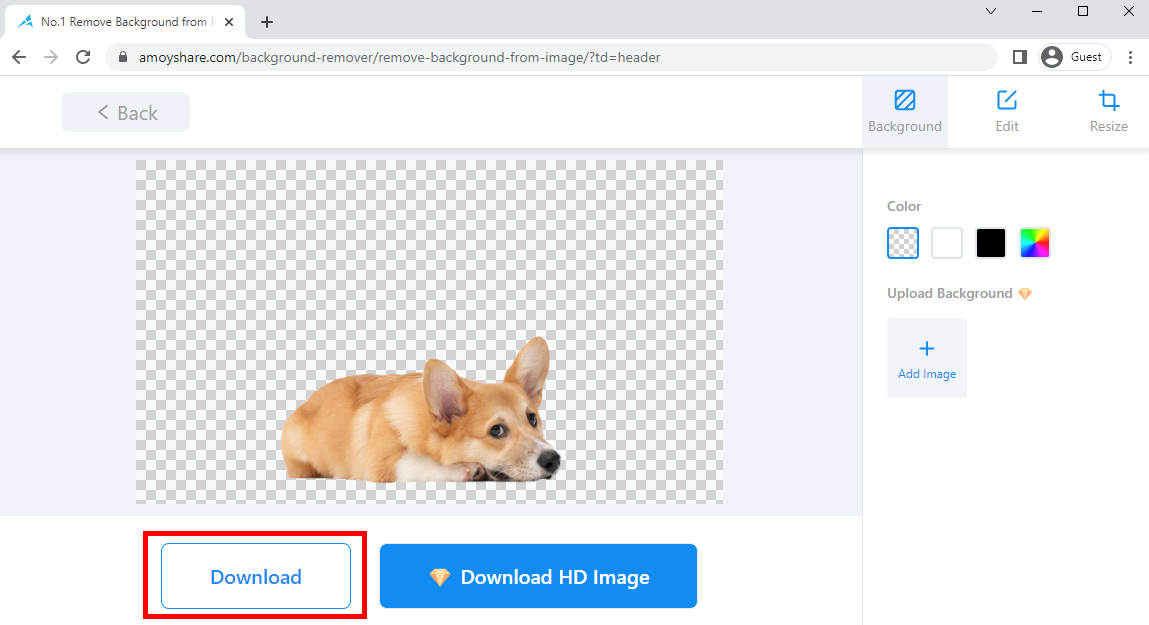
Conclusion
When talking about how to remove white background in Photoshop, many people only know to use the pen tool and lasso tool. After reading this article, you can master 3 better tools to get rid of white background in Photoshop. Each one has its strength; pick the one you like.And don’t forget there is another AI-powered AmoyShare Image Background Remover you can use to delete white background online for free!
FAQs:
How to remove white background in Photoshop online?
First, Visit AmoyShare Image Background Remover webpage. Second, click the Upload Image button to add an image. Third, the background is amazingly erased, and you can download the photo.
How do I use Photoshop to remove white background from logo?
First, run Photoshop and upload the logo image. Second, choose the Magic Eraser Tool, and click the logo's background. Third, the background be amazingly removed, and you can save the picture in PNG with transparent background.