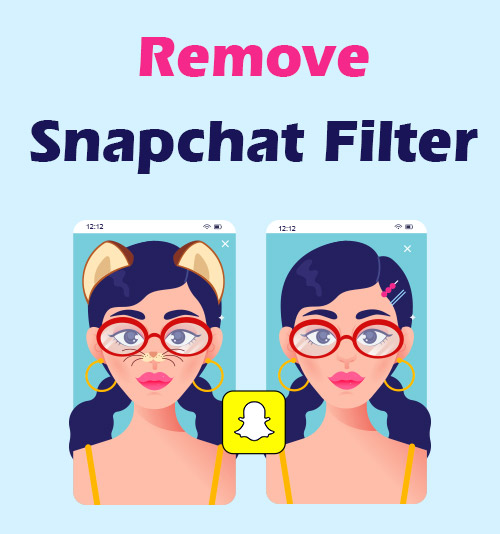
Since an ordinary selfie is imperfect to share on social media, people are interested in adding eye-catching elements to selfies in order to make the photo more interesting and fantastic.
Keeping this idea in mind, some experienced editors may use a professional tool like Photoshop to improve their selfies by sharpening their faces, enlarging their eyes, adding makeup, etc. while the rest of the chickens could use smart camera Apps to shoot selfies and effortlessly enhance them with the built-in programs.
Among all the cameras, Snapchat gains prominence for its filters and stickers. You can run Snapchat to take a snap and then try various interesting and gorgeous filters which bring rich charm to your selfie.
However, the filters wouldn’t accord with your selfies all the time, and we need to remove filter from photo when we apply an unfit one.
This post lists 4 usable ways to help you remove Snapchat filter. Read on to handle them.
How to Remove Filters on Snapchat?
When you take a photo on Snapchat and apply a filter to make the snap unique, you will find it’s not easy to choose a suitable filter directly, and sometimes you may think the original photo without any filter is the best one. So, you try to remove Snapchat filters from the photo but have no idea how to do it.
I will show you how to remove Snapchat filter with a step-by-step tutorial:
- Launch Snapchat on your phone and go to the Memories section where your snaps are stored. Next, decide on a snap that you want to edit and open it.
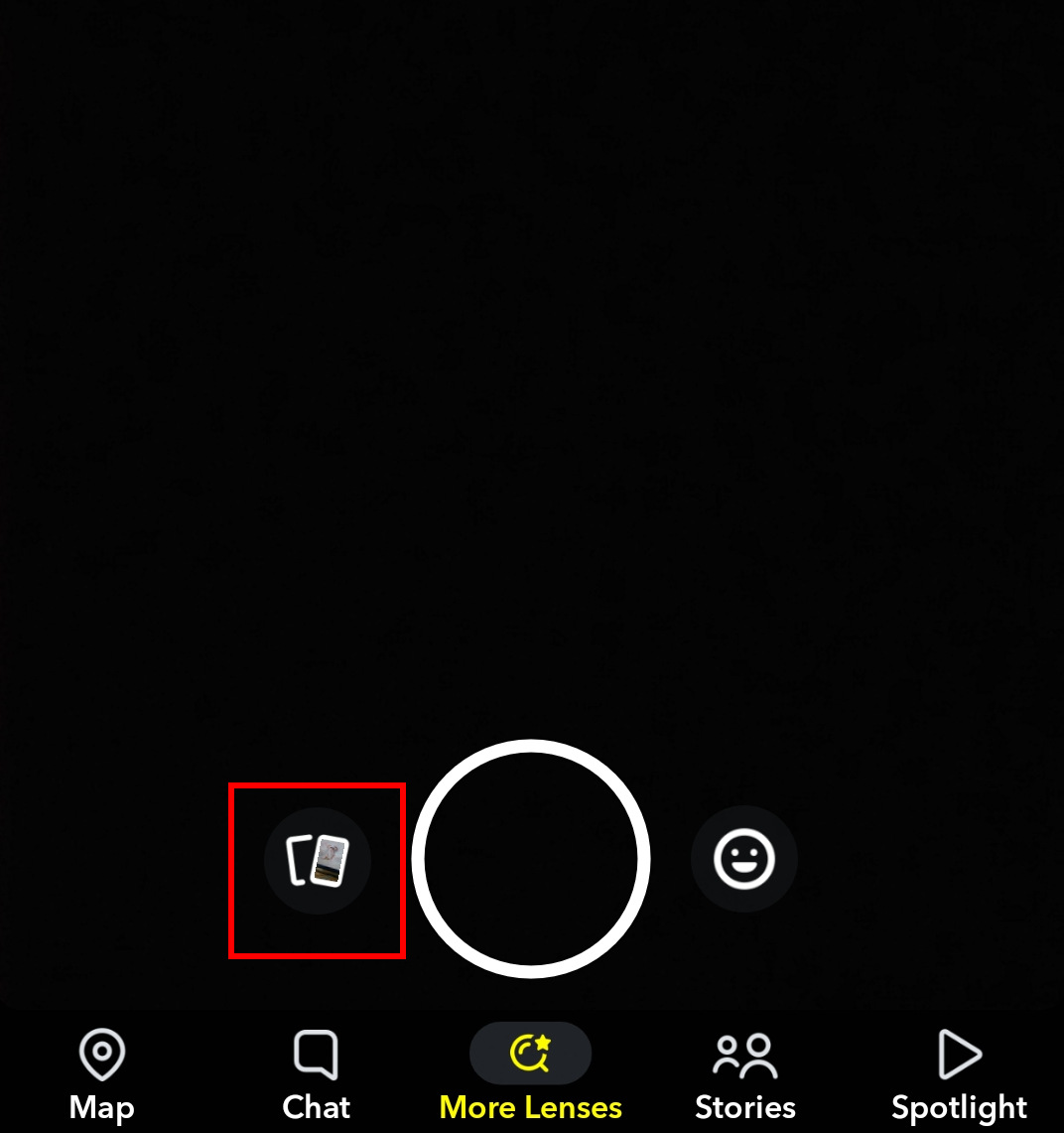
- Tap on the three-dot icon on the top-right of the screen and choose the Edit Snap option.
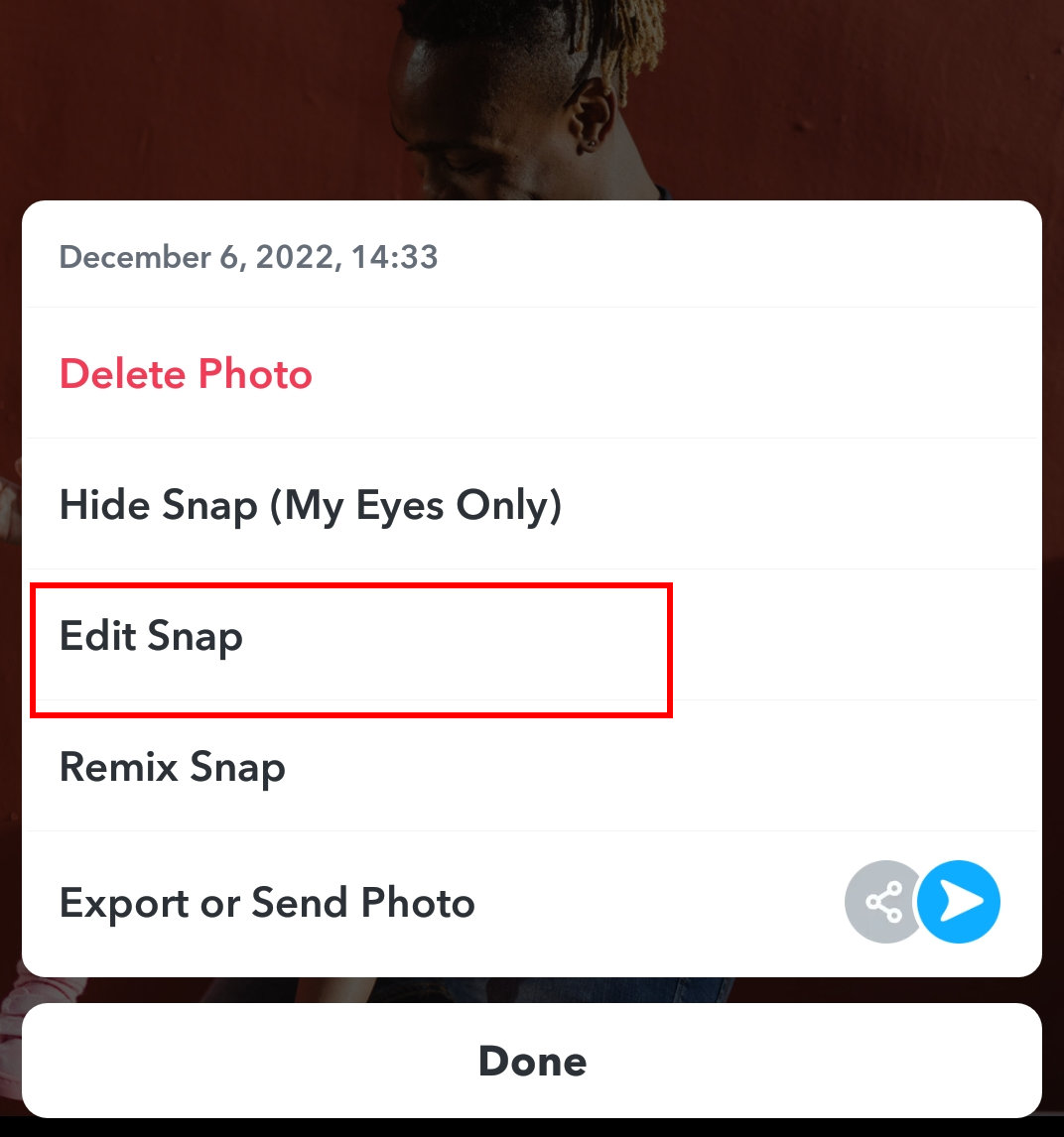
- Swipe left/right the screen to replace the used filter in your snap with a new one. Or you can hit the dark-grey circle which means no filter to remove the Snapchat filter.
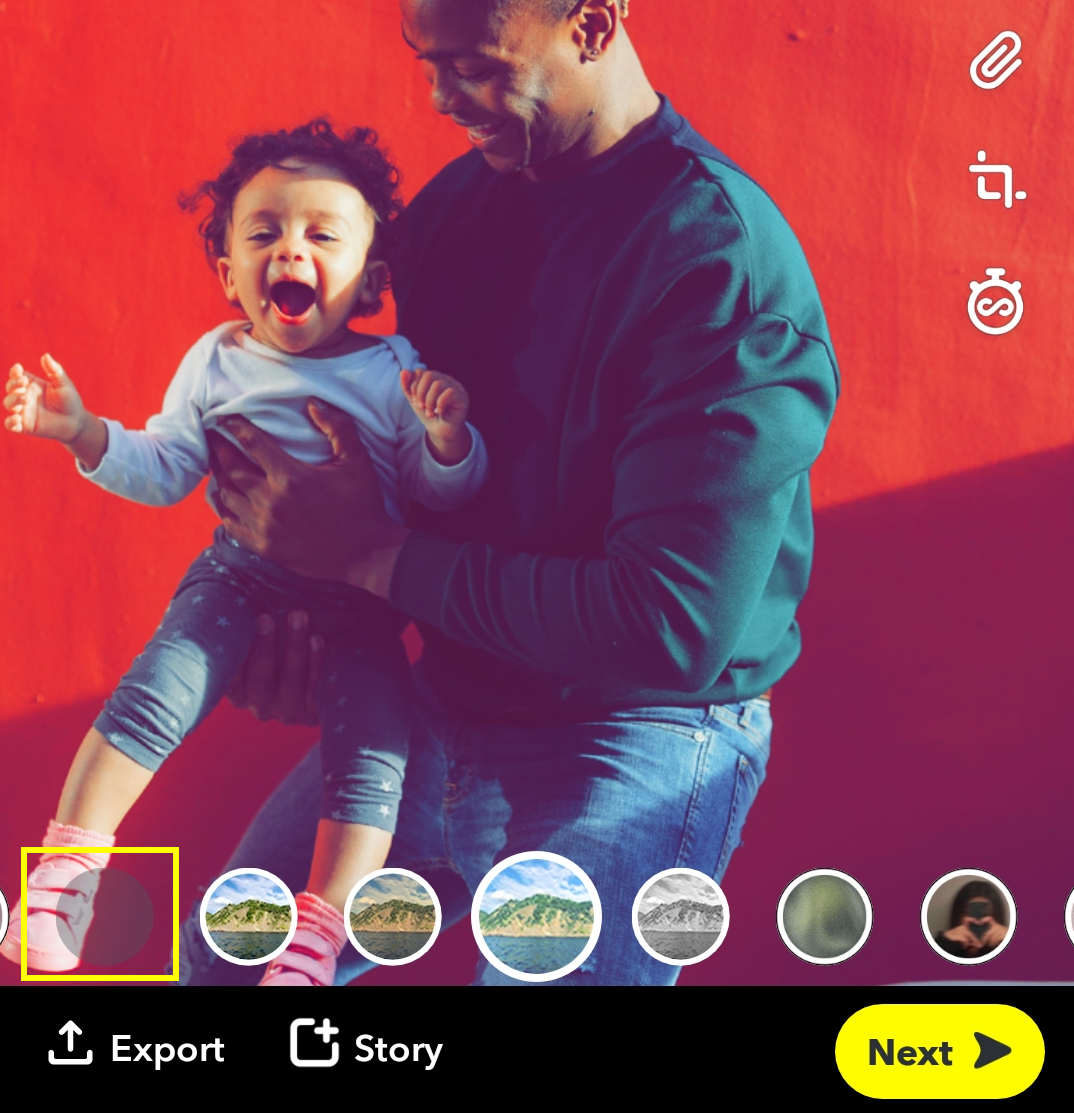
- After you get a pleasing effect, tap the Done option located on the top-left and choose Save as Copy.
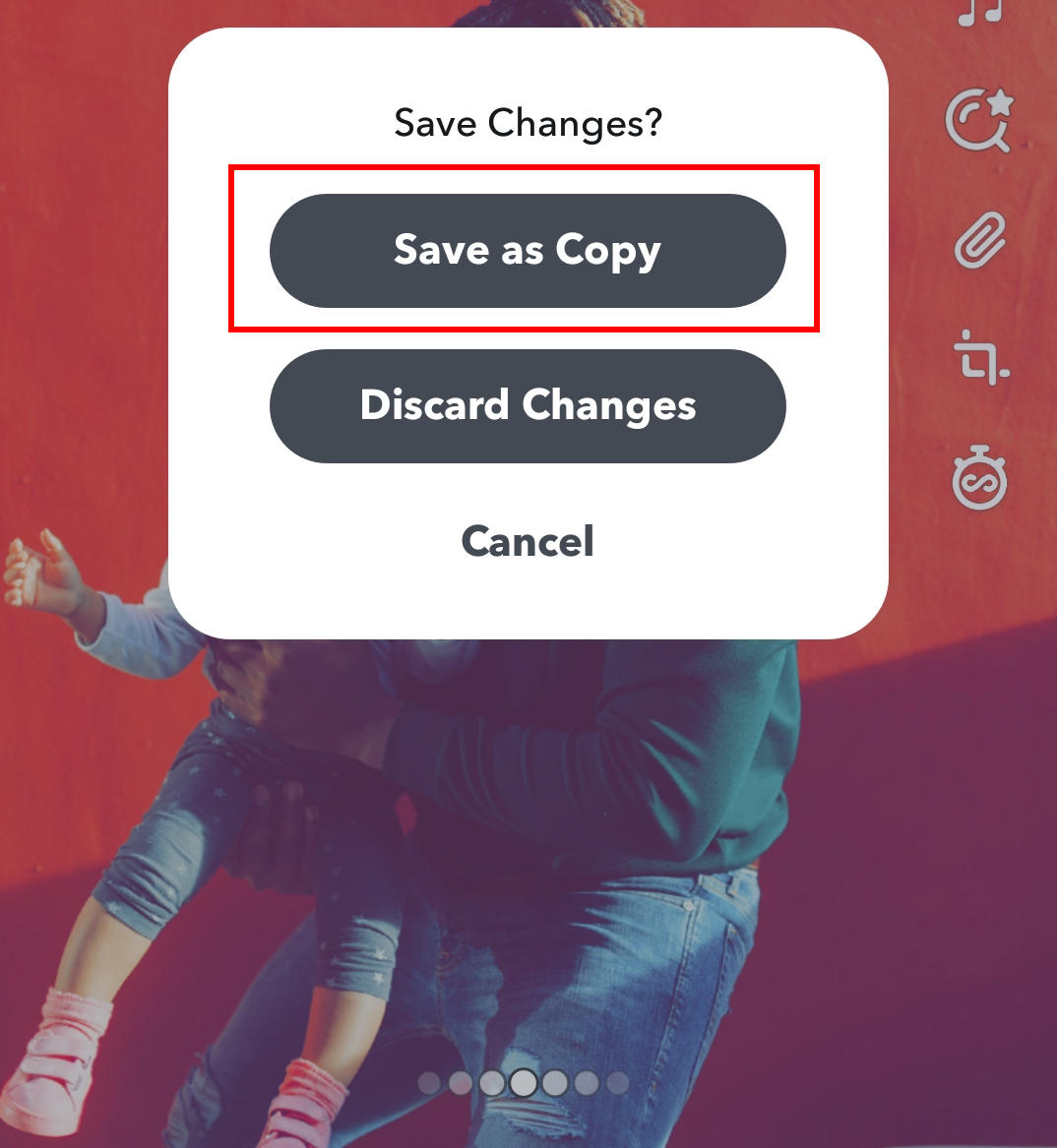
Well, now you have mastered the way on how to remove Snapchat filter with the in-app program. However, this method can only play its role in dealing with the snaps saved in the Snapchat Memories. That means you can’t remove Snapchat filter from the photo which you exported to the local camera roll.
No worries. This post provides a workaround for you to resolve the problem. Please keep reading.
How to Remove Snapchat Filters from Photo with Filter Remover App
It’s common that we like to save attractive snaps in our camera roll so that we can apply them on other platforms. However, the filters on the saved pictures influence the visual effect and frustrate you when you need to use these saved images. In that case, you could turn to some dedicated filter remover apps for help.
The following part introduces 3 awesome hacks to remove Snapchat filter.
AmoyShare Remove Objects from Photo Online
AmoyShare Remove Objects from Photo Online is a time-saving and convenient Snapchat filter remover to remove unwanted objects from the photo. Supported by AI technology, AmoyShare online service could detect the area you highlight and remove the selected area without destroying the background. Therefore, you are encouraged to utilize the program to eliminate the Snapchat filters like dog ears, hearts, time stamps, etc.
- Visit AmoyShare Remove Objects from Photo Online and upload a snap to it.
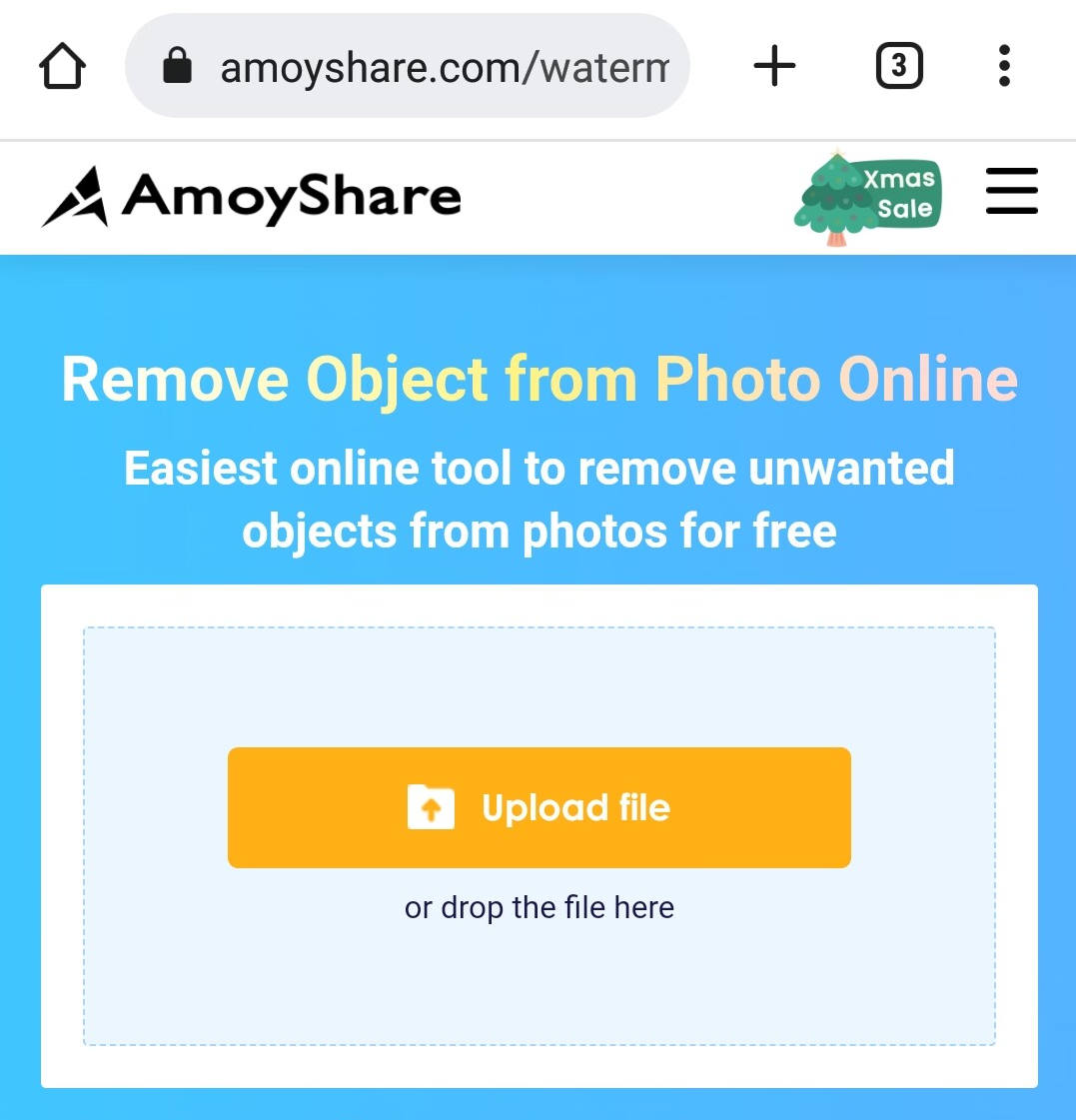
- Click on the rectangle tool on the top menu, and then draw over the filter sticker.
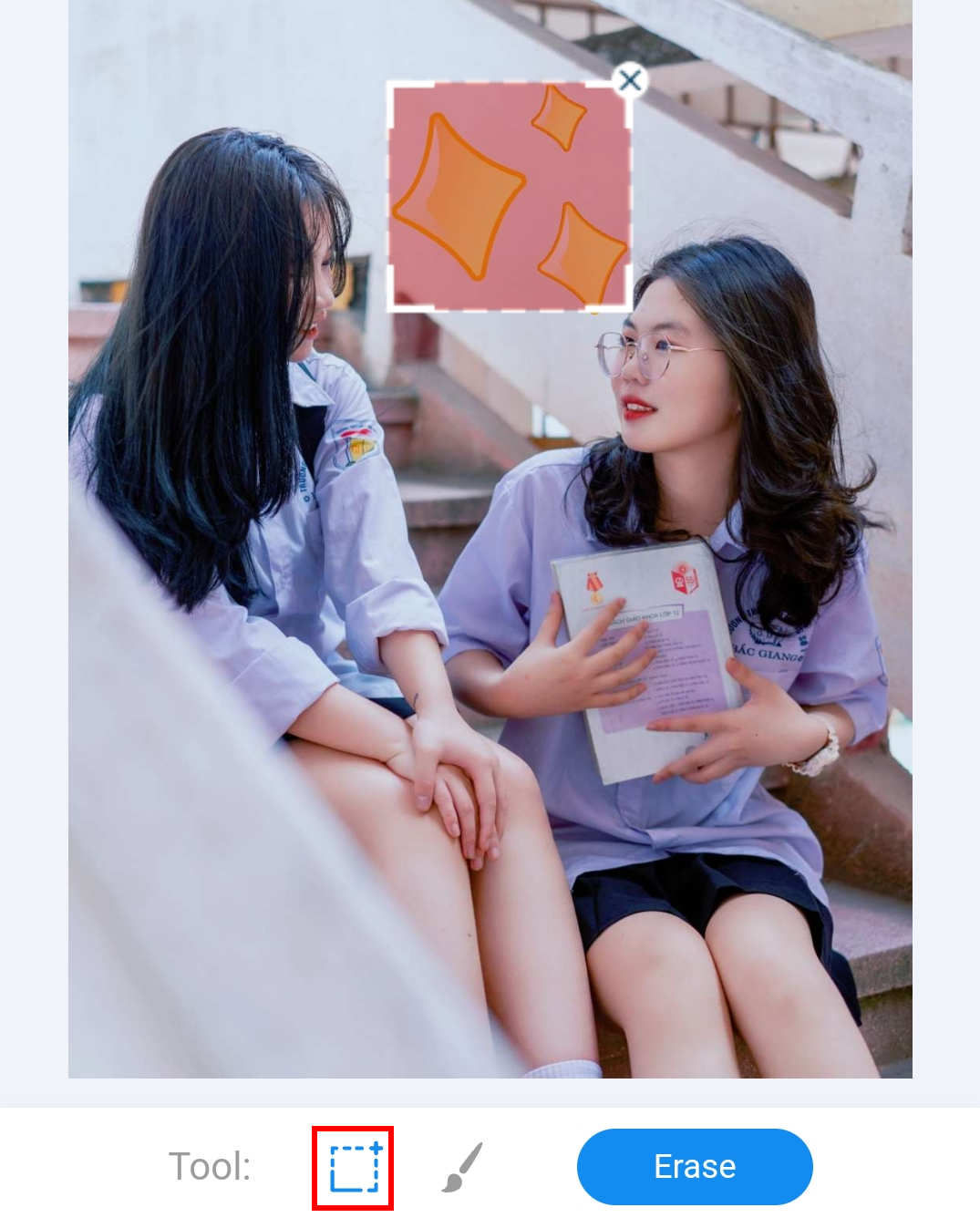
- Navigate to the Erase button to remove filter from photo and then download the clean photo.
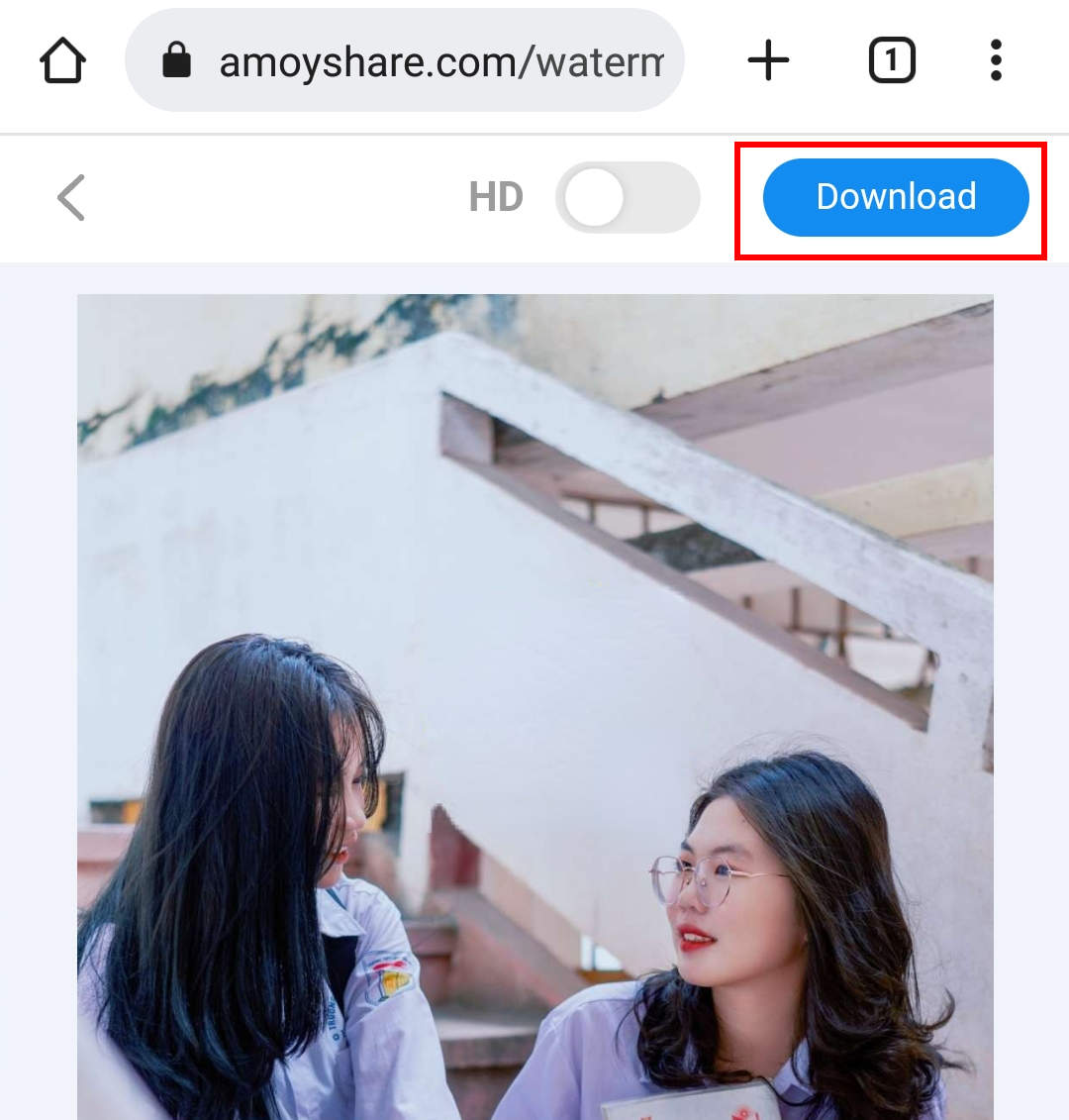
SnapEdit
SnapEdit is another great filter remover app for removing unnecessary objects and adding great art effects to your photos. Its Remover function helps you easily remove unnecessary elements from the photo, including the watermark, text, clutters, stickers, and so on.
Now, let’s use SnapEdit to erase the Snapchat filters quickly.
- Open SnapEdit on your Android/iPhone. Next, hit the Remover section, and pick the photo from which you want to remove a Snapchat filter.
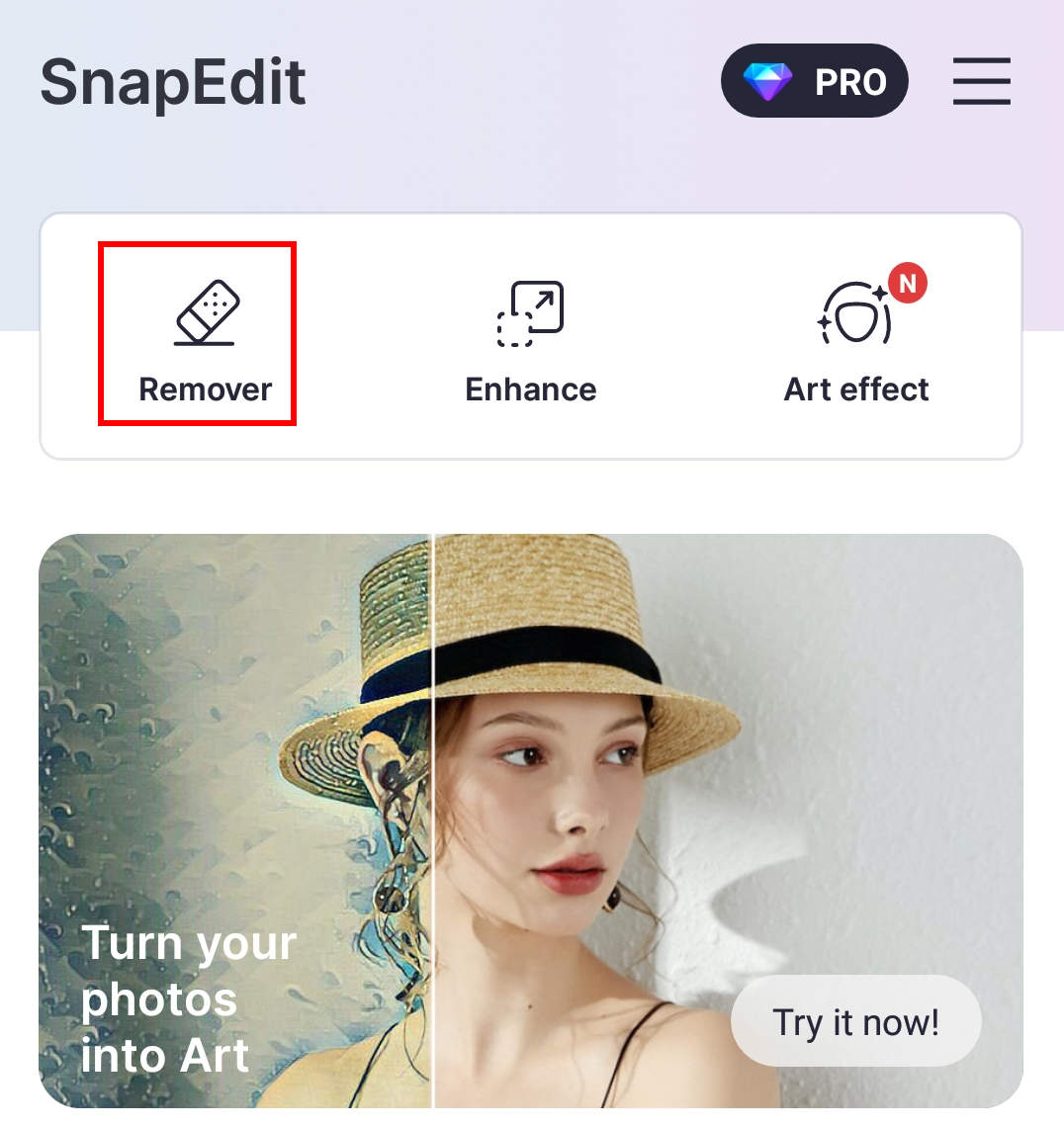
- Paint over the distracting elements on the photo, and you can adjust the brush size or zoom in to pick the details.
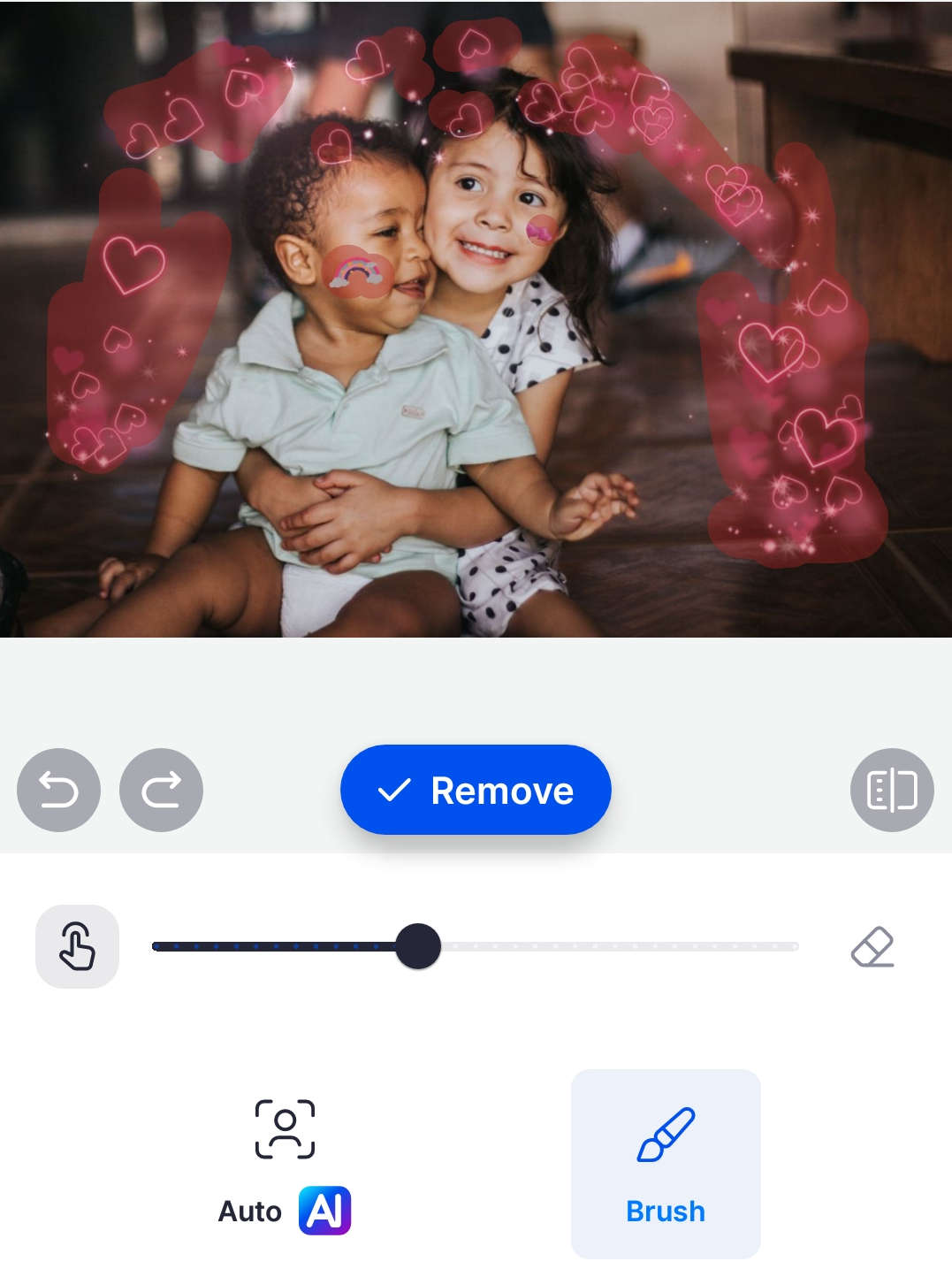
- Once you select an object, the Remove option will pop up. Click it to take a filter off a picture.
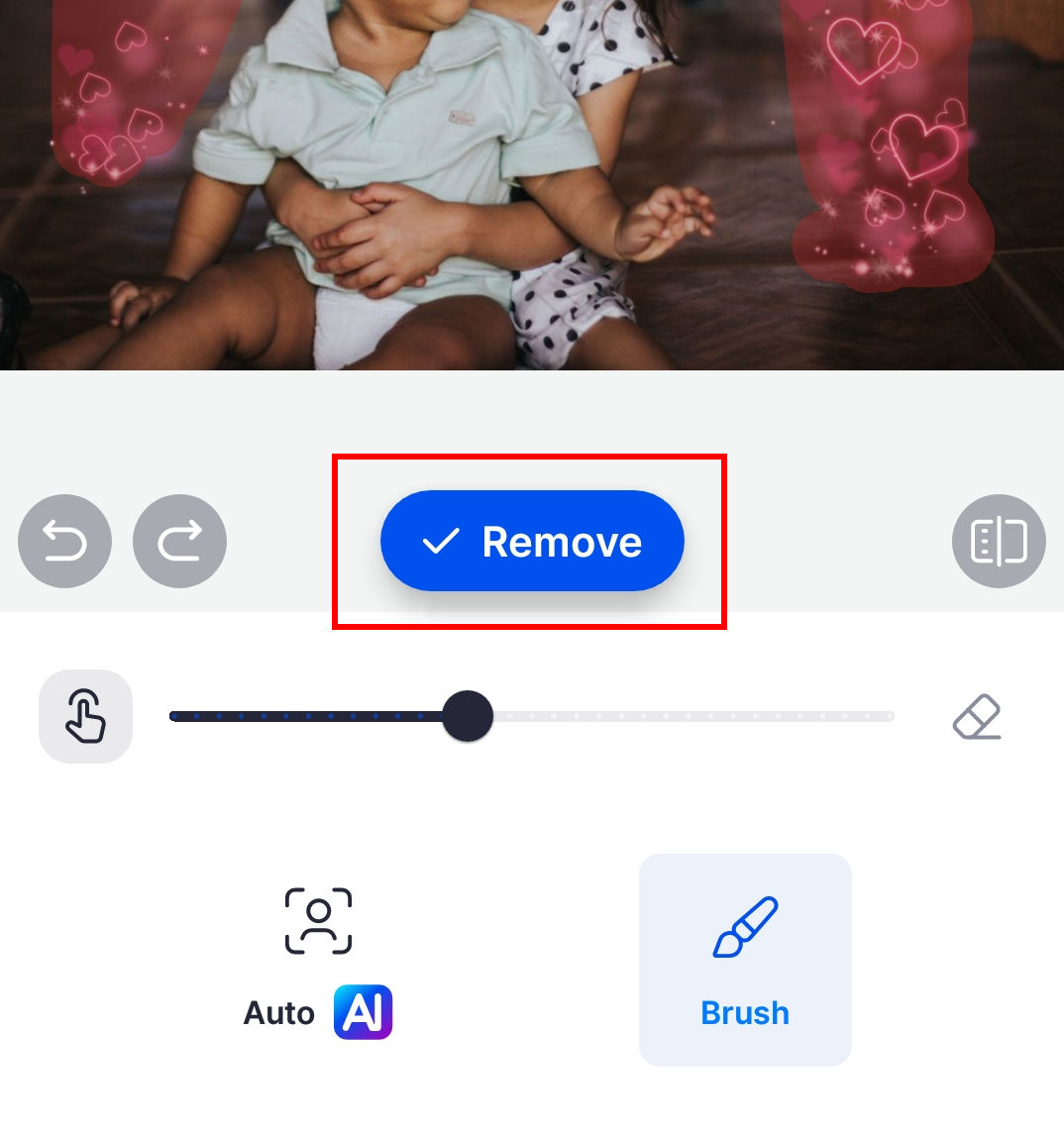
- Finally, you could touch the Save option to download the snap.
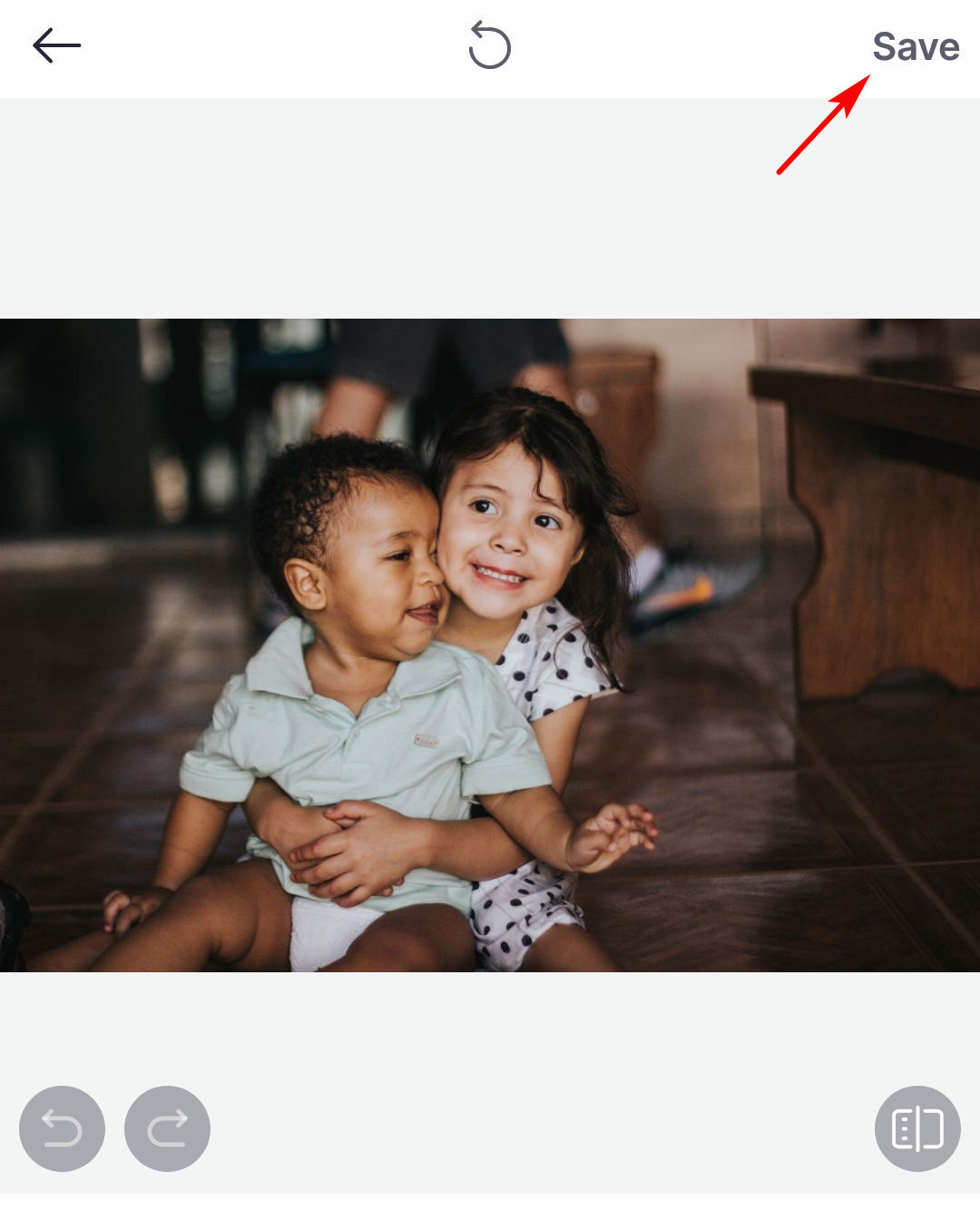
ClipDrop
When it comes to the filter remover app, ClipDrop claims its professional function in removing unimportant parts from the photo. It will retouch the background with surrounding pixels and gives you a natural look. With ClipDrop in hand, you could upload the photos from which you wish to remove Snapchat filters and start using its Cleanup Picture tool to eliminate flaws, effects, filters, and other unwanted elements.
Move forward to explore how to remove Snapchat filter on ClipDrop.
- Launch ClipDrop on your Android/iPhone and choose the Cleanup Picture tool, which will guide you to open a snap from your Photoroll.
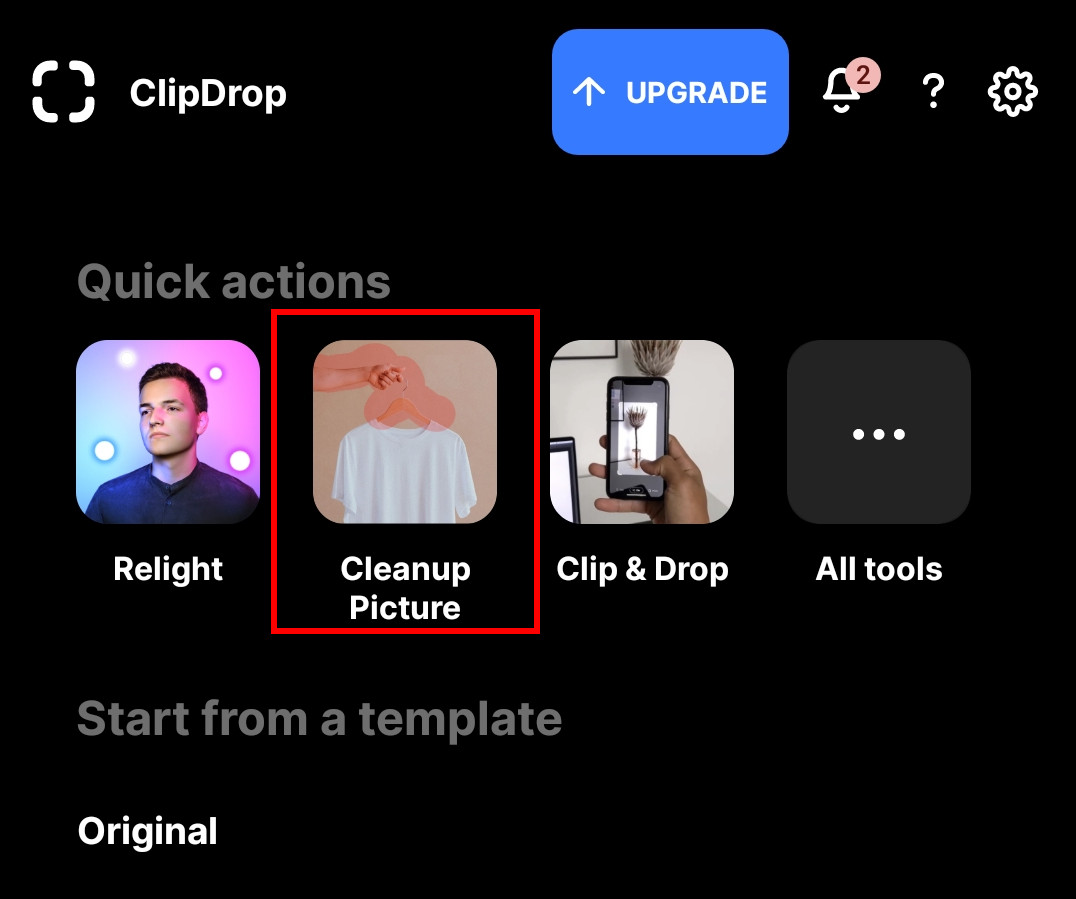
- After the photo is uploaded, you can use the Eraser tool to cover up the filter.
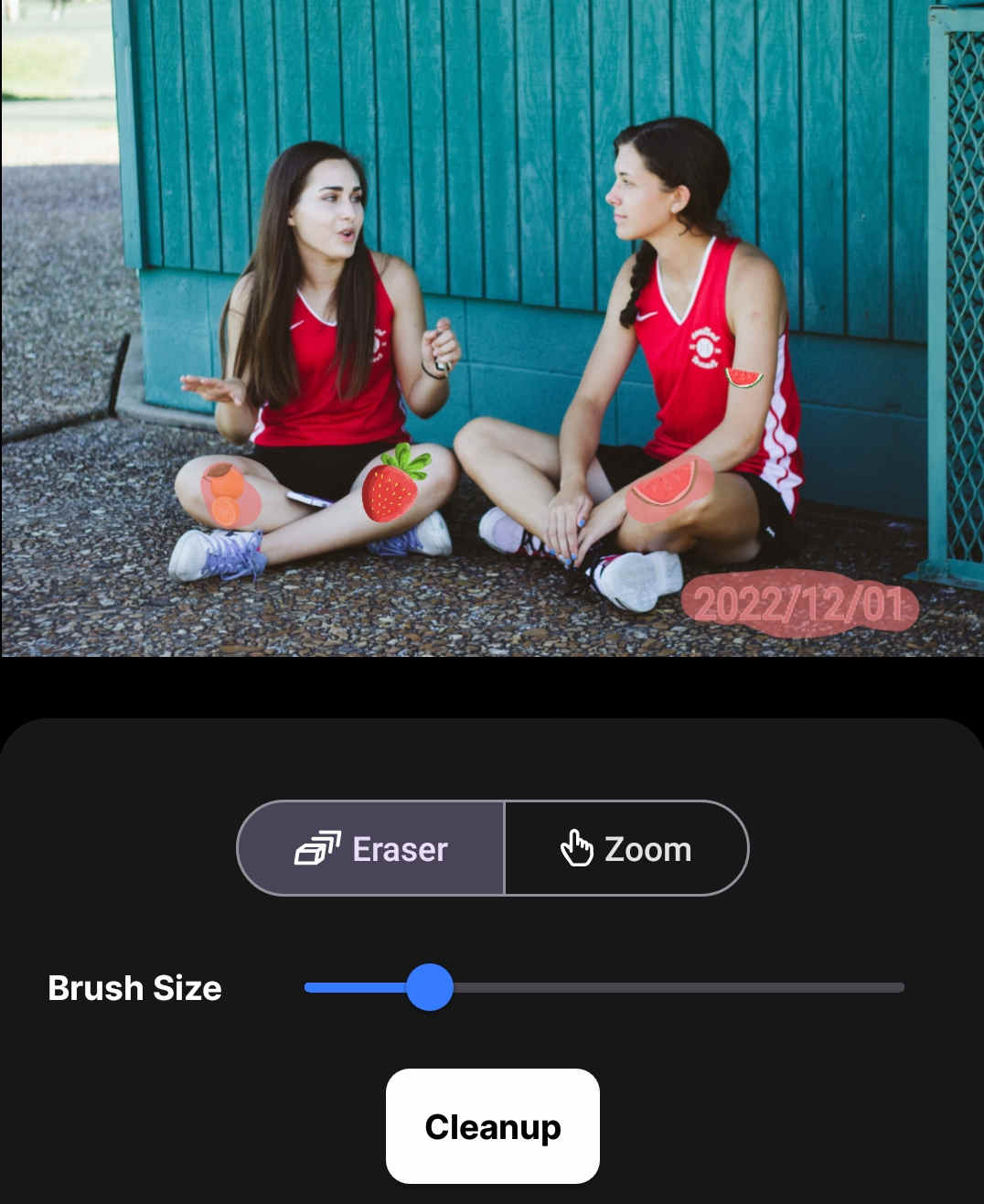
- Click the Cleanup button on the bottom to remove the Snapchat filter.
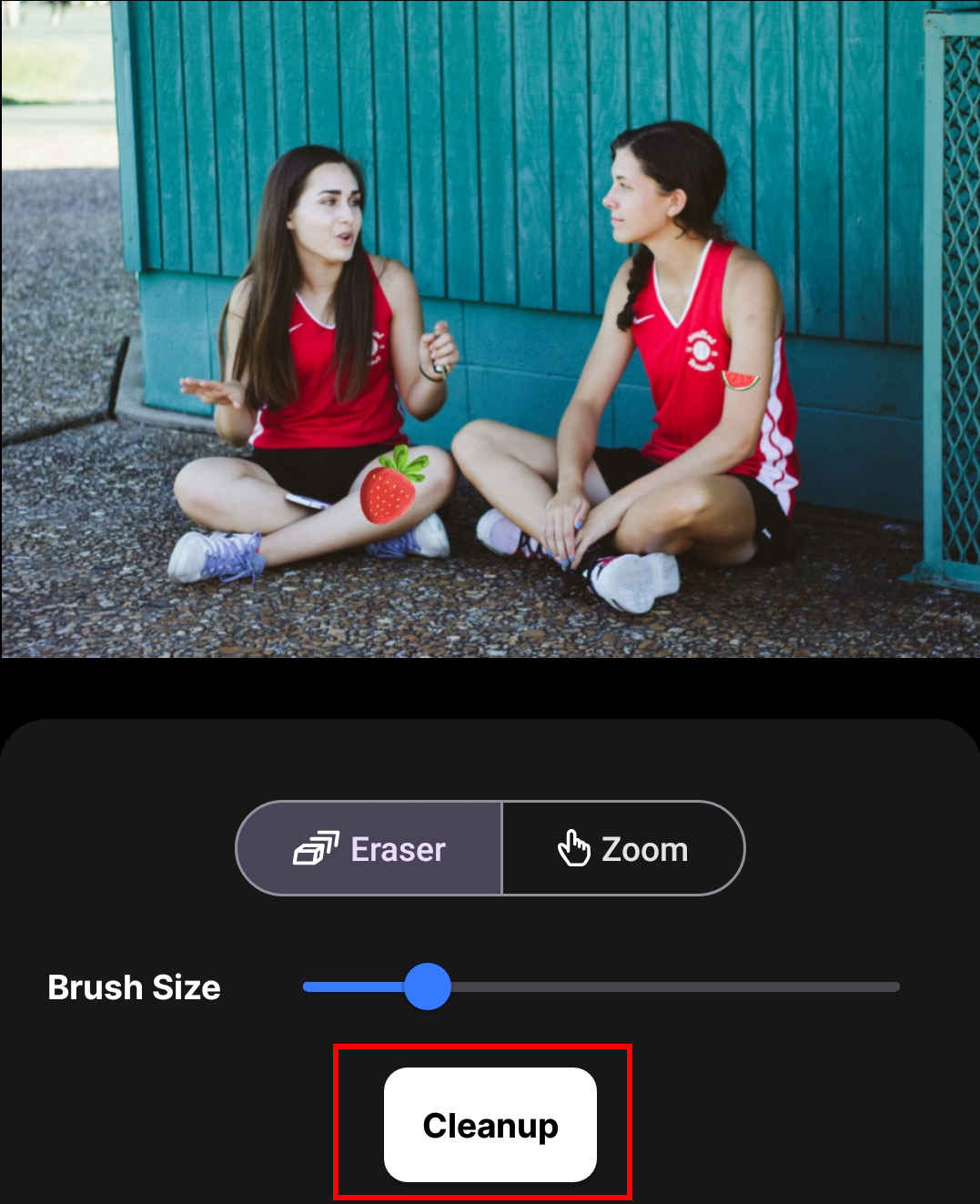
- After the tool succeeds removing the filters, you can click the export icon to save the photo.
Conclusion
All in all, Snapchat launches a quick way to remove Snapchat filter. Keep in mind only Snapchat-captured snaps that are stored in Snapchat Memories can be edited in this way.
If the Snapchat images are saved to the local photo library, you need to use third-party filter remover apps like AmoyShare Remove Objects from Photo Online to remove the Snapchat filters.
If you deem this feature helpful, you could share it with your friends who may be stuck in deficient Snapchat filters.
FAQ
1. How to remove Snapchat filter online?
1. Visit AmoyShare Remove Objects from Photo Online website and upload a snap decorated by a Snapchat filter.2. Choose the rectangle tool to select the filter and then click the Erase option to remove the Snapchat filter.3. Hit the Download button to export the clean photo.
2. How to remove Snapchat filter in Photoshop?
1. Open your snap in Photoshop and select the Healing Brush Tool on the left menu bar.2. Press the Alt key and define a source point with your cursor, and then click on the area you want to remove. You will notice that the unwanted area is covered with the pixels of the source point. 3. Go to the File and click the Save as option on the top panel to download the fresh image.
3. How to remove a Snapchat filter from a saved picture?
• Run Snapchat and enter the Memories menu to open a saved picture.• Click the three-dots icon on the top-right and choose the Edit snap. • Swipe left/right to find the dark-grey circle. Apply it, and you can get a filter-free photo.