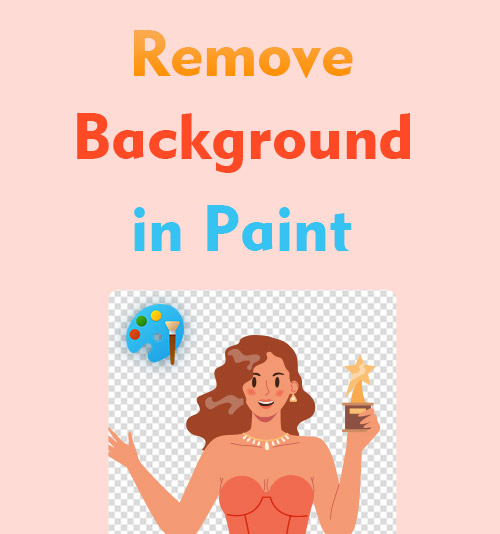
Nowadays, advanced photo editing platforms are emerging and have attracted lots of attention. However, there are many retro photo lovers who keep using traditional picture editors like Paint.
Paint is so plain that most people have ignored its existence. Actually, you can use Paint to make simple adjustments to photos, such as crop the photo, add some arrow marks, and do some drawings on the photo.
Moreover, you can make image background transparent in Paint just like what you do in Photoshop.
Today, I am going to show you how to remove background in Paint.
Don’t believe it? It’s OK. Just read on to check my words. After reading this post, you may return to making image background transparent in Paint Windows 7/10/11.
How to Remove Background in Paint
Paint is a plain graphics editor preinstalled all versions of Windows system. You can crop pictures quickly or make some simple designs on it but these functions may be outdated for you.
So, you gradually desert Paint and ask how to remove background in Canva when you want to remove white background. In fact, Paint is able to complete this simple task.
Well, let me show you how to make transparent background in Paint.
- Run Paint, and go ahead to File > Open. Choose a photo from your file.
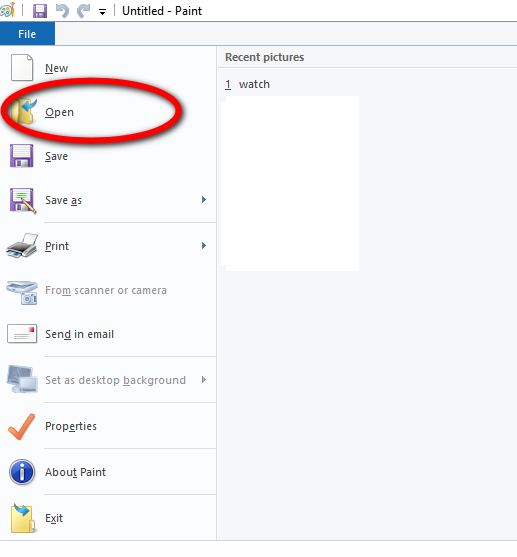
- After the photo is displayed on the work page, you can navigate to Select > Free-from selection, and then move your cursor to select the subject. The dotted circle would become a rectangle whatever shape your selection is. But the final shape being cut out is as same as what you draw.
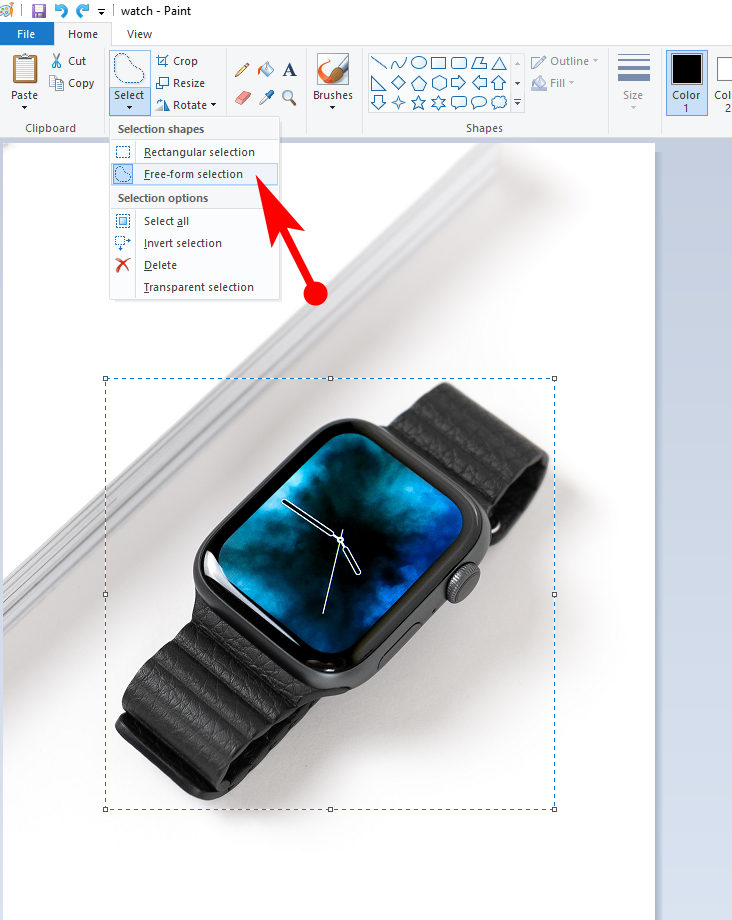
- Make sure the whole subject has been selected, next you should go to Select > Invert selection. This step helps you select the whole background instead of the subject.
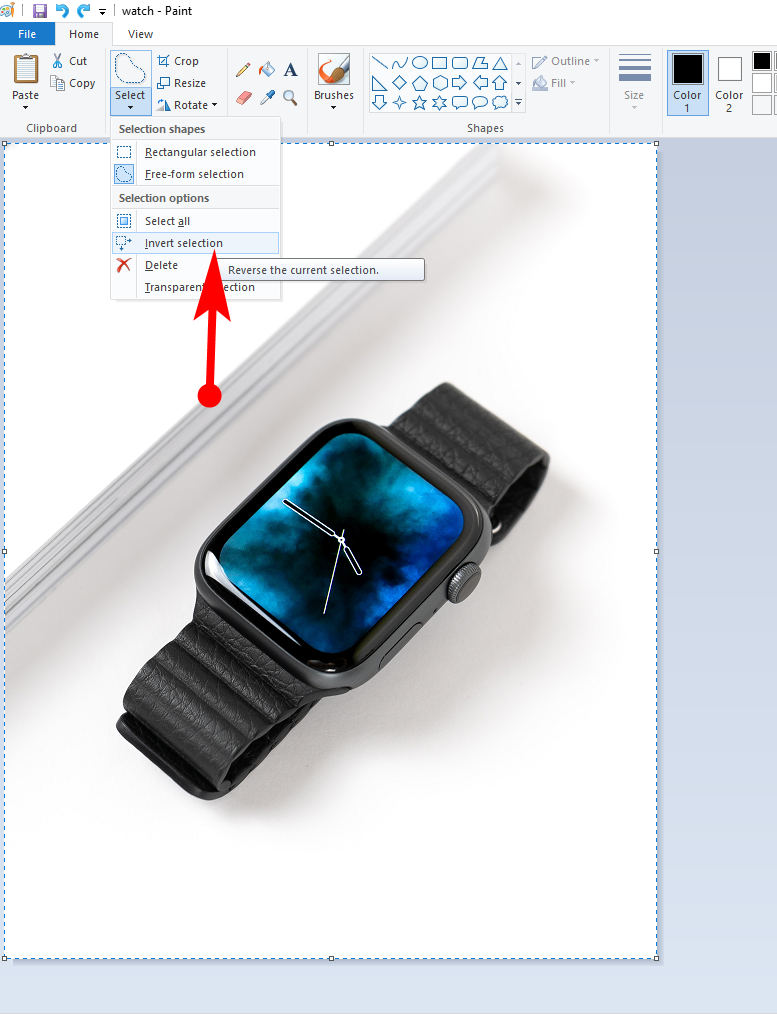
- Choose the Delete option in the Select section. And the background will be deleted.
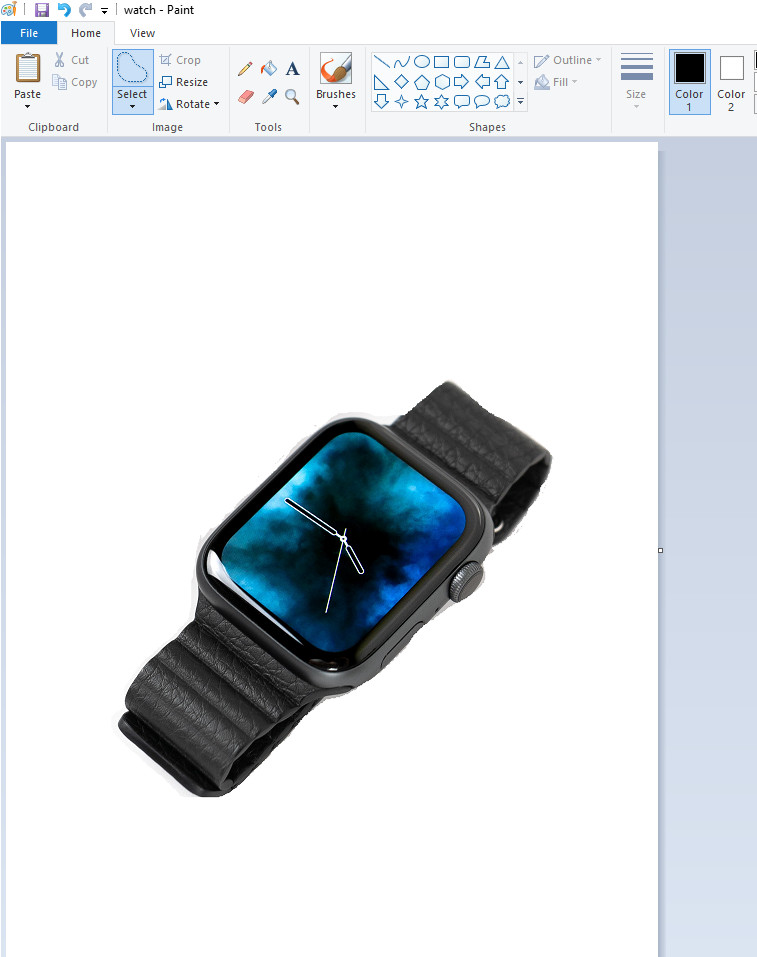
How to Remove Background in Paint 3D
Paint 3D is a built-in creative platform that comes with Windows 10. It is developed as the Pro version of Paint, which allows you to paint on both 2D and 3D surfaces. All of its functions are more advanced and convenient to use.
Let’s see how to remove background in Paint 3D.
- Open Paint and go to Open menu > Browse files, and then choose a picture from your files.
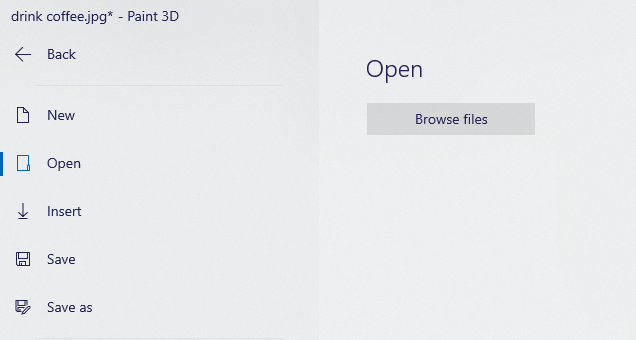
- Use the Magic select tool to circle the area you want to keep and then click the Next option.
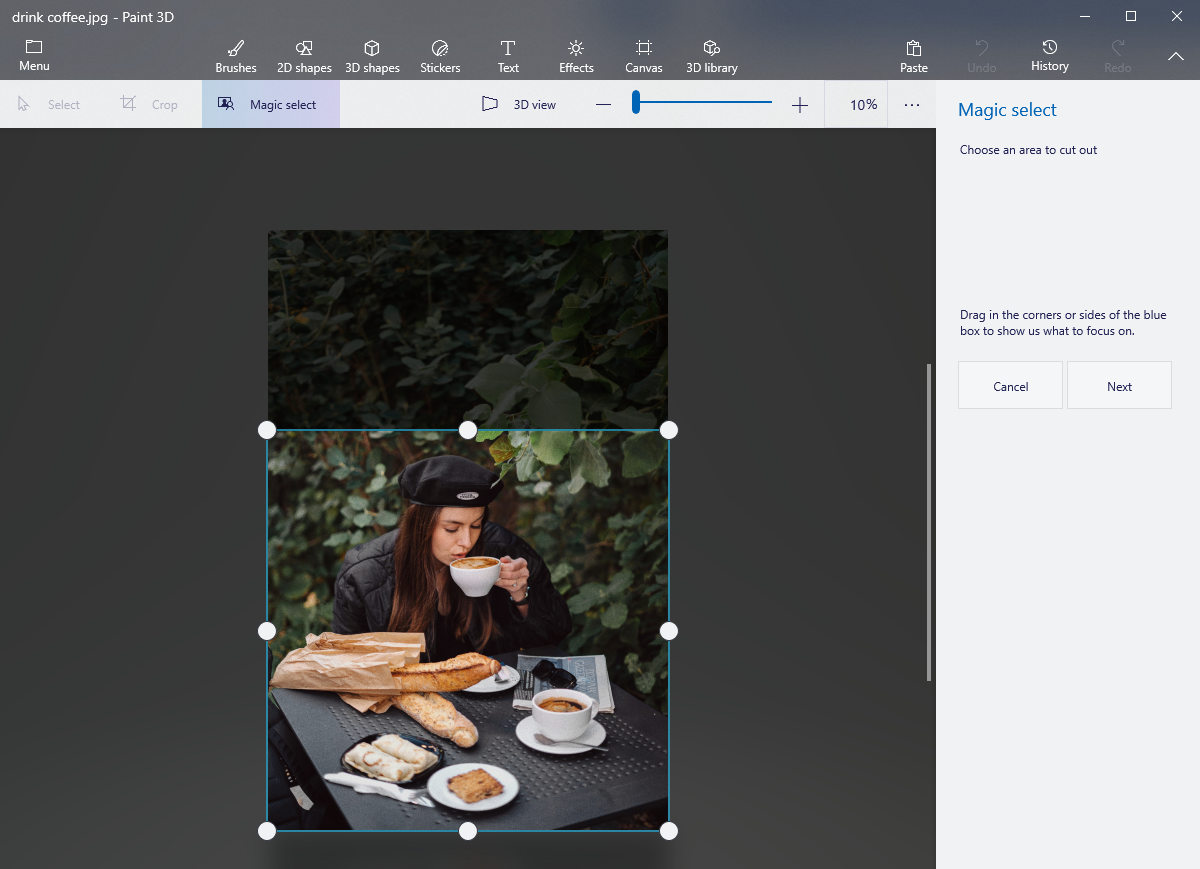
- The subject in the blue box can be automatically detected. You could further use the brush to add the area or remove the background to refine your cutout.
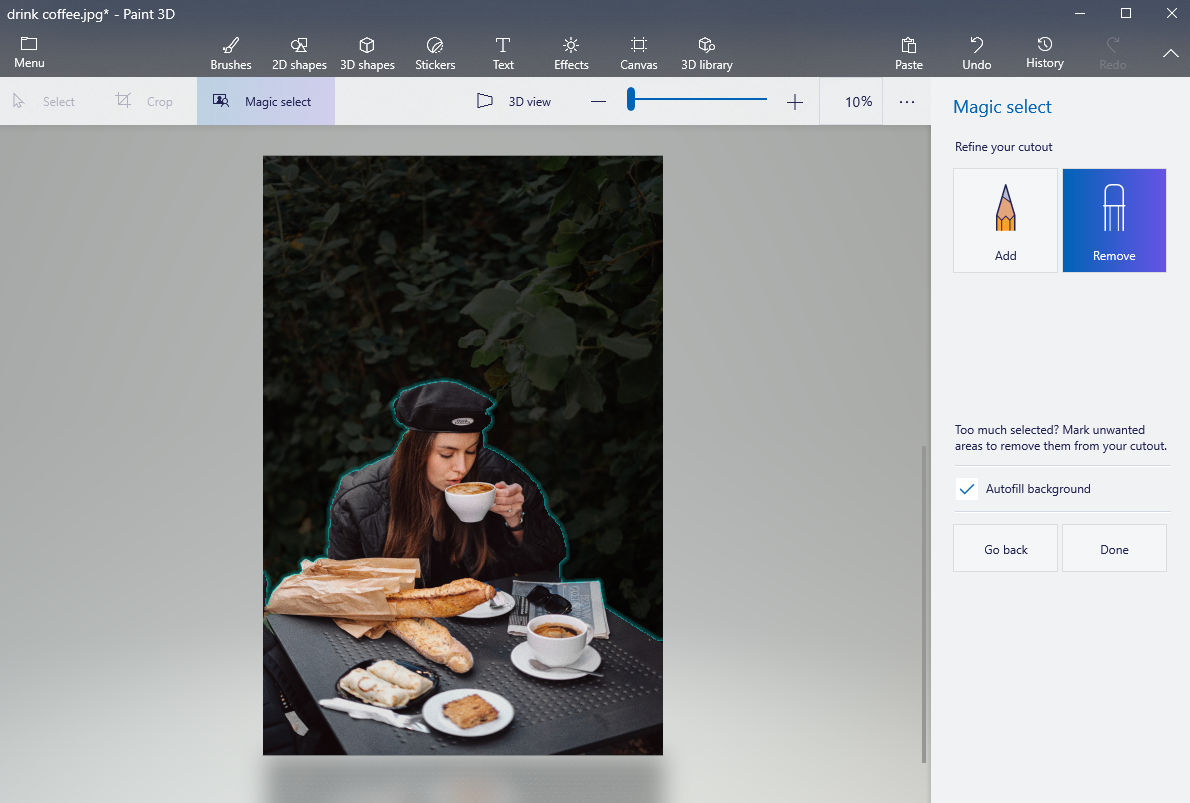
- You can move the cutout aside and navigate to Canvas option and turn off the Show canvas switch.
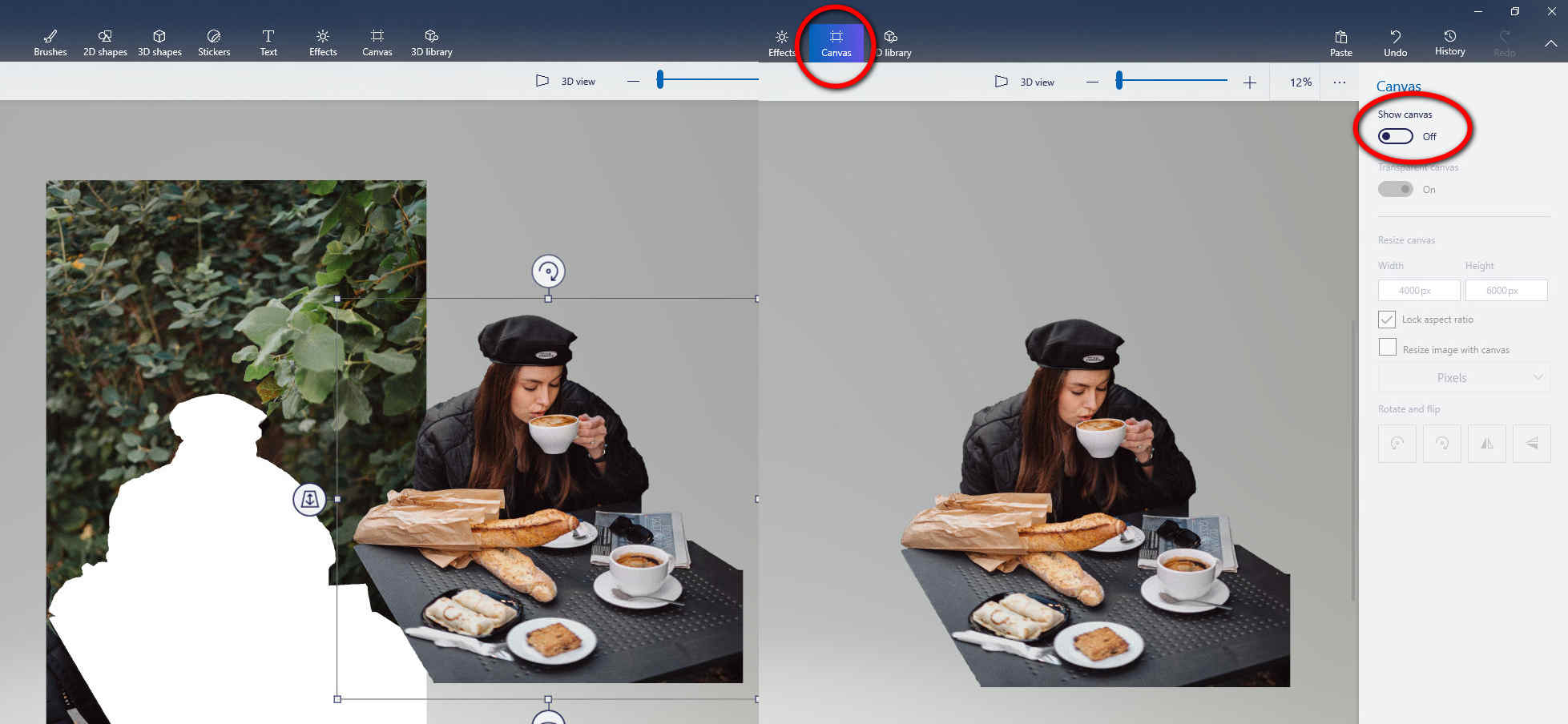
- When the page only shows the subject, you can go ahead to the Menu section on the left-top bar, and click Save as > Image > PNG. Next, hit the Save button. Finally, you see a photo with a transparent background in your files, which means you successfully make background transparent in Paint 3D.
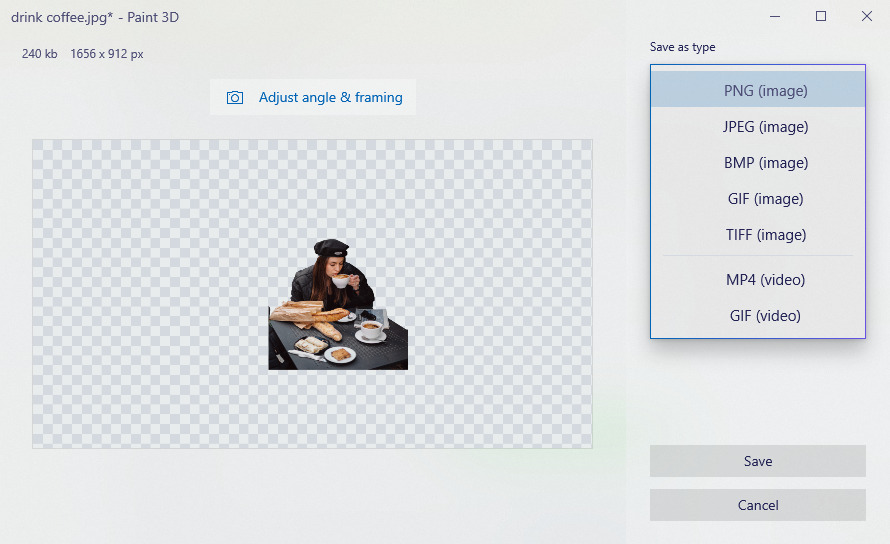
How to Make a Transparent Background Online
Although the Paint 3D is convenient enough to remove a background, some people still want to know if there is any tool to remove the background in a simpler way. Well, I think online tools can be the best answer.
The online tools even save you from selecting the foreground by yourself. Their AI technology can detect the main subject and delete the background.
Let’s take Picsart as an example to see how to make a transparent background online.
- Go ahead to Picsart’s homepage and move your mouse to Editing tools > Background Remover.
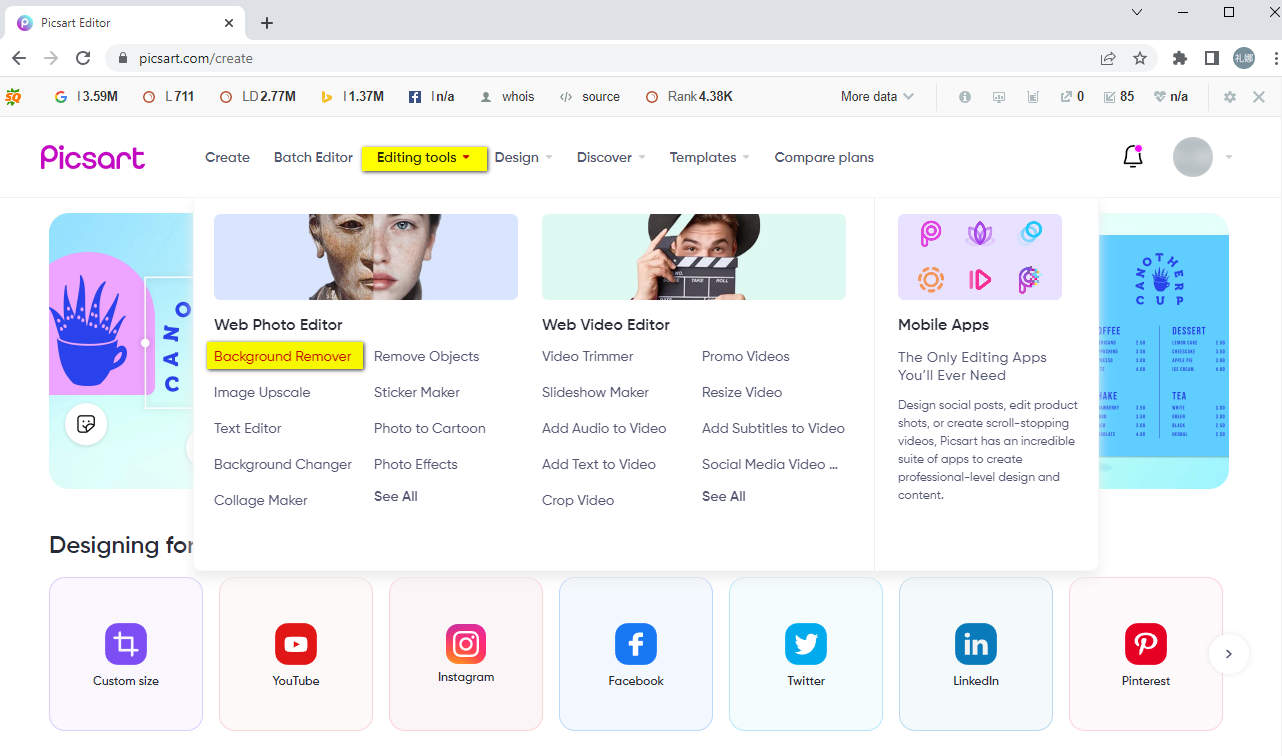
- Hit the Upload button to import a photo, and the Picsart’s bg remover will delete the unimportant backdrops and show you the processed photo with a transparent background.
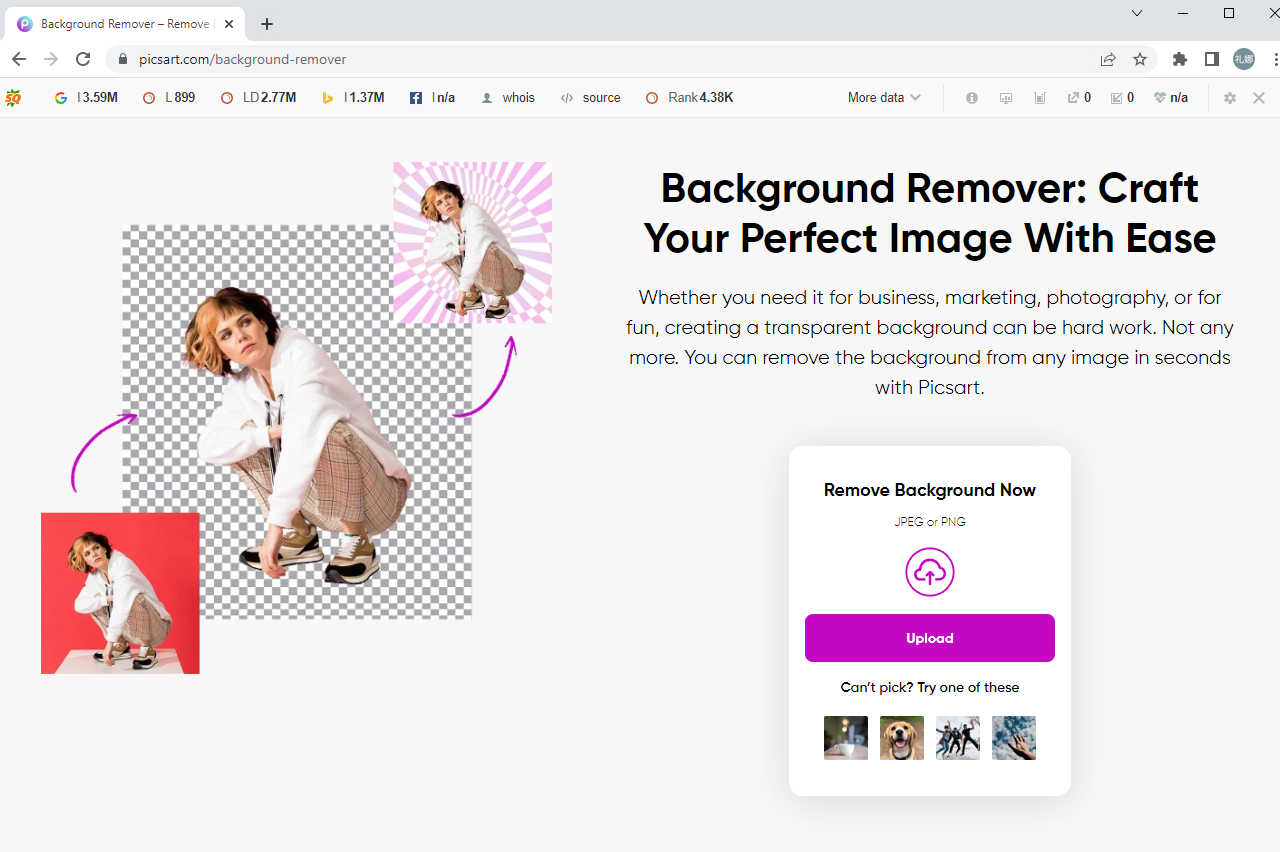
- If you have already logged in to a premium account, you could directly click the Export button and choose PNG in the File Type options to save the processed photo in transparent PNG background. Otherwise, you need to buy a pro service first to enjoy the remove background function.
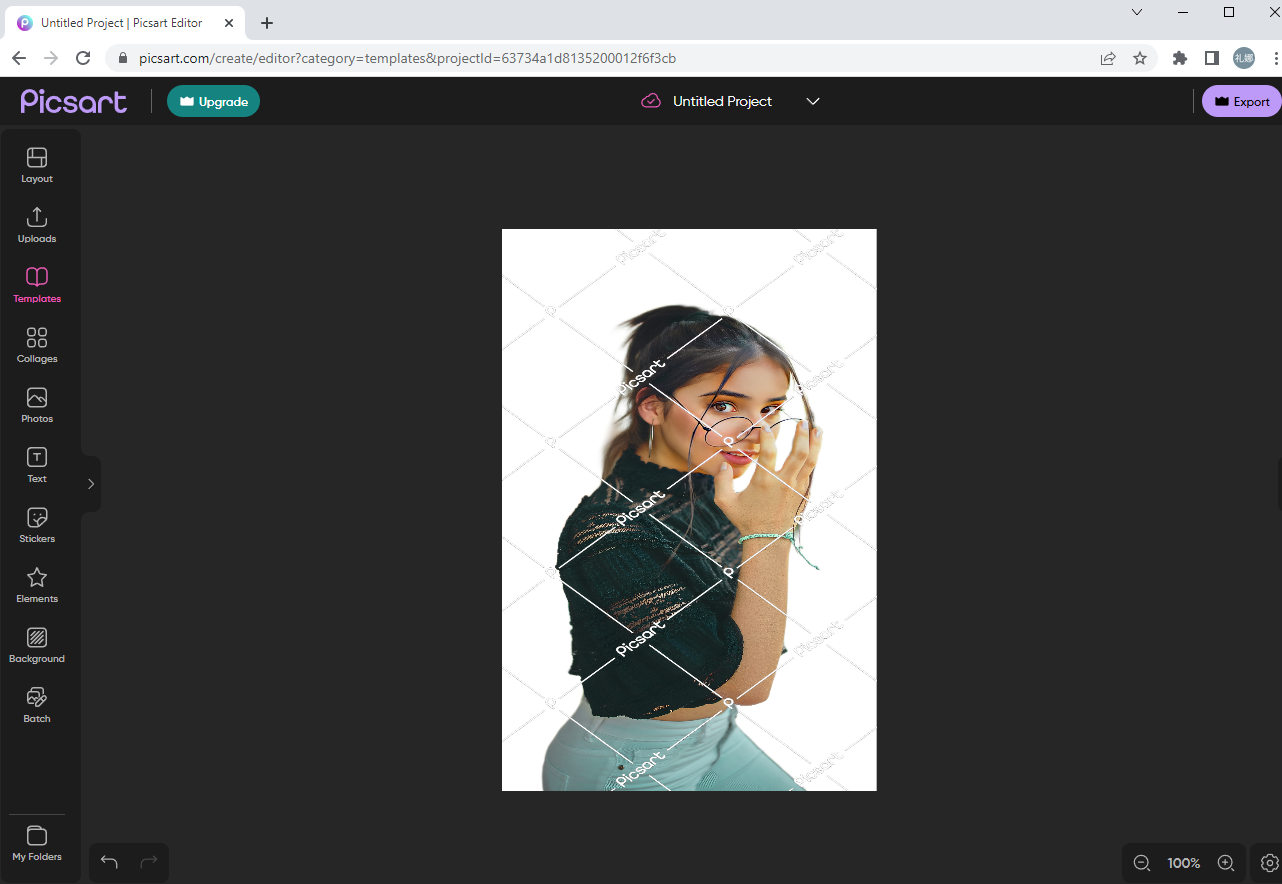
Conclusion
Have you handled how to remove background in Paint after reading this guideline?
In a word, the process is concluded in 3 steps: open your photo with Paint or Paint 3D, use the Select tool to sketch the zone you want to keep, and finally delete the background.
This post also recommends a useful tool – Picsart, to help you make background transparent online.
Now, it’s time to remove background in Paint as the tutorial teaches!
FAQ
How do you make a PNG background transparent?
1. Open your photo with Paint 3D.2. Use the Magic select tool to circle the photo foreground.3. Turn off the Show canvas option.4. Save the processed photo as PNG picture.
How do I remove white background?
You can remove white background in Paint 3D. But the online tool – Picsart provides the easiest way to remove it. Upload your photo to Picsart’s Background Remover tool, and you can get a photo with transparent background in seconds.