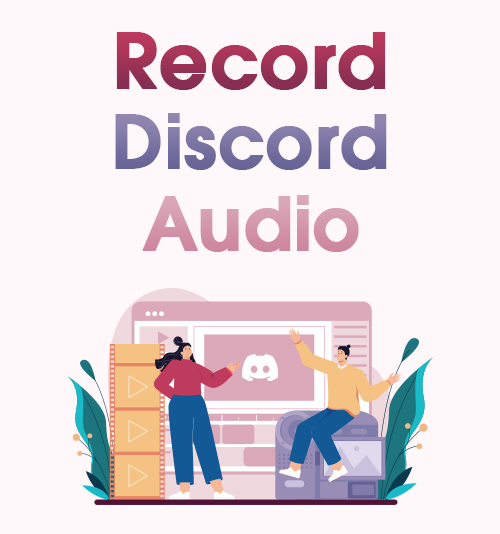
Discord is a free voice, video, and prominent group-chatting app. It was established in 2015 to provide a space for gamers to form communities and interact. Since then, Discord expanded to include communities all over the internet, ranging from authors to artists and K-pop fans.
During the pandemic, it grew in popularity as many people work from home, play online games, and interact online. With that, it is not surprising that the platform has more than 140 million active monthly users. People enjoy Discord because it serves as a home for all their communities and it offers useful features.
One of the best things that you can do to save your Discord calls is through the recording. So, if you’ve never done it before, you may wonder how to record audio on Discord.
Fortunately, you landed on the right page. Read the tutorial below to learn more about how you can record Discord audio calls on different platforms.
Contents
Part 1. How to Record Discord Audio on Computer
1. Best Way to Record Discord Audio with AmoyShare Screen Recorder
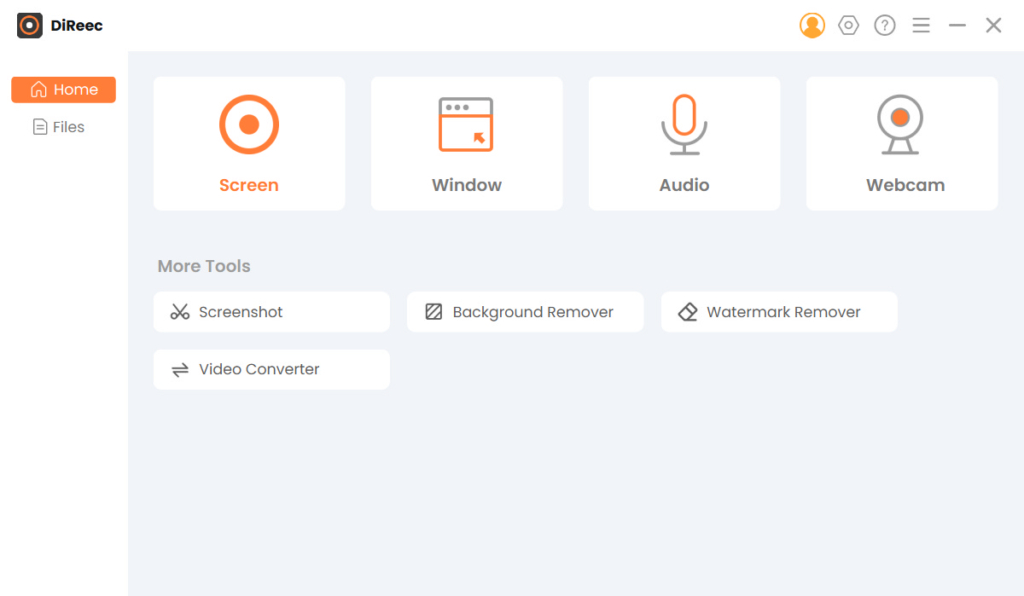
OS Compatibility: Windows and Mac
Installation Packaged Size: 106.92MB
One of the best ways to record Discord calls that we highly recommend is using AmoyShare Screen Recorder. It is a versatile software that can help you record gameplay, online meetings, lectures, and other computer screens in high quality. Furthermore, this tool can record the audio from the system sound or even a microphone, perfect for recording Discord calls. Apart from that, you can save your recordings to popular audio formats like MP3, WMA, M4A, and AAC. The good thing about this amazing tool is it can record your calls in lossless quality. So, rest assured that your Discord recordings are high-quality. Moreover, AmoyShare Screen Recorder also supports recording from popular music streaming platforms, including Spotify, YouTube, Pandora, SoundCloud, and a lot more.
Key Features:
● It allows microphone enhancement and noise cancellation to exclude unnecessary background sound on your recordings.
● The tool can record screen and webcam simultaneously, creating a picture-in-picture effect, making it ideal for recording Discord video calls.
● It allows you to set a record length to stop the audio recording process automatically.
Now let’s learn how to record audio from Discord with the provided steps below.
Screen Recorder
Capture HD video and audio instantly
- for Windows 10/8/7
- for Mac OS X 14+
- for Android
- Install the Discord Call Recorder
- First of all, click the suitable “download” button presented above for your computer’s OS. Then, pass through the on-screen instructions to completely install the tool on your computer. Once finished, launch it and familiarize yourself with its features and navigations.
- Configure the Audio Settings
- Now that you have installed the tool on your computer, you can now configure its audio settings. To do this, hit the “Audio” module in the main interface since we will record Discord audio separately. Next, turn on the system sound and microphone toggle to include the sound from your computer and your microphone in the recording. After that, hit the “gear” icon in the top menu bar to access the tool’s “Setting.”
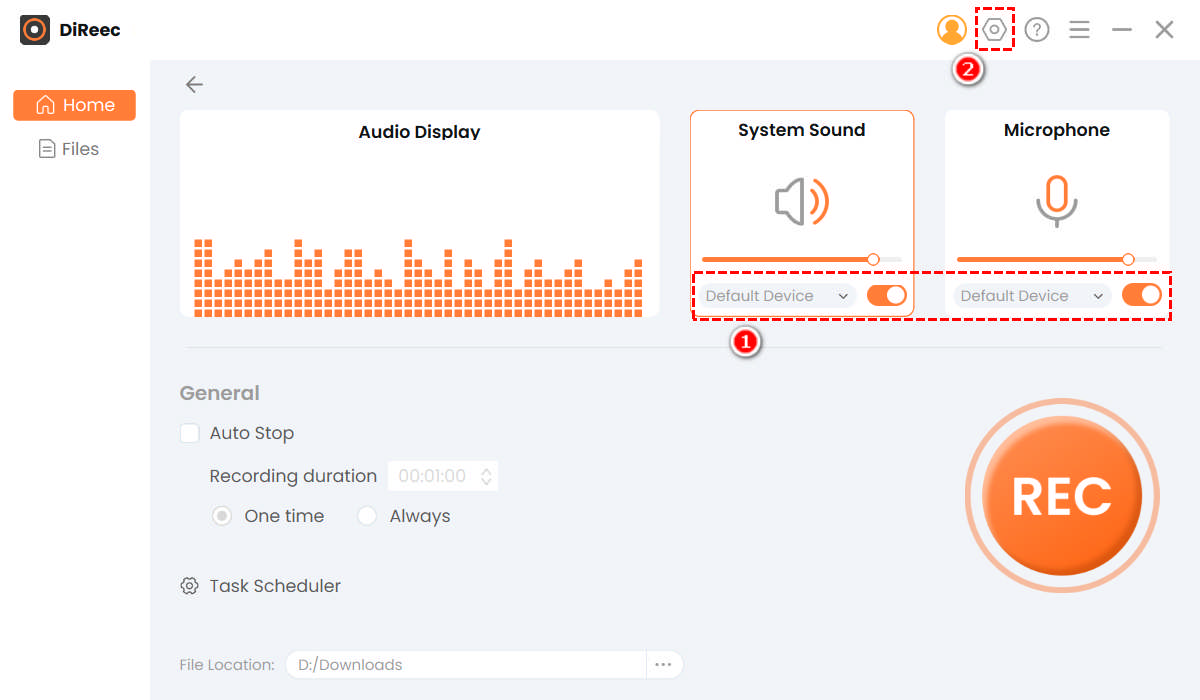
- Now that you have installed the tool on your computer, you can now configure its audio settings. To do this, hit the “Audio” module in the main interface since we will record Discord audio separately. Next, turn on the system sound and microphone toggle to include the sound from your computer and your microphone in the recording. After that, hit the “gear” icon in the top menu bar to access the tool’s “Setting.”
- Edit the Audio Quality
- Once you hit the “gear” icon, a new window will pop out on your screen displaying the “Setting.” Under it are the main settings that you can edit and maximize before you start recording. Next, select the “Output” option from the left side since our focus is to record Discord audio. Here, you can change the audio format and quality. Once you’ve made your selections, the changes will be saved automatically. Feel free to close this window and continue to record.
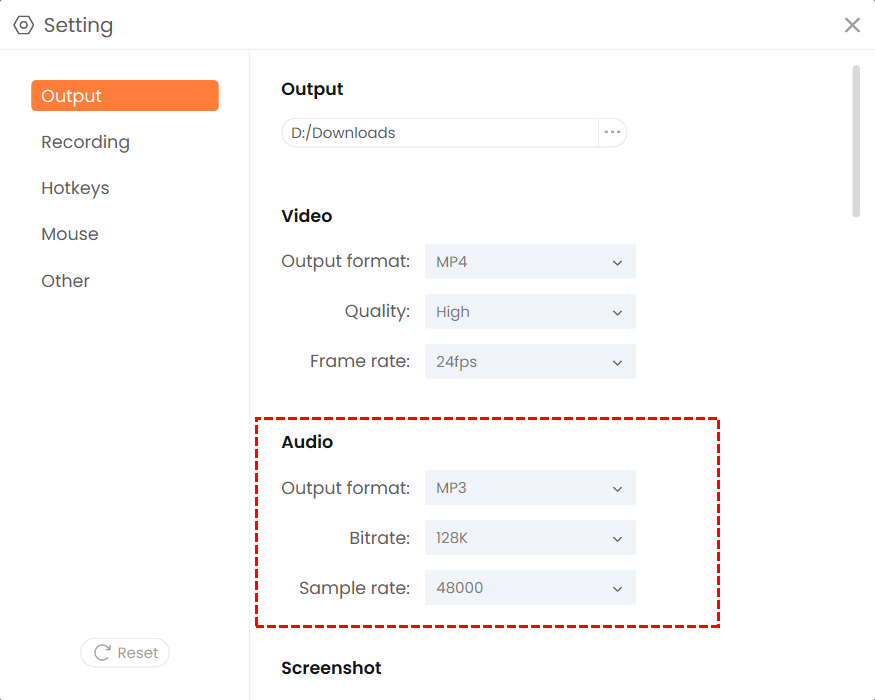
- Once you hit the “gear” icon, a new window will pop out on your screen displaying the “Setting.” Under it are the main settings that you can edit and maximize before you start recording. Next, select the “Output” option from the left side since our focus is to record Discord audio. Here, you can change the audio format and quality. Once you’ve made your selections, the changes will be saved automatically. Feel free to close this window and continue to record.
- Start to Record Discord Audio
- After following all the given steps above, you can now hit the “REC” button of the tool to start recording your Discord calls. Once the three seconds countdown is done, go to your Discord call and let the tool do the task for you. Finally, if you are satisfied with the recording, click the orange “Stop” button from the recording toolbar to finish the recording process.
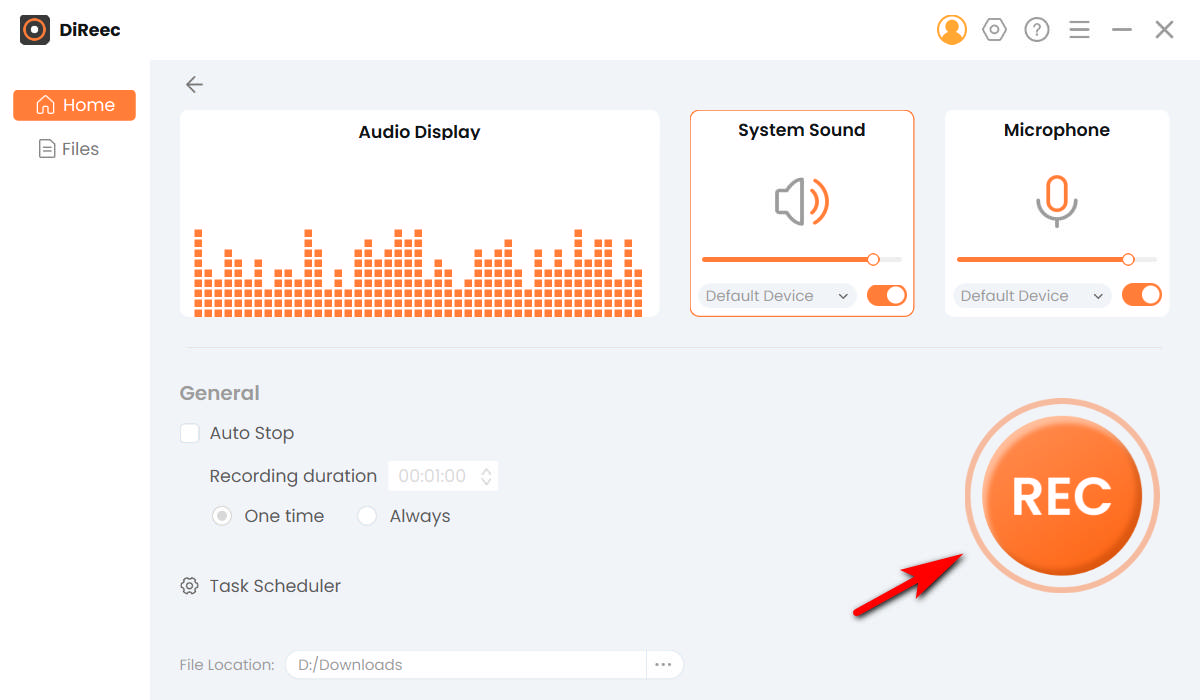
- After following all the given steps above, you can now hit the “REC” button of the tool to start recording your Discord calls. Once the three seconds countdown is done, go to your Discord call and let the tool do the task for you. Finally, if you are satisfied with the recording, click the orange “Stop” button from the recording toolbar to finish the recording process.
- Play the Recorded Discord Call
- Hitting the “Stop” button will lead you to a playback window. In this window, you can play and listen to your recorded call by clicking the “Play” button at the bottom left part of the window. Then, once you are done listening and wish to do some tweaks, simply click the “scissor-like” icon located on the right side of the window to edit the recorded file. When finished, hit the “Export” button to keep the recording to your computer.
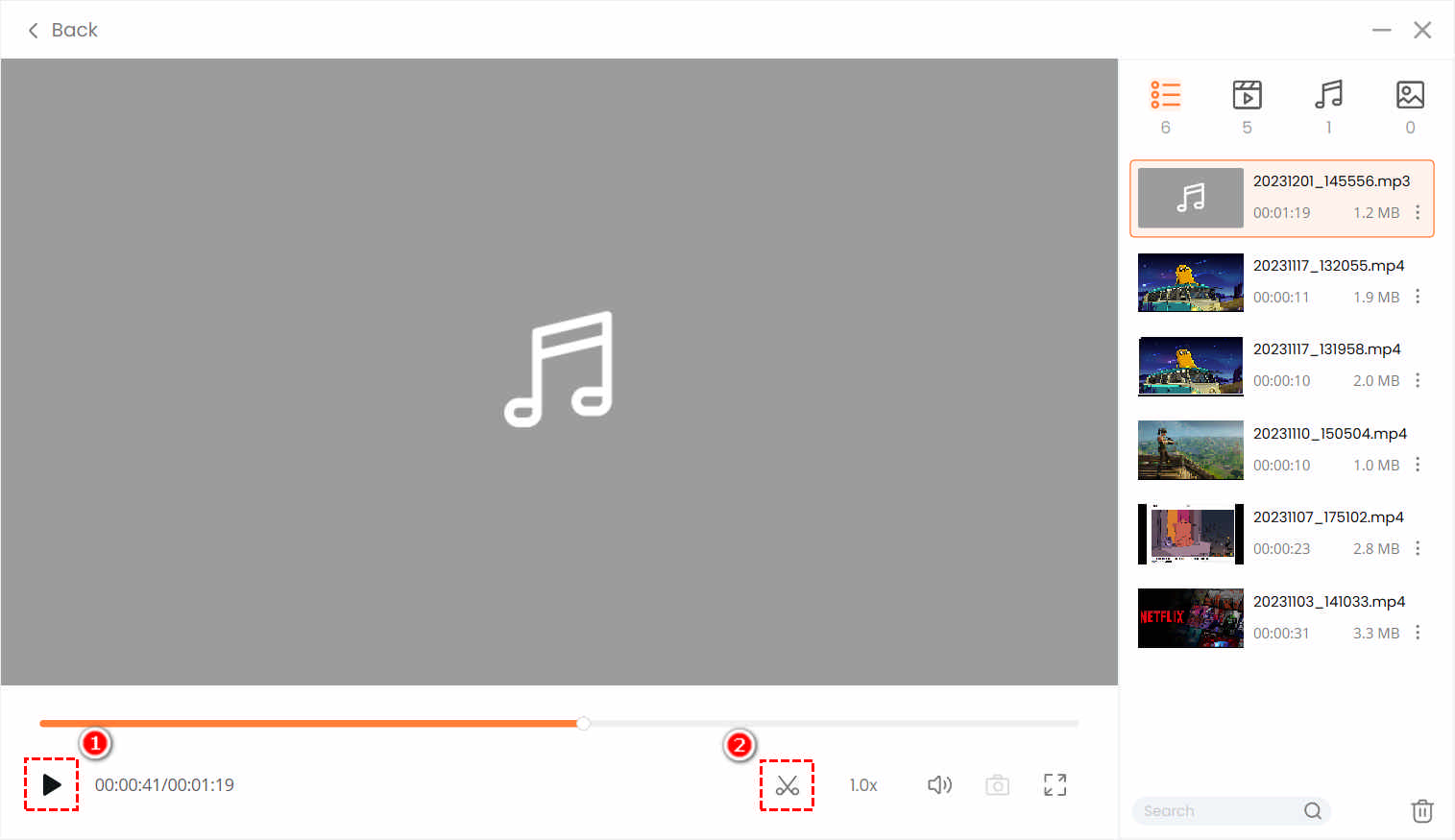
- Hitting the “Stop” button will lead you to a playback window. In this window, you can play and listen to your recorded call by clicking the “Play” button at the bottom left part of the window. Then, once you are done listening and wish to do some tweaks, simply click the “scissor-like” icon located on the right side of the window to edit the recorded file. When finished, hit the “Export” button to keep the recording to your computer.
That’s how to record audio from Discord with the help of AmoyShare Screen Recorder.
2. How to Record Discord Audio with Audacity
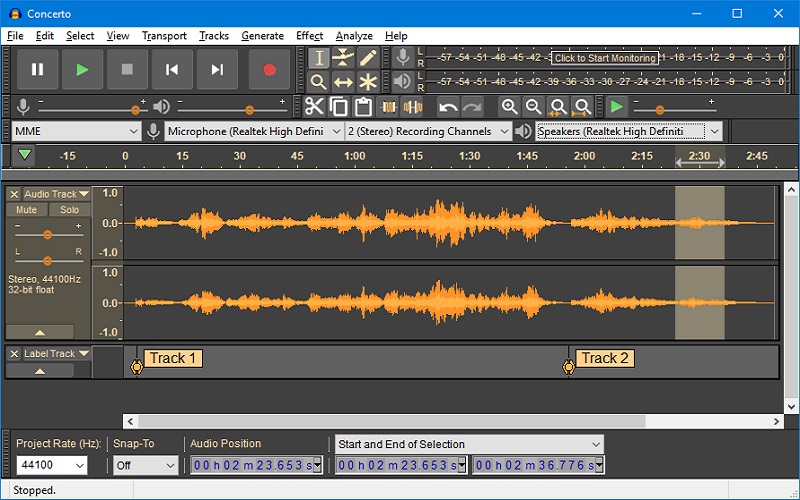
OS Compatibility: Windows, Mac, and Linux
Installation Packaged Size: 83.6MB
Learning how to record discord audio with Audacity is quite convenient. Audacity is free and open-source audio software that is loaded with amazing features. The software can record audio through a microphone or mixer and digitize recordings from different media. Furthermore, Audacity’s formats and sample rates are converted through high-quality resampling to ensure that your audio is clear and crisp. Besides that, the tool supports LADSPA, Nyquist, LV2, and other audio plugins. Also, your recorded Discord calls can be easily arranged using your keyboard shortcut keys. Audacity does not require a large amount of RAM, and it can be used on almost any computer.
To use it, launch the tool and change its parameters to Windows WASAPI, Speaker (Loopback), and 2 Stereo Recording Channels and Speaker. Then, hit the “red” button to start recording the Discord audio.
Key Features:
● It supports popular audio formats like MP3, AU, WAV, AIFF, FLAC, and many more.
● It has a basic built-in editor that you can use to copy, cut, paste, and delete audio.
● It allows you to raise or lower volume easily and to add silence to areas of your audio.
3. How to Record Discord Audio with OBS
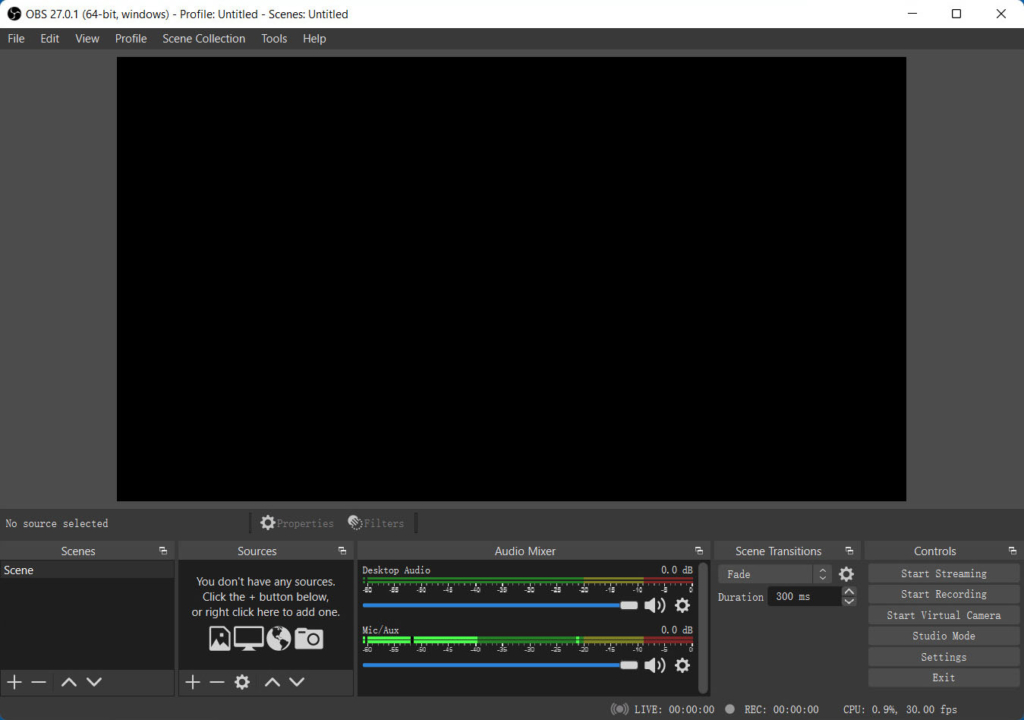
OS Compatibility: Windows, Mac, and Linux
Installation Packaged Size: 92.16MB
Another way to record Discord audio with OBS is through OBS Studio. OBS is known as free software for streaming and video recording. The tool is popular for video bloggers and game streamers that put their gameplay in live sessions. Aside from video recording, OBS is also a reliable tool in recording audio from your computer or external microphone.
To learn how to record Discord with OBS, install the tool on your computer and choose the optimization for recording. Then, click the “+” icon and select “Audio Output Capture” under the “Sources” options. After that, pick “Create New” to add a name to your recording. Next, hit the “Desktop Audio” and click the dropdown button beside the “Device” button and choose “Speaker,” make sure to hit the “OK” button to apply the changes. Now, hit the “Start Recording” button at the bottom right part of the tool to initiate the recording.
Key Features:
● The tool can record the audio in lossless quality.
● It has an “Audio-mixer” that users can use to adjust their recordings’ noise suppression, noise gate, and gain.
● OBS has an unlimited number of transitions to switch audio seamlessly.
4. How to Record Discord Audio with QuickTime
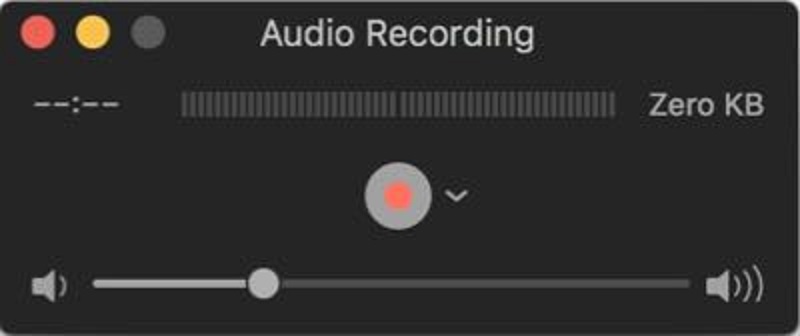
08 Record Discord audio with QuickTime Player
OS Compatibility: Mac
Installation Packaged Size: none
QuickTime is a pre-built recorder developed by Apple Inc. for Mac OS. The tool is efficient in handling several formats of the picture, digital video, sound, and many more. It has a clean, simple, and interactive interface. As a result, QuickTime has become a leading option for Mac users.
If you like to record Discord audio on Mac using QuickTime, open it to access its interface. Once you launch QuickTime, select “New Audio Recording” from the options. Then QuickTime will open a small window for audio recording. When you are ready to record Discord audio calls, hit the red “record” button in the middle of the window. Once done, click the “stop” icon. Make sure to edit and save the title so you can easily find it on your Mac computer.
Key Features:
● It supports saving recorded audio to MP3, FLAC, and AAC.
● It has an in-built media player to view and play the recordings directly on the software.
● The features of QuickTime can be navigated using customizable shortcut keys.
5. How to Record Discord Audio with Xbox Game Bar
OS Compatibility: Windows
Installation Packaged Size: none
Xbox Game Bar works as a screen recorder for Windows 10. This built-in recorder works with most PCs for recording gameplay, videos, and audio. There’s no need to install other recording software since the tool is readily available on Windows 10. In that way, you can save time, effort, and hard disk storage. Recording Discord calls and other voice calls with Xbox Game Bar is hassle-free compared to other software.
Moreover, if you are curious about recording Discord audio on Windows 10, press the “Win + G” shortcut keys on your keyboard to launch the Game Bar. Then, click the “gear” icon to customize the audio settings. Next, choose “Capture” from the options and hit the “solid dot” icon under it to start recording Discord audio. To end the recording process, hit the “stop” button from the mini recording bar.
Key Features:
● It has a “gallery” to locate and play your recordings easily.
● It allows users to monitor the CPU performance of their computers while recording.
●It can record audio calls for up to 4 hours.
Part 2. How to Record Discord Audio on iPhone
OS Compatibility: iOS and Mac
Installation Packaged Size: 27.6MB
Record it! is the perfect app for recording Discord calls on iPhone. The app allows you to record your favourite gameplay, video chat, voice calls, and other phone activities. Record it! can record the audio from your iPhone and your earphones or both. Simply go to your App Store and search for the tool. Then, click the “Install” button to save the app on your iPhone. Once you have the app, start it and be familiarized with its interface. You can now begin to record Discord audio on your phone by tapping the “record” button. After that, go to your Discord call and let the app do the work. Once you are done, go back to the app and hit the “Stop Recording” button.
Key Features:
● The app has a “My Recordings” gallery where all your recordings are stored.
● Easy export of recorded files to Mac computer through Airdrop.
● It allows instant upload of the recordings to other platforms and devices.
Part 3. How to Record Discord Audio on Android
OS Compatibility: Android
Installation Packaged Size: 13MB
AZ Screen Recorder is the right tool to record Discord audio on mobile. The app is a high-quality and stable screen recorder for Android to record clear screen videos and audio. Although it is built for video recording, the app can also work as an audio recorder. It can record voice calls, internal sounds, or external earphones. The incredible thing about AZ Screen Recorder is it allows you to pause and resume your recordings. To use it, launch your Play Store and search “AZ Screen Recorder” into the search bar and hit “Install.” Next, run the app and go to its settings to change the audio settings depending on your liking. After that, tap the “Recorder” icon to start the Discord record audio process. Lastly, tap the “stop” button to end the audio recording.
Key Features:
● It allows users for unlimited recording without worrying about the duration limit.
● It can record audio from popular music streaming platforms like YouTube and Spotify.
● It has a built-in editing tool to cut and trim unwanted parts of the recorded audio easily.
Part 4. FAQs about Recording Discord Audio
How to Record Discord Audio on Mac?
Finding the best Discord audio recorder for Mac is a bit complicated compared to other platforms because most of the tools are only available for Windows. However, a good thing that Apple Inc. came up with is QuickTime. That allows every Mac user to maximize the recording feature of Quicktime, and there's no need to look and install for third-party tools.
How to Record Discord Calls?
Learning how to record a Discord call is now easier. Thanks to technology and developers, many audio and screen recorders are being built. This way, everyone has a chance to look for the perfect Discord recorder without any hassle. You can rely on the presented tools above to find out what’s best for your needs.
How to Record Discord Audio on Windows 10?
Thanks to the Xbox Game Bar, you can easily record Discord audio without paying for any subscription. But if you like to know how to record Discord audio using an advanced tool, it is best to use a third-party tool like AmoyShare Screen Recorder.