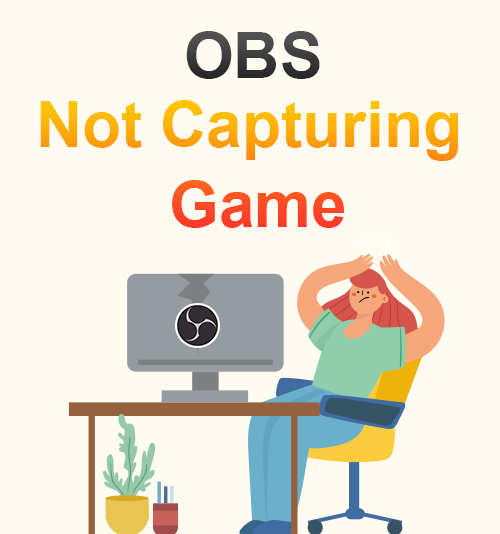
OBS or Open Broadcaster Software is a free screen recording tool. It is well known with video and online gamers. It helps them make their gameplay recorded and stream live on their respective social media platform.
But many of them also encounter problems, mostly like OBS not capturing game screen, recorded screen without the audio, etc. And then it turns out that they only see black on their screen and muted.
Today we will fix these main problems of OBS not capturing game properly and enables you to record and capture gameplay with clear sound. But before that, we will first know why you experience OBS black screen in the game capture process.
Why OBS is Not Capturing Games
Sometimes OBS screen captures black while you are playing. That isn’t very pleasant, especially if you can’t understand how OBS works. Below are the reasons.
1. OBS Not Set as Administrator
When OBS is newly installed in your device, there are some times that it is not fully set up. That is why you have the chance to encounter OBS game capture black screen error. It is possible that the OBS blocked by the Windows system causes the black screen.
2. Compatibility Mode Is On
OBS doesn’t have an automatic setup on every person’s computer. That is why you have to thoroughly learn the guides and steps to correctly and completely set up the tool. Otherwise, you may encounter the OBS game capture not working issue, especially if the compatibility mode isn’t adequately adjusted or fixed.
3. Updated OBS
Another possible reason why OBS window capture not working is in your device itself. OBS is upgrading its software, features all the time for them to keep its users growing. Through their feature updates, OBS gain and retain more new users. But there are also times when devices aren’t compatible with the latest version anymore. That is why some users can’t use the OBS properly, so on the other hand, they need a new device to access the latest version.
4. Too Much Source or Wrong Source
One more possible reason why OBS game capture black screen is too much source over there, or you have chosen the wrong source from your source panel. You can name the sources by setting them based on your choice.
Methods to Fix OBS Game Capture Not Working Error
1. Run OBS as Administrator
When you don’t run OBS as an administrator on your device, you can run into a problem like OBS window capture black screen. But today, we have an easy solution for that.
- Right-click on the OBS application placed on your desktop, then click the “Run as administrator.”
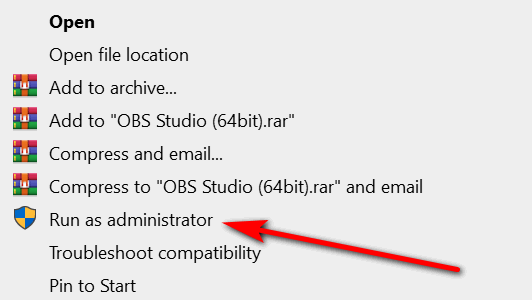
- Then there will be a message from the system asking you to make changes on your computer. After that, you just have to click the OK button.
2. Enable the Compatibility Mode
OBS studio window capture black problem maybe because there is a problem with the compatibility with other running applications on your device. By enabling the compatibility mode, you can solve this problem.
- By doing the right-click in the OBS icon, you can see the “Properties” option on the latter part. Click it easily.
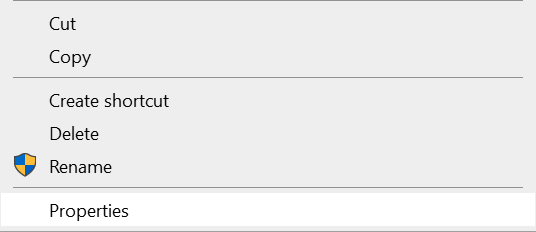
- Go to the “Compatibility” tab, tick the small square below the “Compatibility mode” to set it running correctly. Then click the “Apply” button to save it.
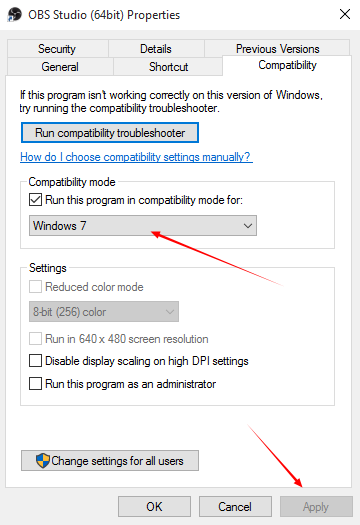
3. Choose Correct Source
To enable the OBS to record your gameplay, you must select the correct source to be captured by properly adding the screen or the gameplay you wanted to be shared with OBS.
- Run OBS, and click on the “+” icon in the Sources section. And further choose “game capture” among the list. Then hit the “OK” button directly.
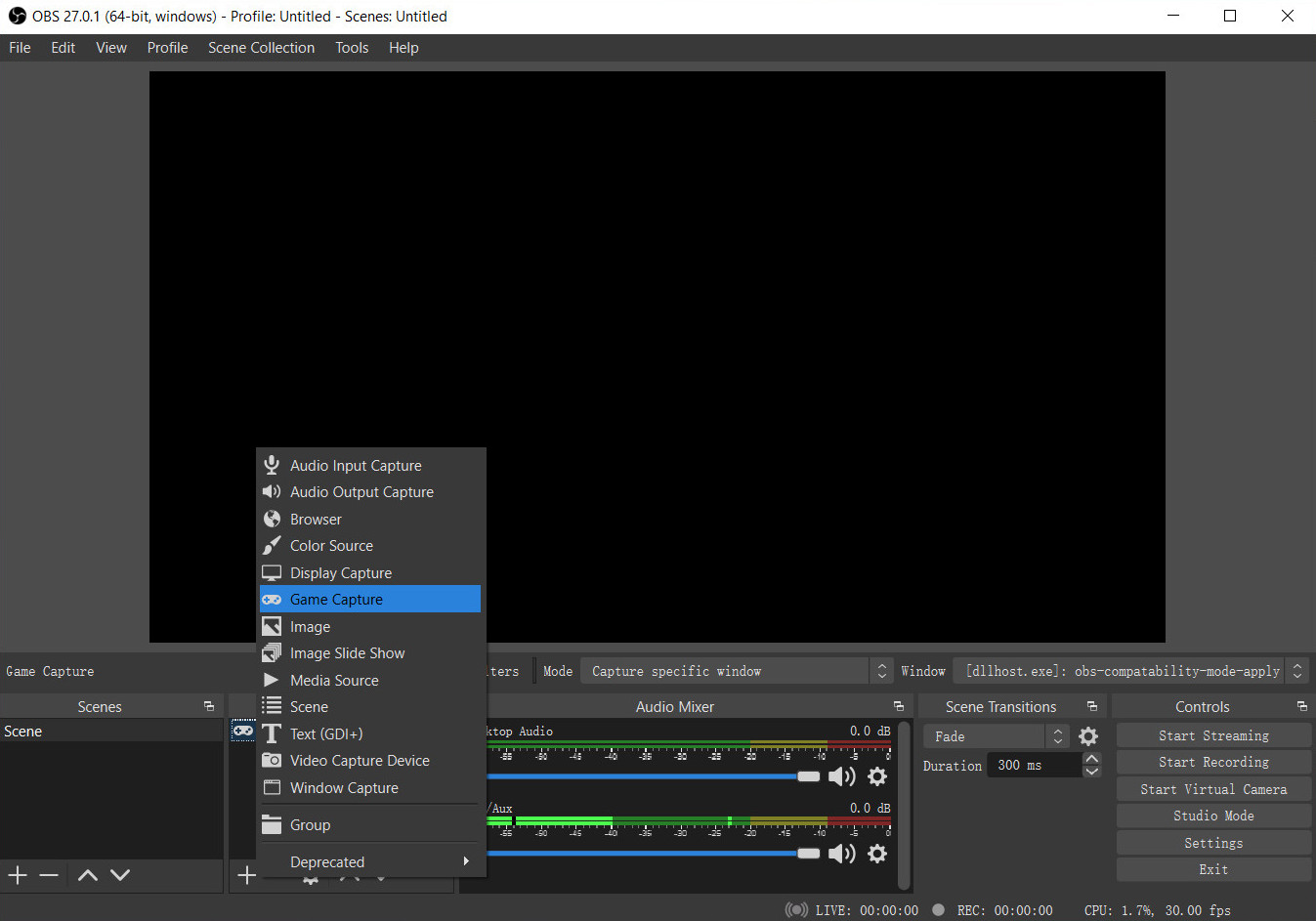
- In the pop-up window, select “Capture specific window” in the Mode list, then choose the window that you want to capture in the Window section. And confirm your options via the OK button.
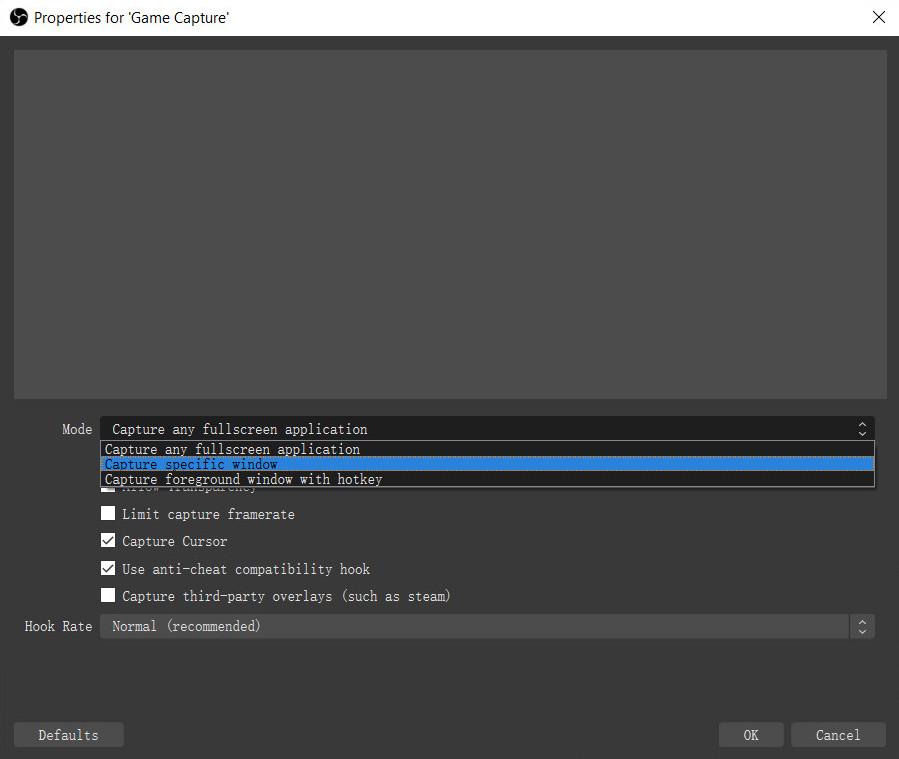
Now you can see the gameplay you want to record display in OBS.
4. Use Alternatives (Recommended)
If none of the above mention solutions were helpful to record your screen or gameplay with OBS, maybe you have to change your tool in the recording. Here we recommend AmoyShare Screen Recorder – the best OBS alternative for screen recording.
AmoyShare Screen Recorder is an application that allows you to record your screen while playing, streaming, gaming, watching movies, and more. With its easy-to-use interface, you can avoid OBS game capture black screen issues.
Here are the detailed steps to have a smooth screen capturing with the AmoyShare screen recorder.
Screen Recorder
Capture HD video and audio instantly
- for Windows 10/8/7
- for Mac OS X 14+
- for Android
- Install AmoyShare Screen Recorder on your PC or Mac with the button above. Then open the tool and explores its features by testing them. You can see that it can capture screen, gameplay, and webcam. Besides that, it can also record audio-only. You can try it based on your likes and needs.
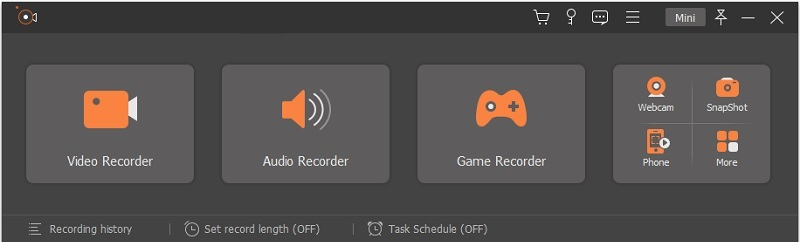
- The next step is to click the Game Recorder button. Then a message will pop up asking for permission to run it as the administrator; remember to allow it.
- Click the “Select the game” option, choose the page that your game is played. Next, check the system sound on if you want it to be part of the recording, same with the microphone. Finally, when you have set it up, click the “REC” button.
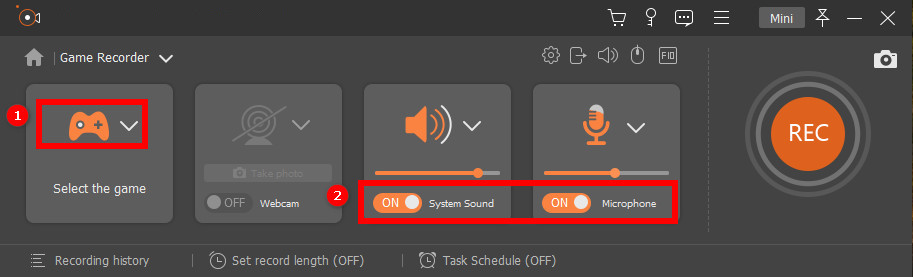
- To end the recording, click the square stop button in the bottom part of the screen. Then you play the video recorded and click the save button.
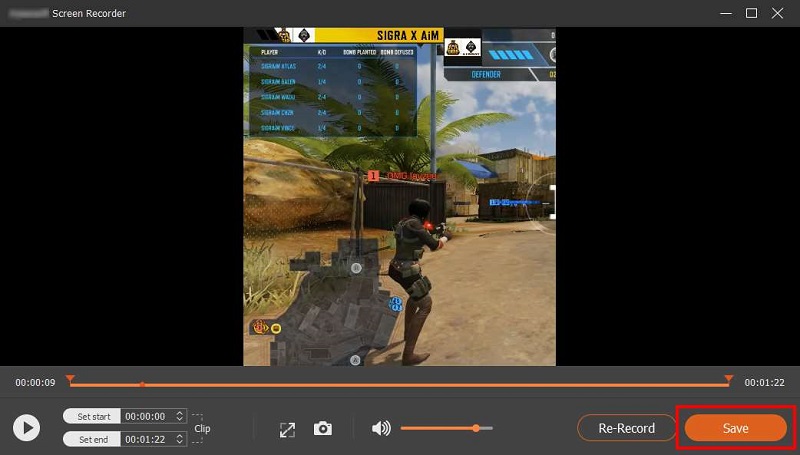
Things to Do When OBS Is Not Capturing Game Audio
Besides the OBS window capture not working issue, some users find that OBS does not capture game audio errors, which is troublesome. How to deal with it, please keep reading on.
1. Set Desktop Audio to Default
You can fix it by setting the audio to default mode. OBS no game audio is not a usual problem when using OBS to record gameplays because you can fix this kind of error by following this walkthrough.
- Run OBS Studio and hit the Settings in the lower right corner.
- Tap to the “Audio” tab on the pop-up windows and tick the “Desktop Audio” to default mode. Then click the “Apply” button below.
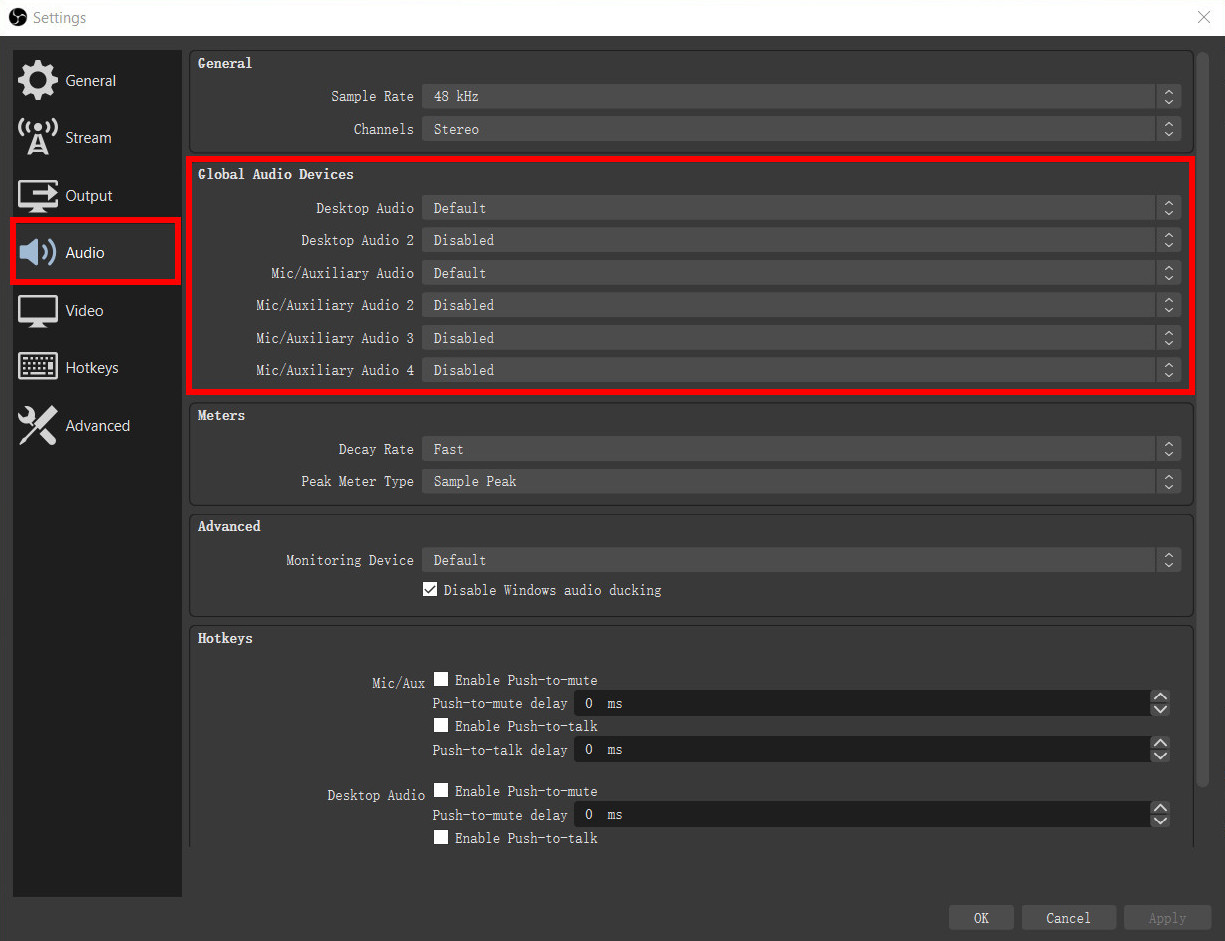
2. Check Volume Mixer
Also, a possible reason why OBS won’t capture game audio is the audio enhancement within your device. It is built-in on every computer to ensure the audio is clear and smooth. But you must set it accurately. Follow the instructions below to set it.
- Tap on the Volume icon placed on the right corner of your computer. You can see the “Open Volume Mixer” click it.
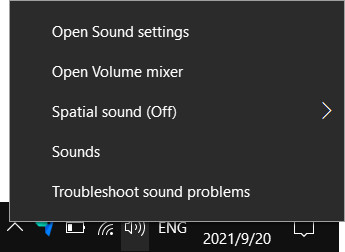
- Make the changes to it. Then you have to restart the OBS and the game itself and check if it is now properly working.
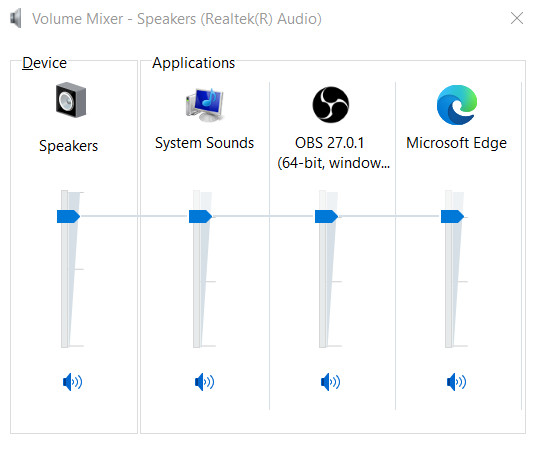
3. Cancel Audio Enhancement
Enhancements are sometimes annoying, especially when they destroy the quality of the recording. It could bring you trouble with your gameplays and more. But you can avoid this issue by fixing it correctly. These are the things you can do to prevent OBS not recording game audio issues.
- Open the Settings > System on your device. Then go to the Sound tab. Next, click on the output below that you can see the “Device properties” tick it.
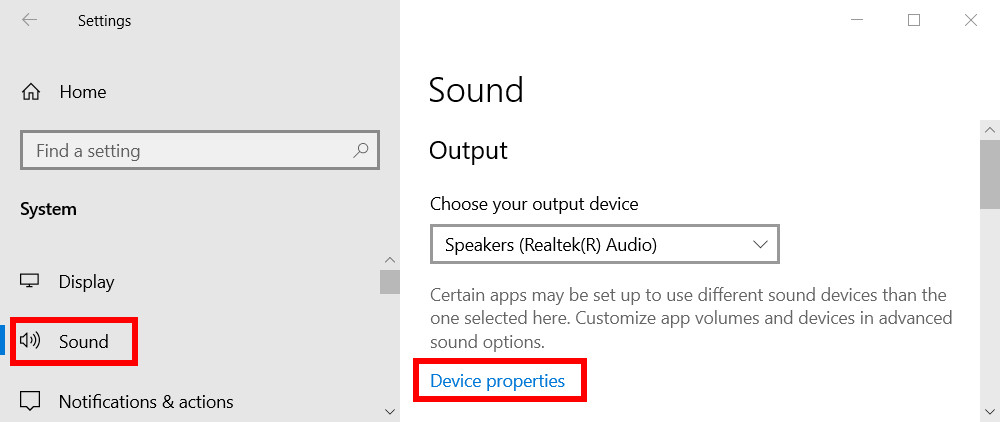
- Then under the Related Settings, click the “Additional device properties.” Finally, under the Advanced tab, you can uncheck the Enable audio enhancements.
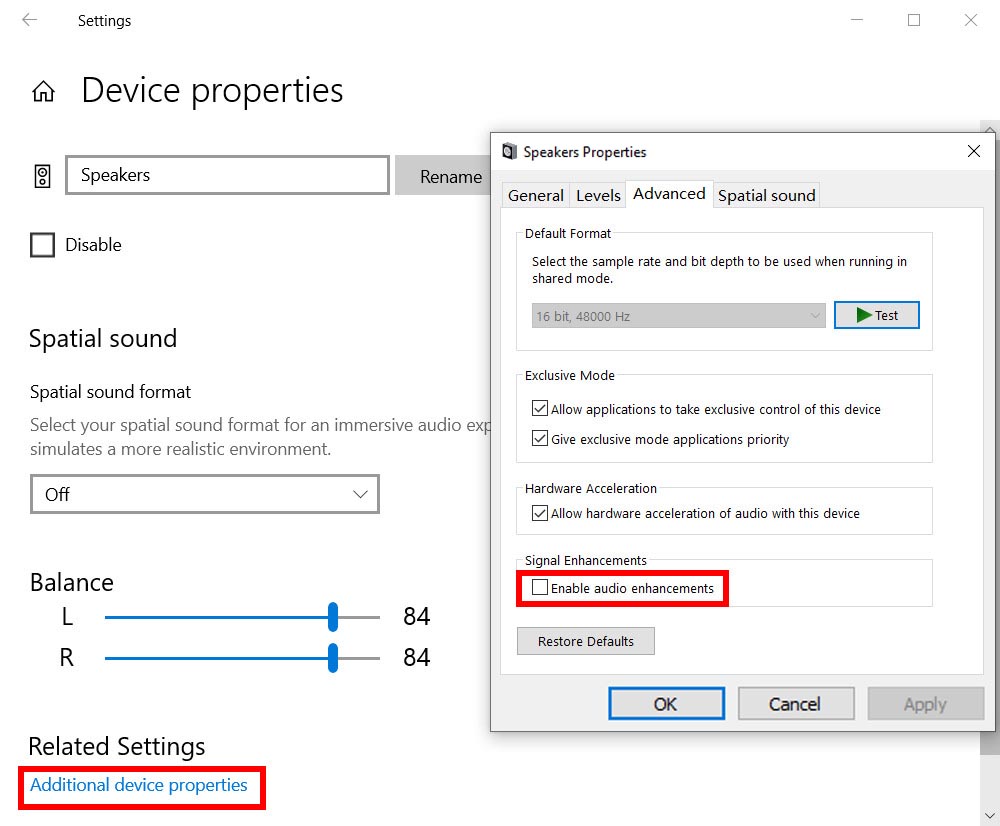
Conclusion
We all know that OBS is a fantastic tool, but it requires effort to use its features and purposefully.
If you run into the error of OBS not capturing game, use the easy-to-follow steps mentioned above to fix these problems on your own.
You may also use the AmoyShare Screen Recorder to help you record your gameplays smoothly.
Screen Recorder
Capture HD video and audio instantly
- for Windows 10/8/7
- for Mac OS X 14+
- for Android
Frequently Asked Questions
Why is OBS screen capture not working?
It is possible to encounter game capture not working on OBS because it is not for all. It requires knowledge to use its features thoroughly. You need to read with lots of references like what has been discussed above.
Can OBS capture the full-screen games?
Yes, the OBS can capture the entire screen games because this tool is designed for capturing great graphics displays. That is popular with Mobile Legends and Call of Duty gamers. It helps them a lot with recording their games.