
OBS or Open Broadcaster Software is an accessible platform and open-source for screencasting videos and live streams for offline viewing. It is the popular multifunctional software that can record and share live broadcasts to any social and video streaming sites such as YouTube, Facebook, etc.
However, most users are experiencing some errors when recording with OBS, such as OBS not capturing game, encoding overloaded OBS. In this post, we are going to talk about overloaded error in OBS.
First, we will tackle why the OBS encoding overloaded problem occurs on your device. Then we will give out the best solutions and alternative utilities to record videos for different purposes.
Let’s dive into it!
Navigation of Contents
Part 1. Why Does Encoding Overload OBS Error Happen?
Before continuing with the solutions, let us first know why OBS encoding is sometimes overloaded. Here are the most common situations encountered by many users.
● The available hard disk storage is insufficient for the casting
● The desktop might not support the screen resolution, or it is too high
● The frame rate parameter might be too high and overpowering your GPU
● A third-party application might be interrupting the OBS, leading to many errors
Part 2. How to Fix Encoding Overloaded OBS Studio
You can fix the OBS high encoding warning via changing the OBS settings and optimizing computer settings. Please keep reading and get the troubleshooting steps below.
Tip: how to make OBS record smoother? Please read on the best recording settings for OBS.
Method 1. Change the Settings in OBS
Some settings might be overpowering the OBS application. That is why many users experience overloading errors. Here are the most common settings you should reconsider to prevent overloading problems.
Lower Output Resolution
The resolution has a significant impact on your computer’s performance. And since the application can record screens in real-time, high resolution might be too hard for your CPU to handle. If OBS encoding is overloaded, consider turning down video resolution.
- To do this, click on the Settings located at the lower-right corner of the tool, then click the Video tab. The tool will automatically compress your video depending on the resolution you input.
- And after that, hit the Output (Scaled) Resolution and lower the parameter. You can change the original resolution from 1440×900 to any option you want, like 960×540, etc. Finally, click OK and close the OBS studio.
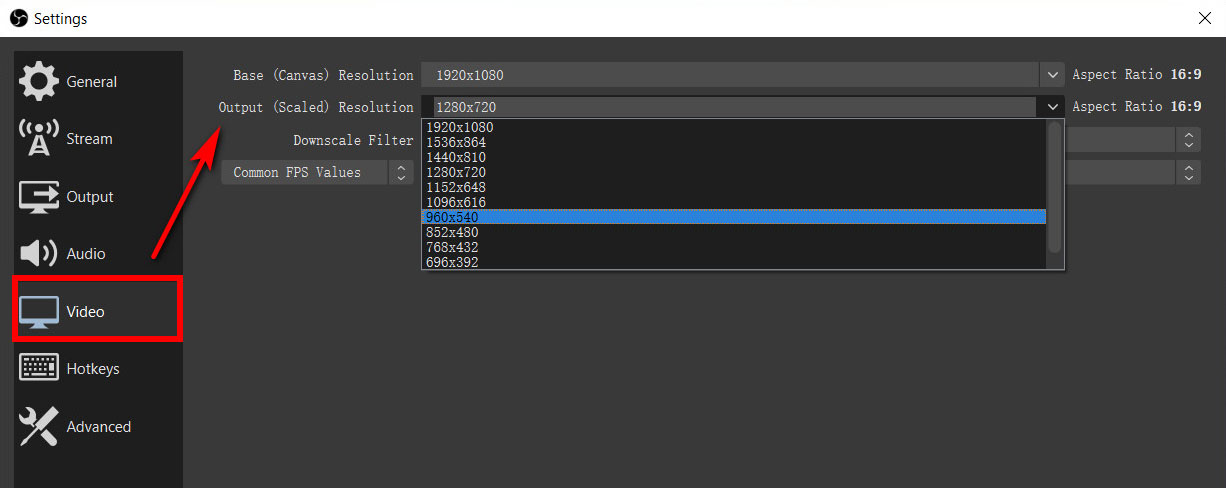
- Restart your desktop and see if the OBS CPU usage warning is gone.
Reduce the Frame Rate
Frame rate is the one that determines the frame apprehend per second during your recording. In some cases, the frame rate is also one of the origins of encoding overload OBS errors on your computer.
- To lower the rate, go to the tool’s Settings and tick the Video menu.
- Choose the Common FPS Values and lower the frame rate.
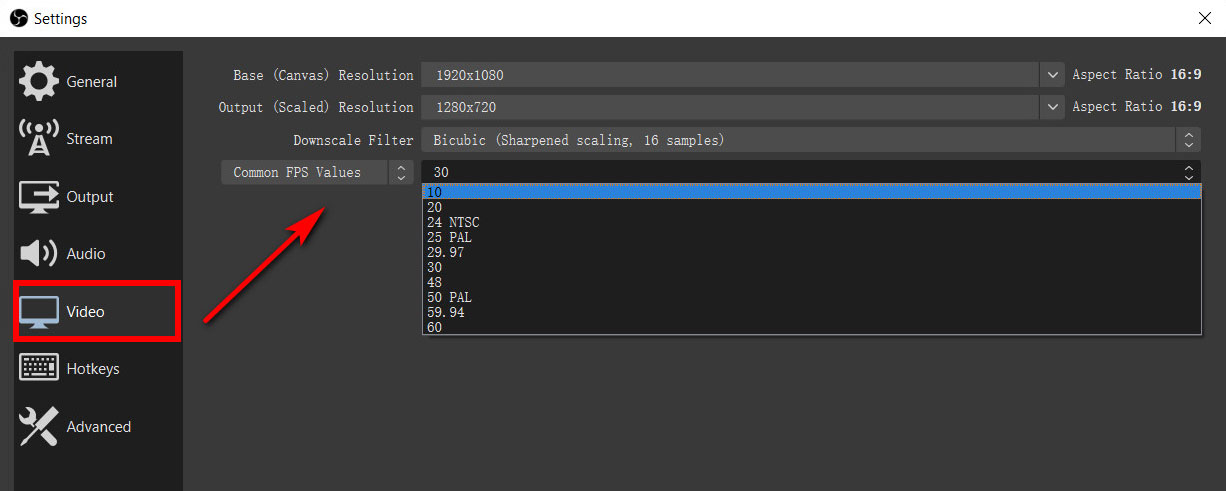
- After that, restart your PC and check if the error is still there.
Change your Encoder Preset
OBS studio uses the best open-source video encoding library, x264, to encode video. The presets indicated the speediness of the encoder should run. The default preset of the utility is “veryfast,” now, this is the most balanced preset. That is why the tool uses it as a default. In some cases, this preset does not support and causes lag on your computer. If that happens, you can change it to an “ultrafast” or even faster one. Now do not get confused with the word “fast” because the faster the preset, the lower the quality.
- To change the default preset, go to the Settings, then open the Output menu.
- Tick the Enable Advanced Encoder Settings if it is not checked yet.
- Click the Encoder Preset and change the veryfast to ultrafast.
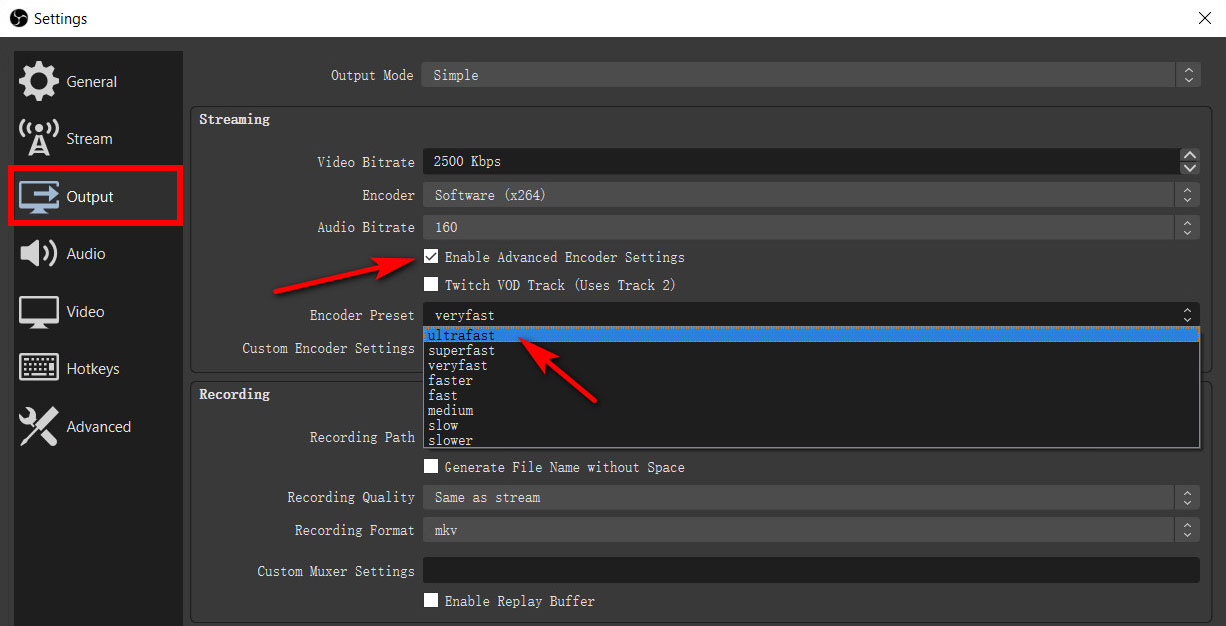
Method 2. Optimize Your Computer Settings
If you have already changed the settings suggested above, the problem might be related to your computer’s hardware. These are the few things to examine on your computer to prevent encoding overloaded on OBS.
Clean your Disk Storage
OBS studio requires sufficient RAM to function and space to your hard drive. When you have inadequate storage, OBS encoding overloaded error may occur. To meet the minimum storage of the tool, it would be best if you remove and uninstall unnecessary files and applications. Or you can perform disk cleanup and clean your entire hard drive.
- To do that, open your File Explorer or click Windows Key + E, go to the This PC option, and then right-click the disk you want to clean.
- After that, choose the Properties and finally click the Disk Cleanup.
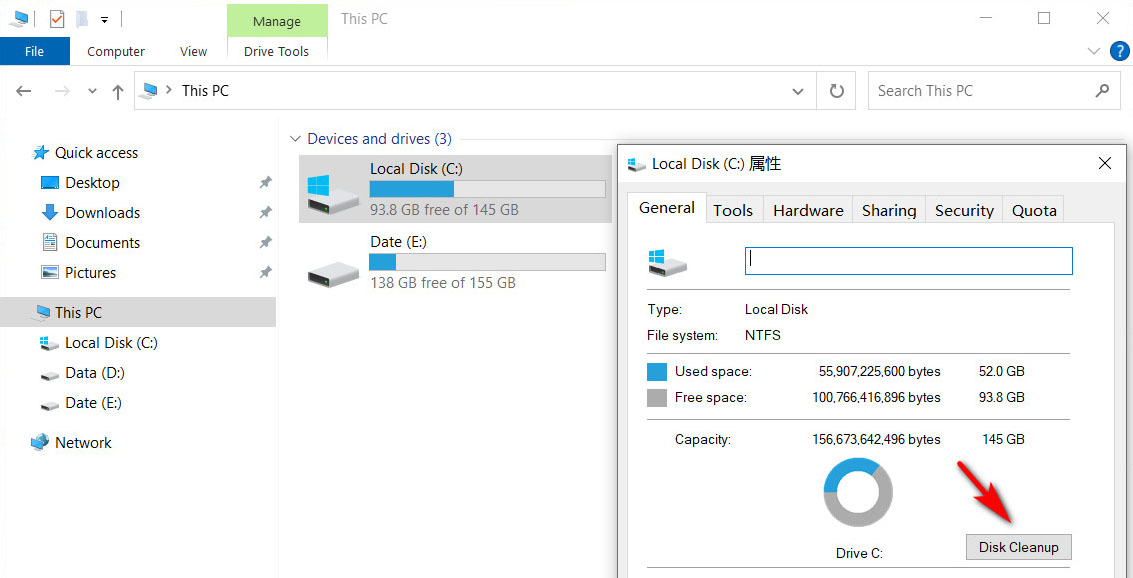
Close All the Third-Party Application Running
Another thing to check when an OBS encoding overloaded issue occurs on your computer is a third-party application running in the background. Some applications related to recording might be interrupting the OBS studio. Hence, it would be helpful to close all the other programs running so that your CPU focuses on recording or streaming.
- To see all the applications running, click the “Ctrl,” “Alt,” and “Delete” keys simultaneously.
- And then, click the Task Manager.
- You can see all the applications under the Processes tab, close the unwanted applications by right-clicking it and then tick the End Process.
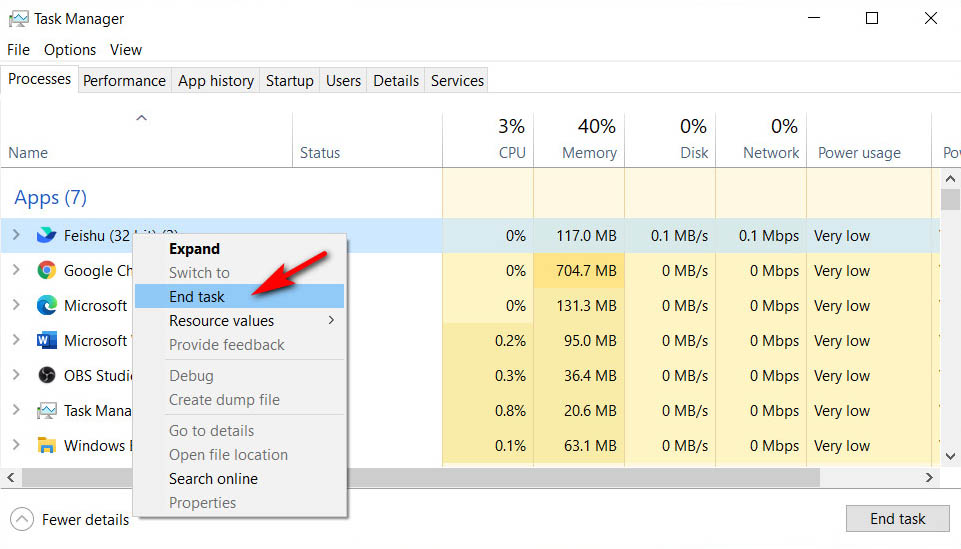
Change OBS Processes Priorities
The power distribution of running programs depends on the principle of CPU priority. That means all the resources will be given to the high-priority processes. Unfortunately, OBS studio is possibly set as a low-priority task. That is why problems occur like encoding overload.
- To change the process priorities, open the Task Manager by pressing the Windows Key + R, then enter “taskmgr.”
- After such, go to the Details tab, find the OBS processor, and right-click it.
- And finally, set the priority from Normal to Above Normal.
Part 3. Alternative Tool to Screencast Videos and Live Streams
And if you are still experiencing encoding overloaded OBS errors, maybe it’s time to try an OBS alternative. Many sound alternative recorders are available; one of those is AmoyShare Screen Recorder.
It is one of the ideal screen recorders with many great features, such as recording videos and live streams. You can use it in many circumstances like recording online classes, business meetings, gameplay, etc.
Operating System: Windows 11/10/8/7 and macOS 10.10+
Supported Formats: You can export your recording to any popular formats such as MP4, MP3, WMV, M4A, PNG, JPG, GIF, and many more.
Key Features
● Can capture any screen (whether whole window or partial), webcams, audios, etc. with ease
● You can highlight important parts of your recording with its real-time editing function.
● It also allows you to insert annotations like texts, lines, shapes, and many more.
● Another thing is that you can also take screenshots while recording.
Now let me show you how to record screen with this excellent video screen software. Before we start, please install AmoyShare Screen Recorder on your PC or Mac.
Screen Recorder
Capture HD video and audio instantly
- for Windows 10/8/7
- for Mac OS X 14+
- for Android
User Guide
- Launch the AmoyShare Screen Recorder and click the Video Recorder option to load the screen recording window. Then you can adjust the settings such as the system sound, microphone, resolution, and many more. Now click the REC to start the recording.
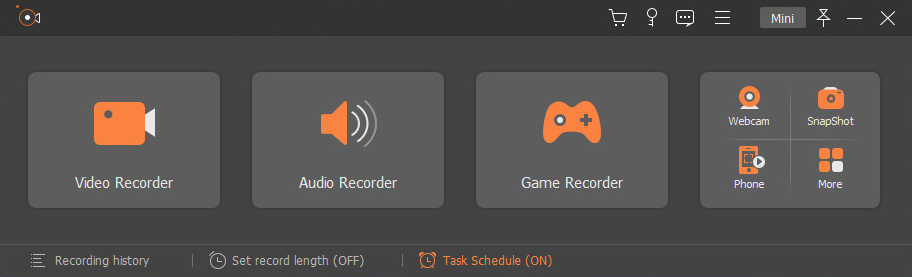
- And then, you can add some annotations on your recording, such as texts, shapes, lines, color, take snapshots, and many more.
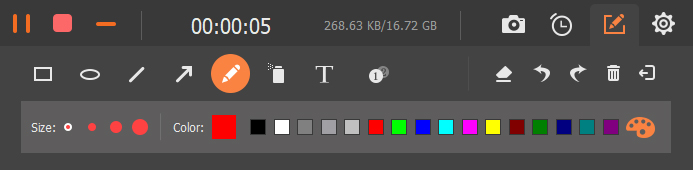
- If you wish to stop the recording, click the red square near the top-left corner of the recording interface. Now you can preview or even trim the recording. After that, please save the file to your computer and enjoy viewing it offline or share it with your friends.
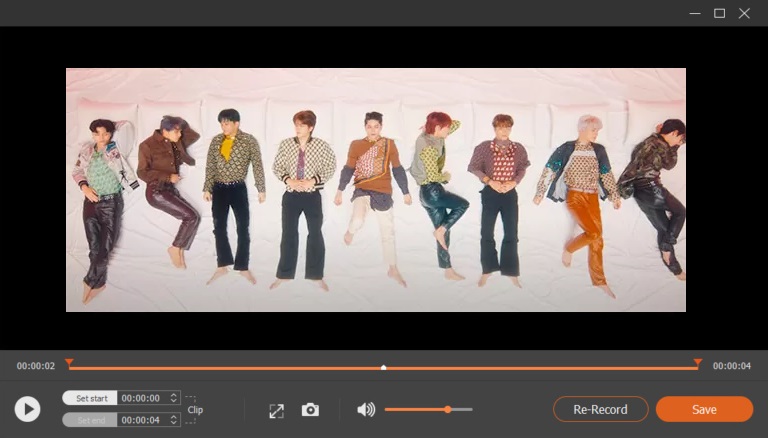
Part 4. Summary of the Solutions to Fix OBS Encoding Overloaded
| Solutions | Summary |
| Lower output resolution | Reduce it from the original parameter to a smaller one. For instance, from 1440×900 to 900×540 |
| Reduce the frame rate | Lower the Frame rate per second to a functional rate – for example, 60 fps to 30 fps. |
| Change your encoder preset | Change your preset from veryfast to ultrafast |
| Clean your disk storage | Clean your storage and remove all the unnecessary files |
| Close all the third-party applications running | Remove and close all the applications running in the background affecting the recording or live streaming. |
| Change OBS Processes Priority | Set your OBS priority from normal to above normal |
| An alternative tool to record video and live streams | Use AmoyShare Screen Recording to record videos, audios, live streams, games, and many more with its great features |
FAQs about OBS Encoding Overloaded
How do I fix encoding overload in OBS?
There are a lot of possible ways to resolve this issue. However, to make life easier for you, we have gathered and evaluated effective solutions: lowering output resolution, minimizing frame rate per second, changing the encoder preset to ultrafast, cleaning your hard disk storage, closing all the unwanted applications running in the background, change the priority setting of the OBS setting in the Task Manager, etc.
Does OBS use CPU or GPU?
Both CPU and GPU are crucial to OBS studio. If the OBS is set as Software (x264) in Encoder, your processor uses CPU. However, if you use Hardware (AMD), it'll use GPU as its processor. So both have a significant role in the application.