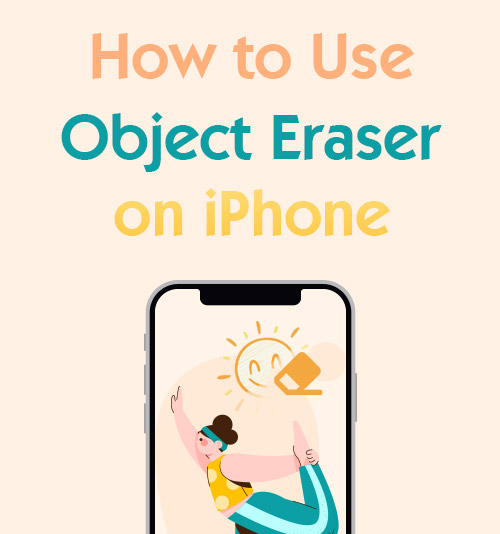
If you are a photo-taking enthusiast, what’s the final thing you could not bear? It must be that your near-to-perfect is cluttered by uninviting objects or persons. You have to find a solution to remove unwanted objects from photos.
Do you fret that you can’t make time to search for a useful object removal tool or do you have the faintest idea of what is best for erasing something?
In point of fact, the rapid advancement of mobile device has made it possible to easily delete what you don’t want in image. Especially for the leading tech company – Apple, it provides the built-in tool Object Eraser in iPhone, which is qualified for getting rid of the undesired object you draw over.
Today, we will offer you detailed instruction on how to use object eraser on iPhone.
What’s more, if you desire to level up your image or are looking for other object removal tools, we also handpick the best online tool to erase object on iPhone and 3 top object removal apps for iOS users.
Use Object Eraser on iPhone [Detail Guide]
The Object Eraser tool enables you to get rid of any objects or any drawings you do on image. There are many apps on iPhone which are compatible with the Object Eraser tool, such as Photos, Notes, Files and more. Therefore, it is of great convenience for iOS users.
I have learned that not anyone can make full use of the Object Eraser tool. In the upcoming section, we will present you with the instruction to utilize Object Eraser.
Here comes the step-by-step tutorial on how to use Object Eraser on iPhone.
- Launch the Photos app on iPhone. Next choose the image you would like to edit.
- Tap the “Edit” icon in the top right on Photos app.
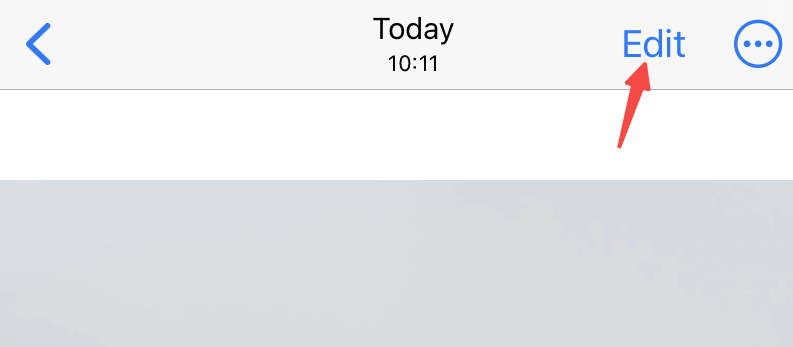
- Select the icon, then you will enter the Markup interface where several photo retouching tools are provided at the bottom.
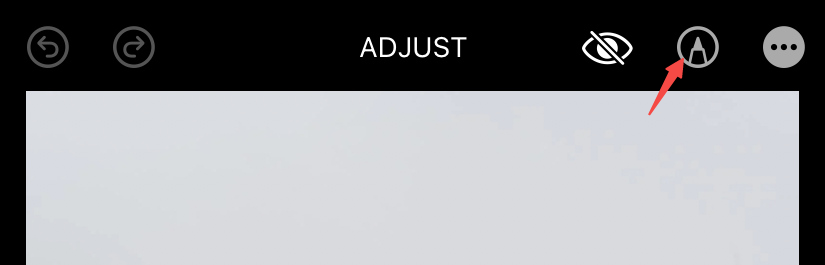
- You can mark up pictures with the pen, marker, or the pencil tool. To delete the wrong drawings you just made, tap the 4th tool marked with an eraser icon. A tool window will pop up, containing Pixel Eraser and Object Eraser. Then choose the Object Eraser.

- Employ the Object Eraser to paint over the area you need to delete.
- Tap on Done option. The new image will be saved automatically.
The Best Online Tool to Remove Object from Photo
Complaints often come that why the Object Eraser tool not working again. The object eraser tool can’t make any difference on my image!
If you’d like to edit something out of a picture, we select an alternative for the object eraser tool – Amoyshare Remove Object from Photo Online. It enables you to get rid of something from photo professionally. Not only can it support multiple image formats, but also has no platform limitation. You have access to employ the tool to eliminate watermark, text, logo and more from photo on iPhone, Android, PC, and Mac swiftly.
What the most attractive for users is that it is 100% free.
In addition, Amoyshare Online Object Eraser is free from ads or pop-up windows in the course of erasing objects. It boasts the sound quality of output as well.
Amoyshare Free Object Remover Online is bound to bestow you with the effortless and quick object removal. There are instructional steps to take uninviting object out of picture with Amoyshare Online Object Remover.
- Launch the Amoyshare Online Object Remover website, then upload image.
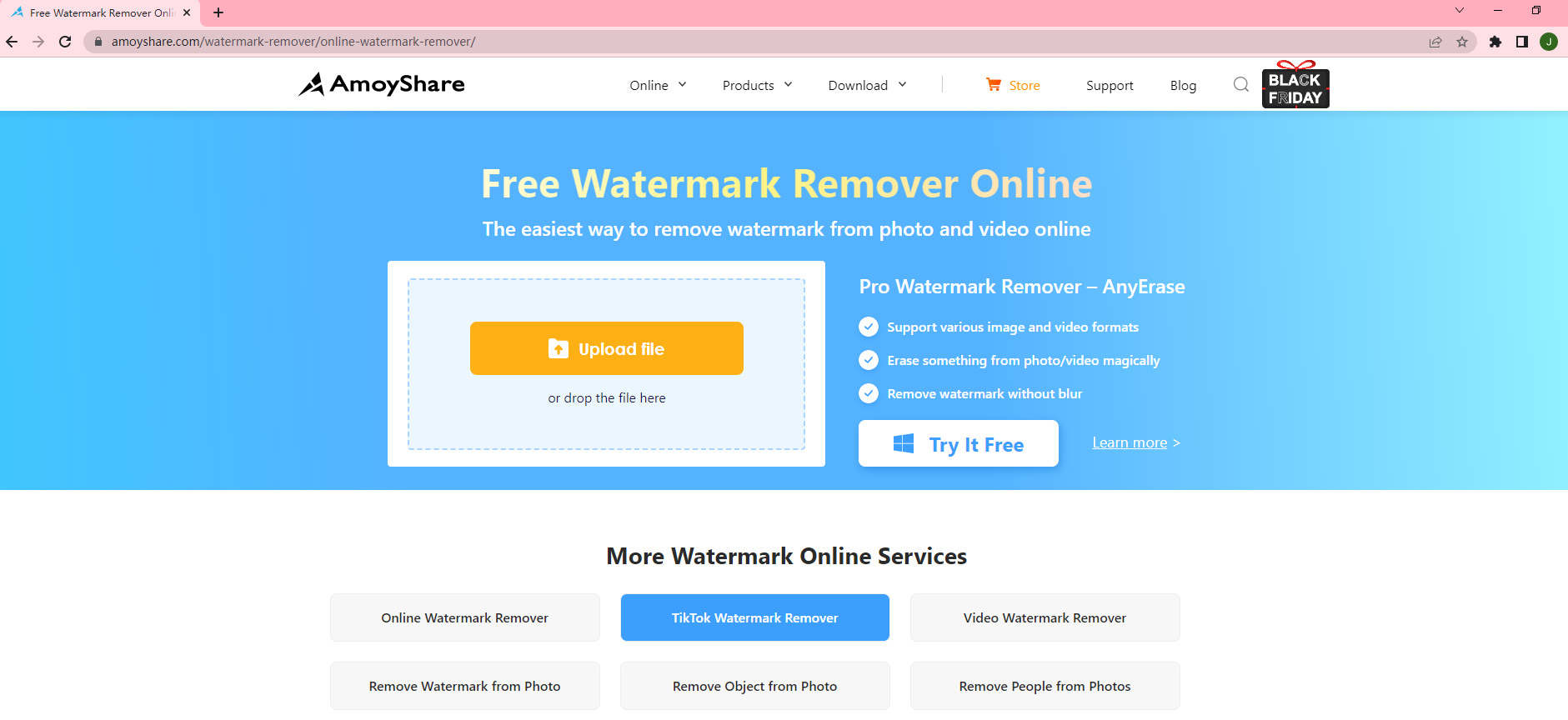
- Select the object you don’t need on picture with the Rectangle tool. Then click the button “Erase.” Within just mere second, the object will be deleted.
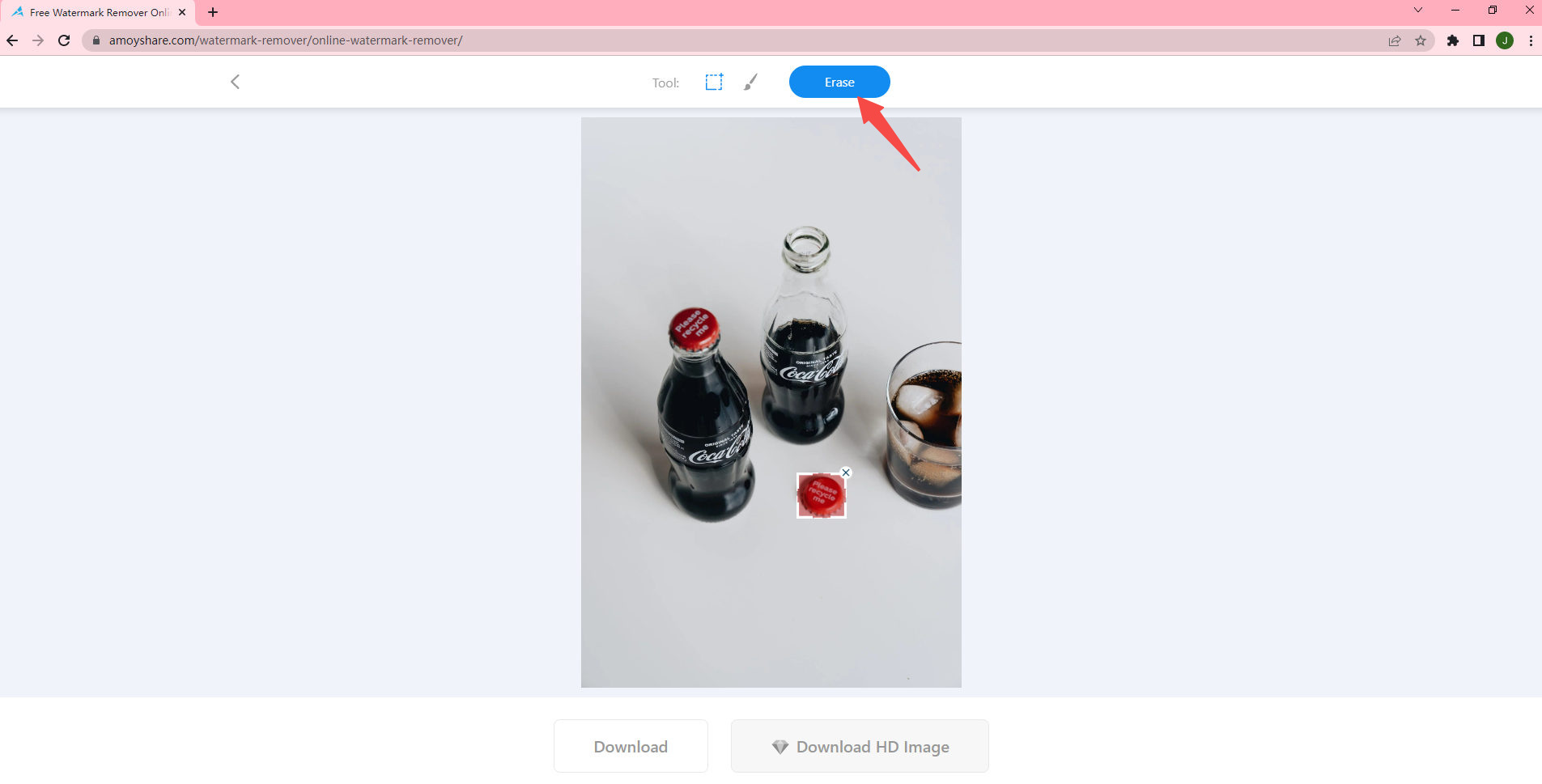
- Hit the “Download” button to save the result
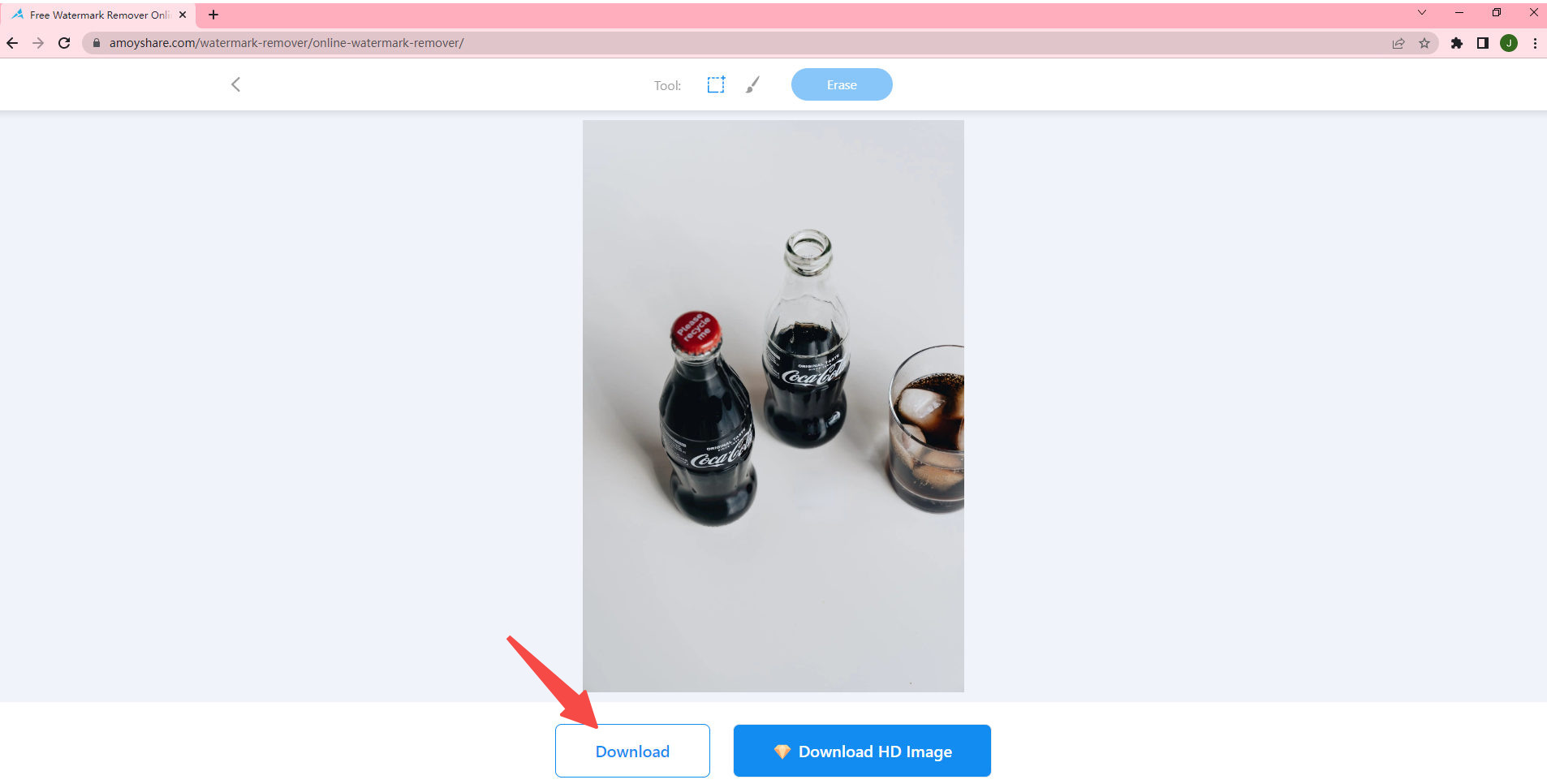
3 Free Apps to Remove Unwanted Objects from Photo on iPhone
Boosted by the great demand and people’s giant stride in technology, a deluge of apps to remove unwanted objects from photo spring up.
However, it is common for people to install some apps that are not eligible for what it has announced. On account of it, we have to uninstall these unqualified apps, which will waste enormous amounts of time and energy on things that don’t work.
In consequence, we prepare 3 accessible object removal apps in an attempt to help you out. They are all competent in erasing something from image on iPhone with no ruin in the initial quality of photo.
Without further ado, let’s just get into it.
Snapseed
Against the backdrop of a great number of object removal apps emerging, Snapseed still can stand out. It is one of the most renewed image editing apps that harbors a multitude of powerful picture retouching features. Snapseed allows you to utilize the Healing tool to quickly and precisely get rid of something you don’t want on image, even small objects such as spots or blemishes. Moreover, it is compatible with iOS and Android.
Snapseed is exceedingly easy-to-use so that novice can retouch their photo without hassle.
Wondering how to remove an object from a picture using Snapseed? Keep reading! To begin with, download Snapseed from here.
- Launch the Snapseed app, then import photo.
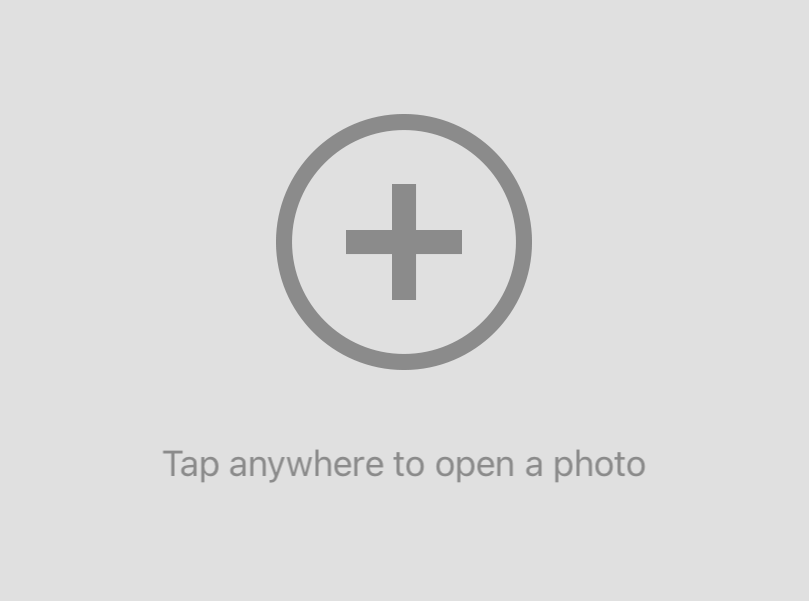
- Go to the “Tools,” next select the “Healing” feature.
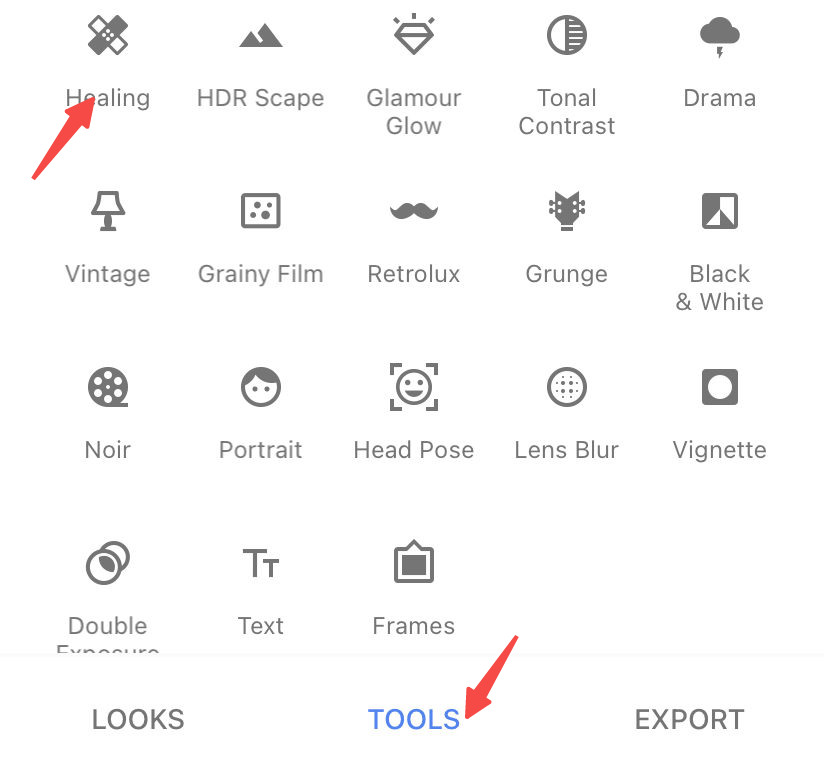
- Use the tool to paint over the object you want to remove. Instantly, the unwanted object is erased. Next tap the “√” icon.
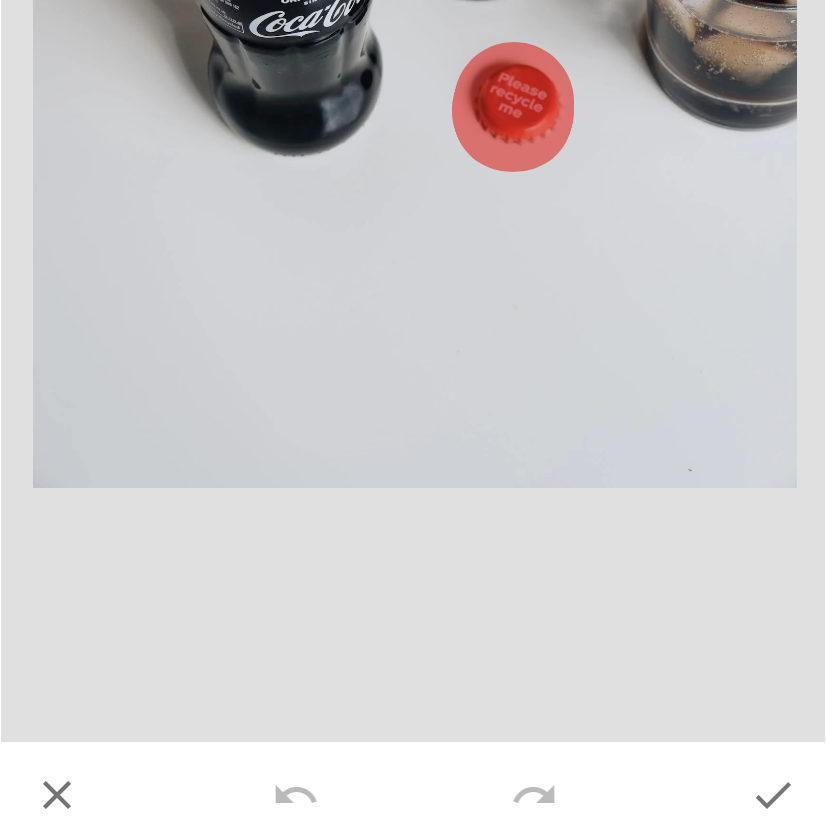
- Tap the “EXPORT” icon to download the new image.
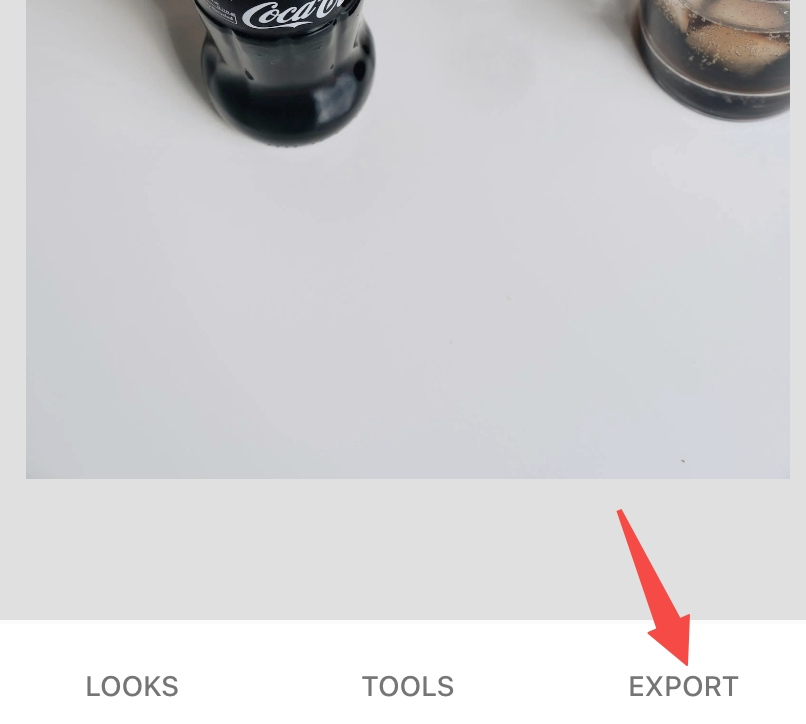
Pixlr
Pixlr enjoys a reputation for being an all-in-one photo editing app. It offers a great place to design creative work and level up picture. For example, when referring to taking undesired object out of picture with Pixlr, it employs AI to remove something from the photo and guarantee the sound quality while accurately manipulating the details on complicated photos.
In simple words, Pixlr deserves your trying!
The following are steps to remove object from photo using Pixlr. You can download the Pixlr app from here.
- Open Pixlr to import picture.
- Go to the camera icon, then select the “Healing” feature.
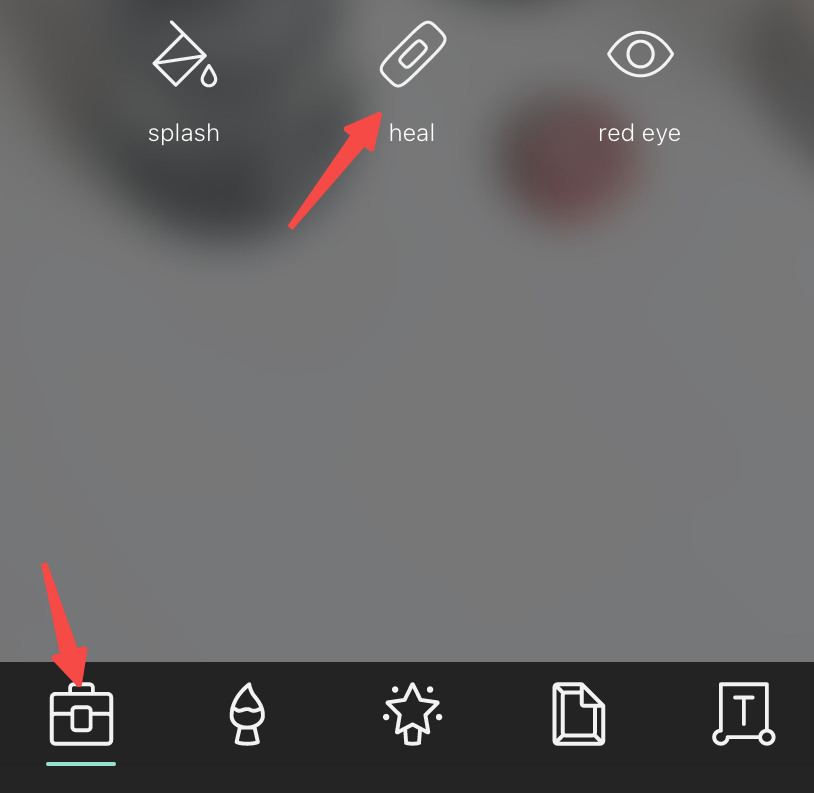
- Choose the “Spot” tool to paint over the object you intend to delete.
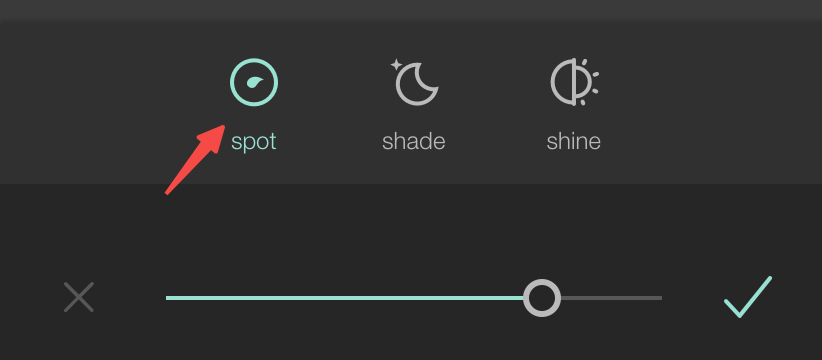
- Tap the “Done” on the top right. The result will be saved on mobile automatically.
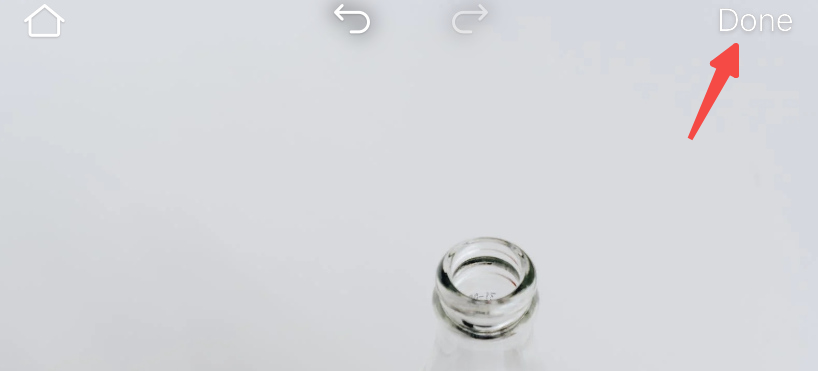
Remove Objects
Remove Objects is an excellent app that boasts a stunning effect when you eliminate anything you desire to remove from photo. It endows you with the AI-powered Eraser and Lasso feature to achieve object erasing on picture with ease. Moreover, people can zoom in and out to detect complex image details. It also supports major image formats, such as PNG, JPEG. Remove Objects is the top option for beginners for its easy-to-navigate interface.
Don’t hesitate to use Remove Objects following the guide below! Install Remove Objects on your mobile.
- Open Remove Objects, and choose the photo you want to edit.
- You can view 4 tools on the bottom. Then use the Erase or Lasso tool to draw over the unwanted object on the photo. Within seconds, the unwanted object will be erased automatically.
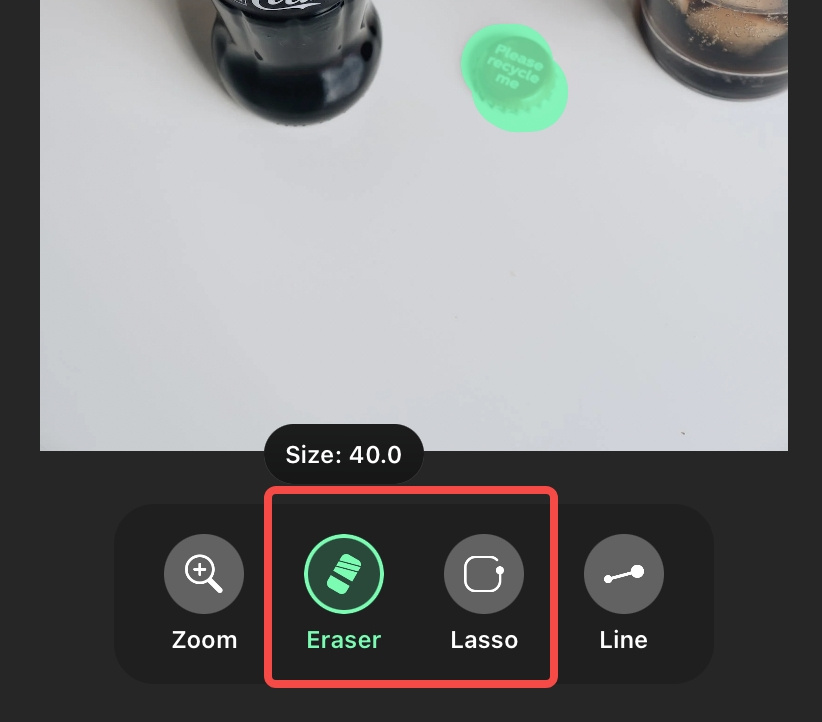
- Tap the “save” icon to export the output.
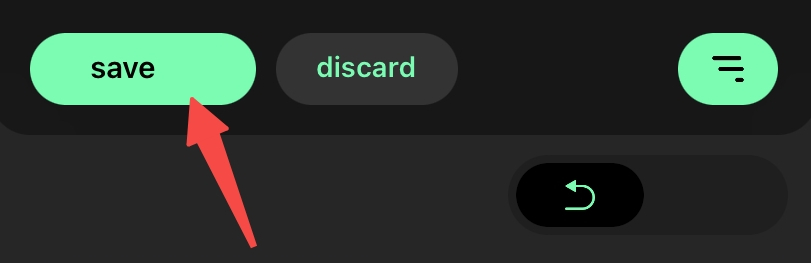
Conclusion
Have you had a clear conception of how to use Object Eraser on iPhone?
If you pursue easy and fast object removal experience, or when you are demanding the incredible effect of removal, Amoyshare Online Object Eraser is always your top option. Additionally, Snapseed, Pixlr, and Remove Objects are all committed to aiding people in removing anything from image in a straightforward but professional way.
Expect you to give them a shot!
FAQs
How to remove something from a picture on iPhone for free?
1. Go to the Amoyshare Online Object Remover website, then import image.2. Select the object you don’t need on picture with the Rectangle tool. 3. Then Click the button Erase. Within just mere second, the object will be deleted.4. Hit the “Download” button to save the result.
What is the best tool to remove object from photos?
Amoyshare Remove Object from Photo is the best online tool to delete object from photo. You can follow our detailed tutorial to experiment with it!