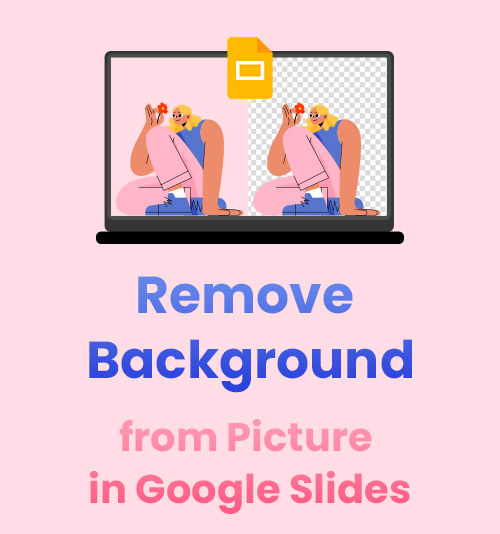
A presentation is so dull to read if it is full of context, so we are likely to insert vivid images to make the presentation more understandable and interesting. Therefore, a perfect presentation requires us to choose suitable pictures and edit them.
For instance, we have to remove background from image to prevent a busy slide and ensure the picture background won’t cover the content.
You must ask how to remove background from picture in Google Slides if you are using it to create a presentation. It’s a pity to say that the built-in program in Google Slides can only make an image background transparent but doesn’t delete the background.
Don’t worry. This post also finds other helpful transparent background makers.
Read on to get a detailed tutorial!
How to Make an Image Transparent in Google Slides?
Compared with the worldwide PowerPoint, Google Slides, which was introduced a few years ago, has become the other leading presentation software. Google Slide has won people’s hearts with its online and free service.
Have you made your presentation on this platform? Have you ever encountered some problems in operation, such as got a busy slide? If yes, this post will give you a helping hand.
In this part, I’d like to show how to make images transparent in Google Slides. Please come with me!
- Run Google Slides on your browser and choose Go to Slides. If you are already in the presentation work, skip this step.
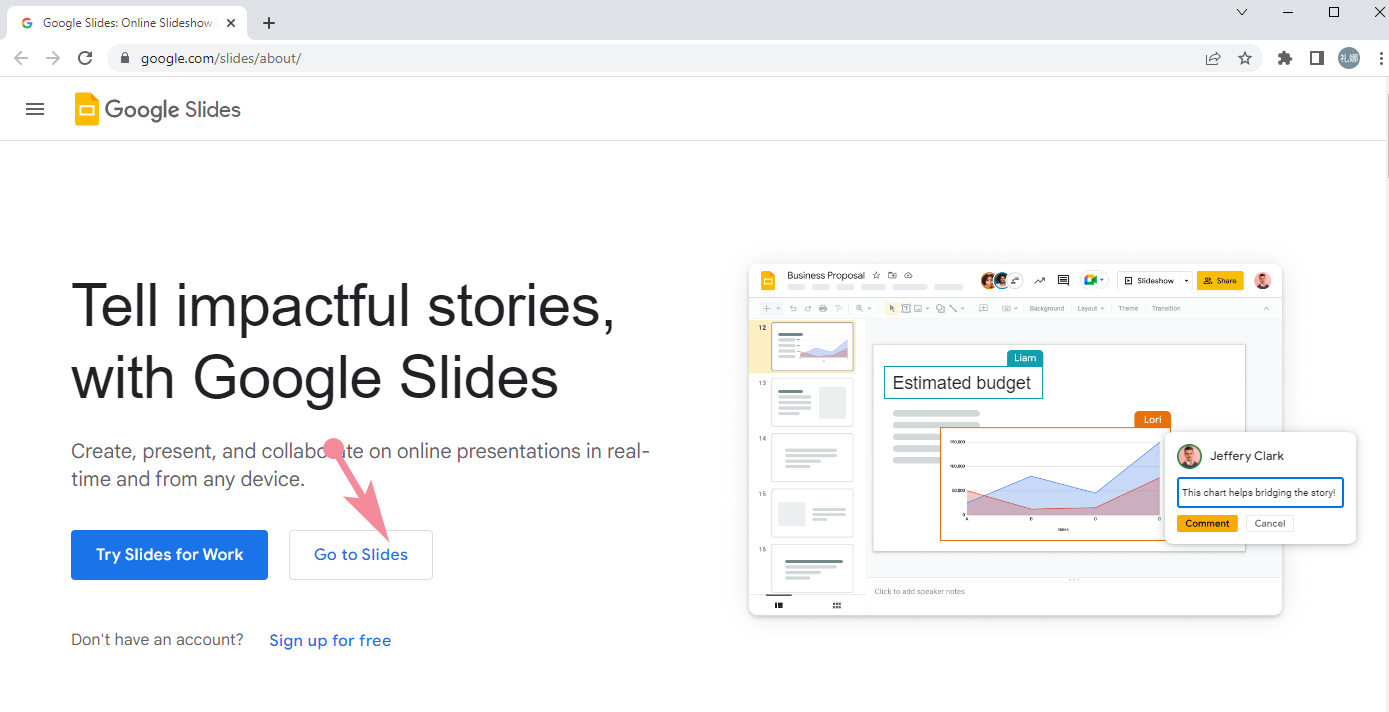
- Create a blank file and go to the Insert section to upload the picture you will apply.
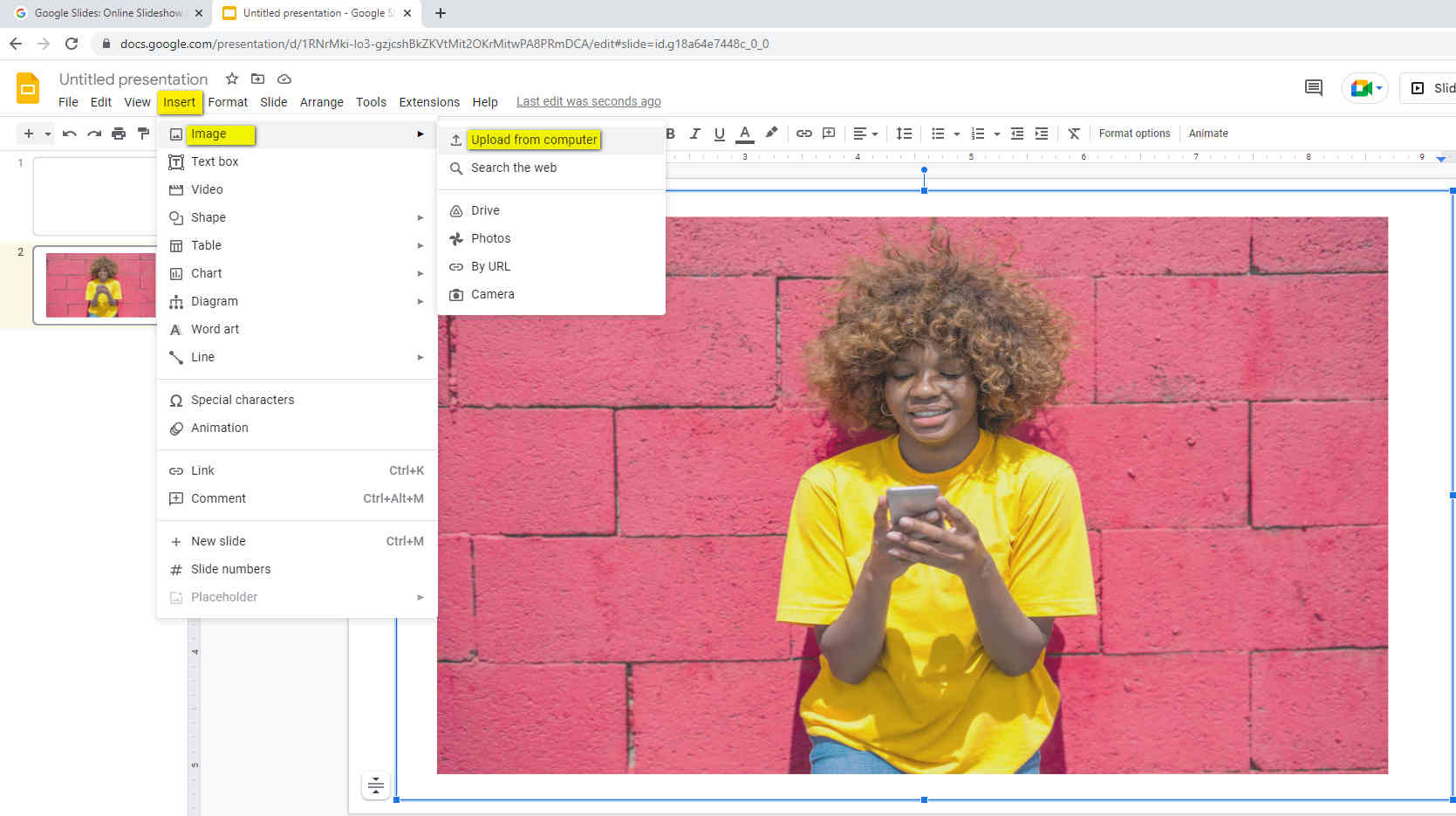
- Click the picture and choose the Format options > Adjustment > Transparency. Swipe the slider to adjust the picture’s transparency.
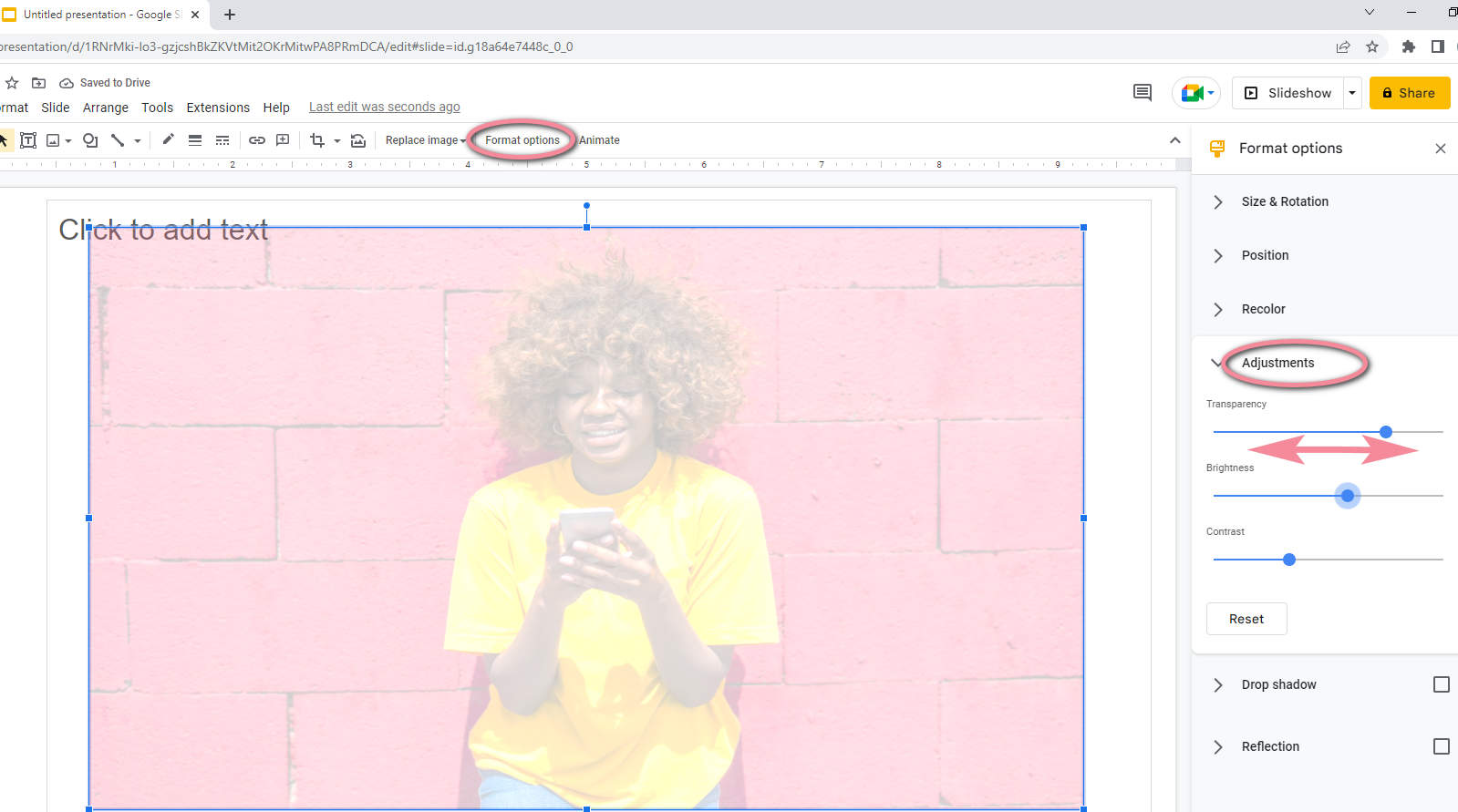
- After you are satisfied with the Google Slides background image transparency, you can go on with the presentation design.
Tips: When you desire to set the photo as the slide background, you’d better to use the Google Slides background image transparency tool to blur the background and emphasize your content words.
How to Remove Background from Picture on PC
Google Slides only permits you to change the background’s transparency. If you desire to remove the background and keep the subject intact, you have to give up Google Slides and resort to specialized photo editors to remove background from image free. This post targets your need and recommends some effective tools for you.
1. Fotor
Fotor is a professional and easy-to-use photo editing and graphic design tool, helping amateur photographers and design enthusiasts bring their creations to life. Its background removal service allows us to create transparent background in one click.
Follow my steps!
- You first need to download Fotor on your desktop and open it. Many toolboxes are arrayed there.
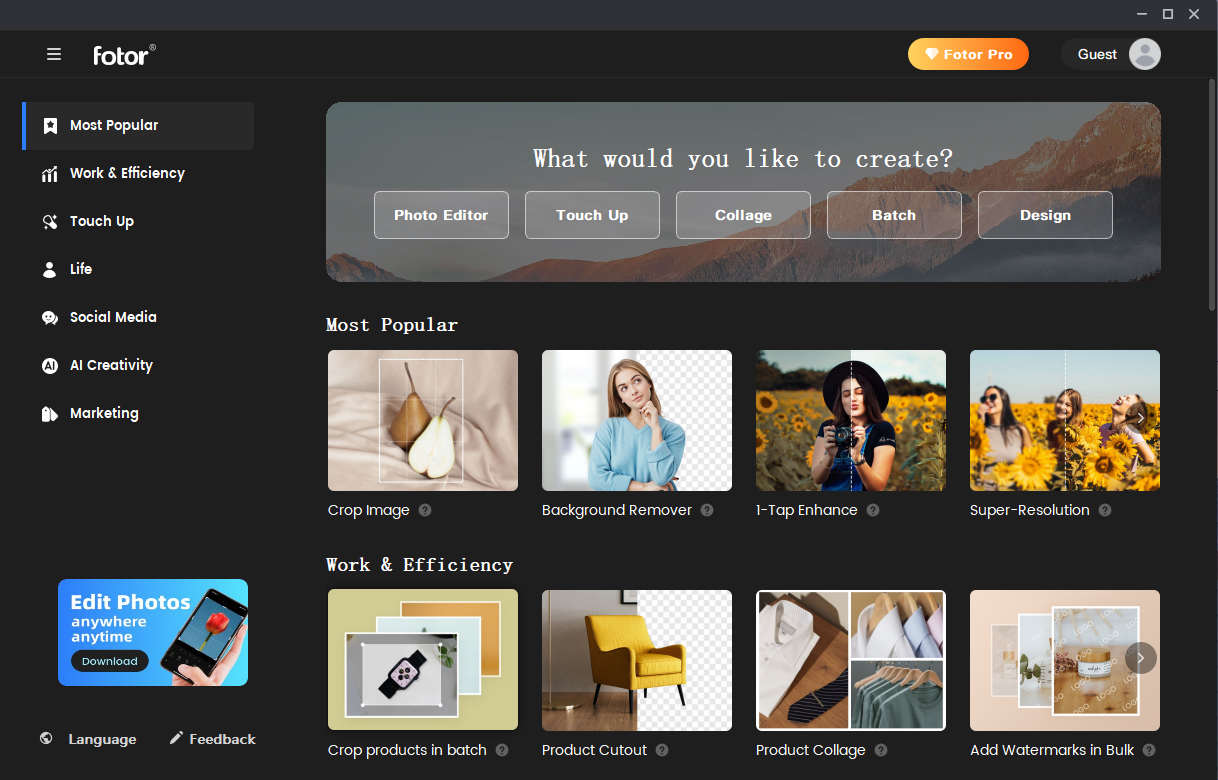
- Hit the Background Remover box and click the “+” icon to import a photo.
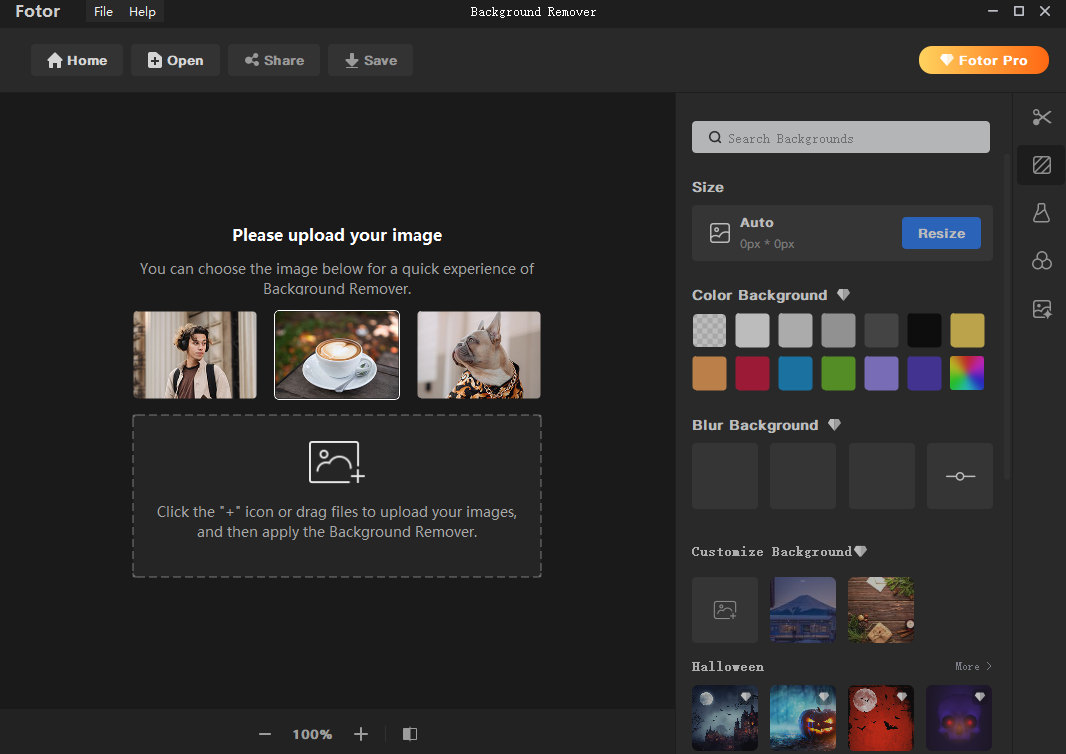
- The background removal tool intelligently deletes the background, and you can save the photo with a transparent background.
You need to buy a pro service if you mind that the processed image is labeled with a Fotor watermark.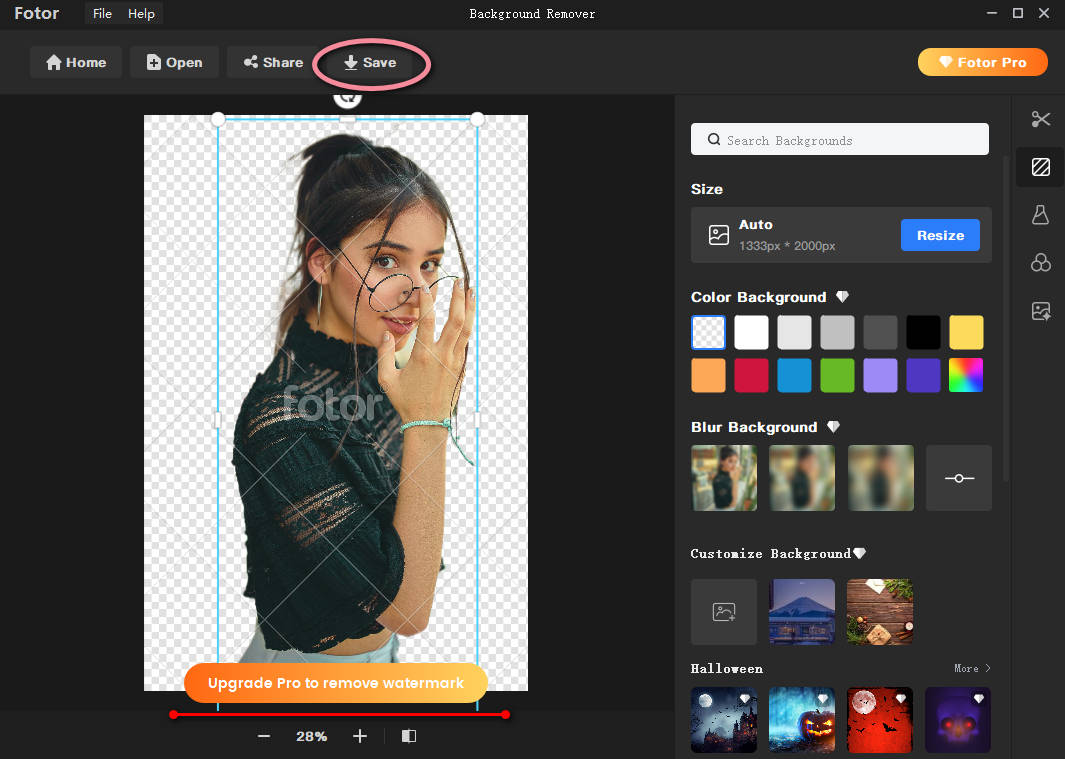
You see the photo with a transparent background in your file, right? Then you can insert this cutout to your presentation in Google Slides.
2. iMyFone MarkGo
iMyFone Markgo empowers us to erase the disconcerting watermark on images and videos without blur. Moreover, its performance in removing background from image free deserves our prize.
Let’s take a test for iMyFone MarkGo!
- Launch iMyFone MarkGo and tap the Remove Image Background pane.
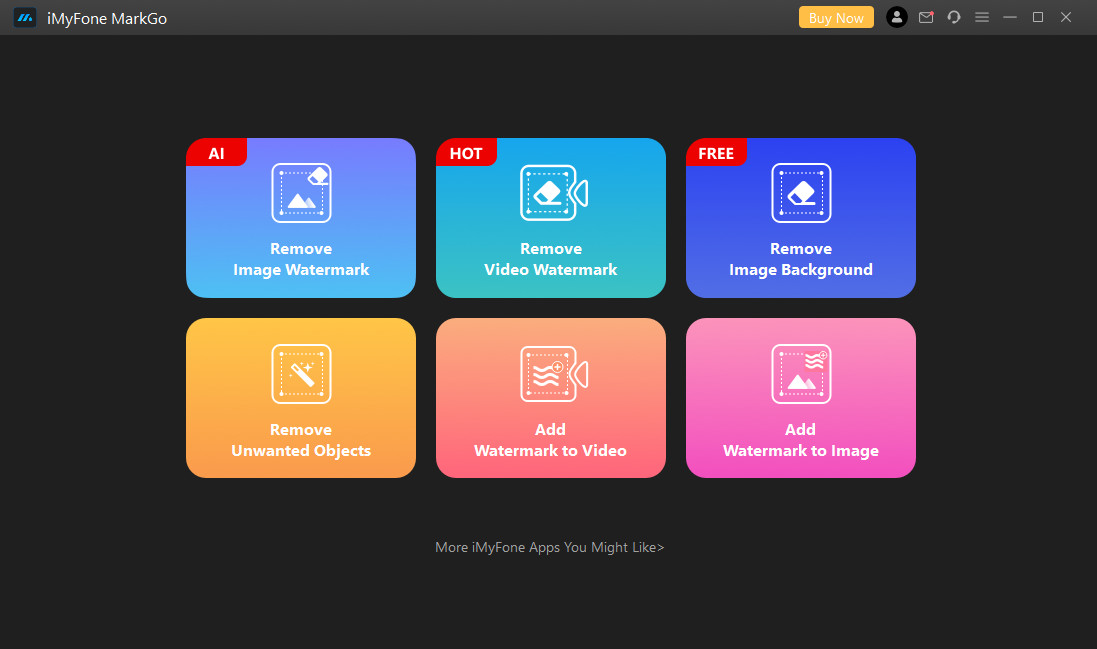
- Click the Add Image box to upload a photo, and choose the Remove Now function.
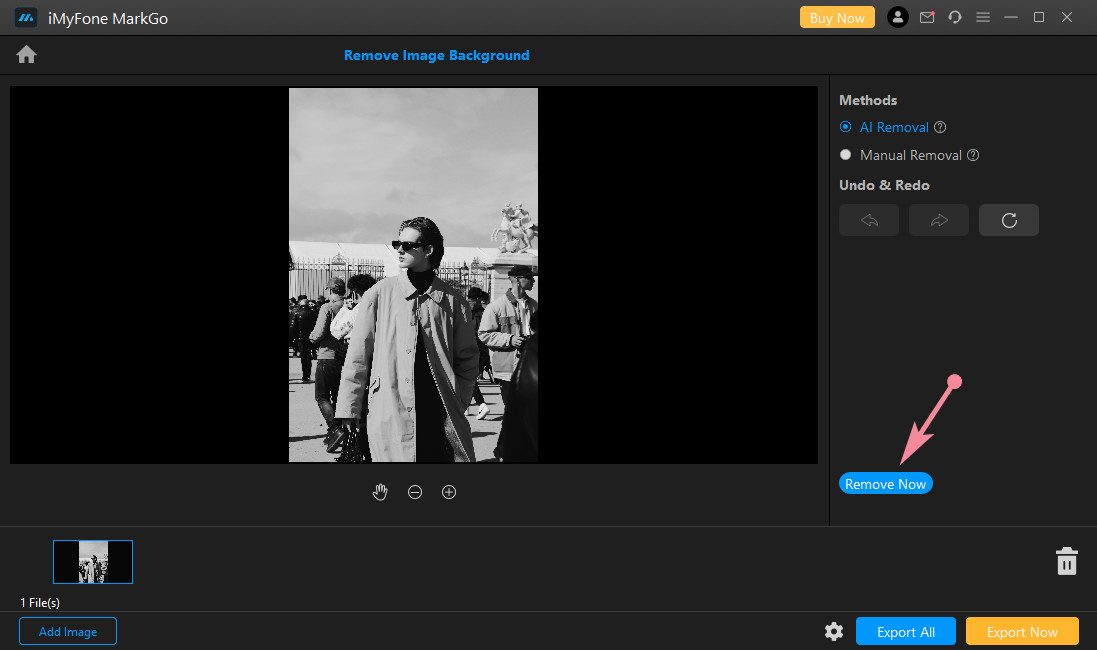
- Use the Manual Removal tool to subtract unwanted backgrounds if iMyFone MarkGo doesn’t clear up the background. And choose Remove Now again to make transparent background without any races.
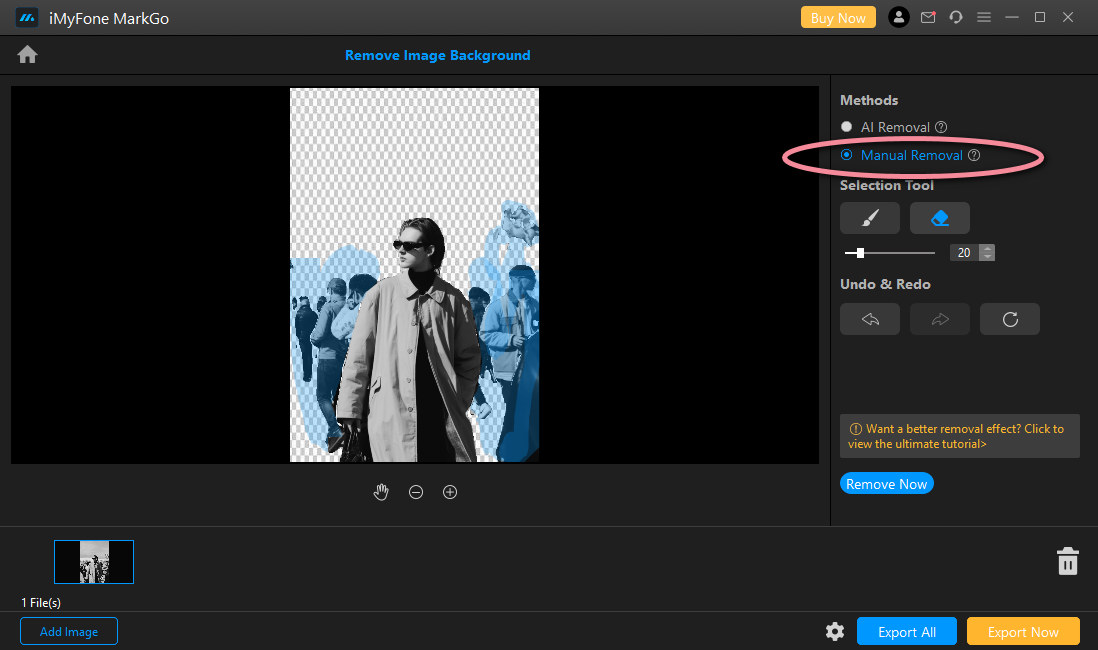
- Click Export Now to save the picture with a transparent background. If you edit a batch of photos at one time, you need to click Export All.
Well, it’s time to utilize the transparent image to produce an attractive presentation in your Google Slides.
3. How to Remove Background from Picture in Photoshop?
Photoshop would be the first choice of most people because of its worldwide fame. Photoshop provides so many functions to edit your photo that just a background can be removed with different methods. But today, this post tends to teach you the most straightforward one.
Let’s see how to remove background from picture in Photoshop in a simple way.
- You’ll first open Photoshop on your PC. And then, open a photo file.
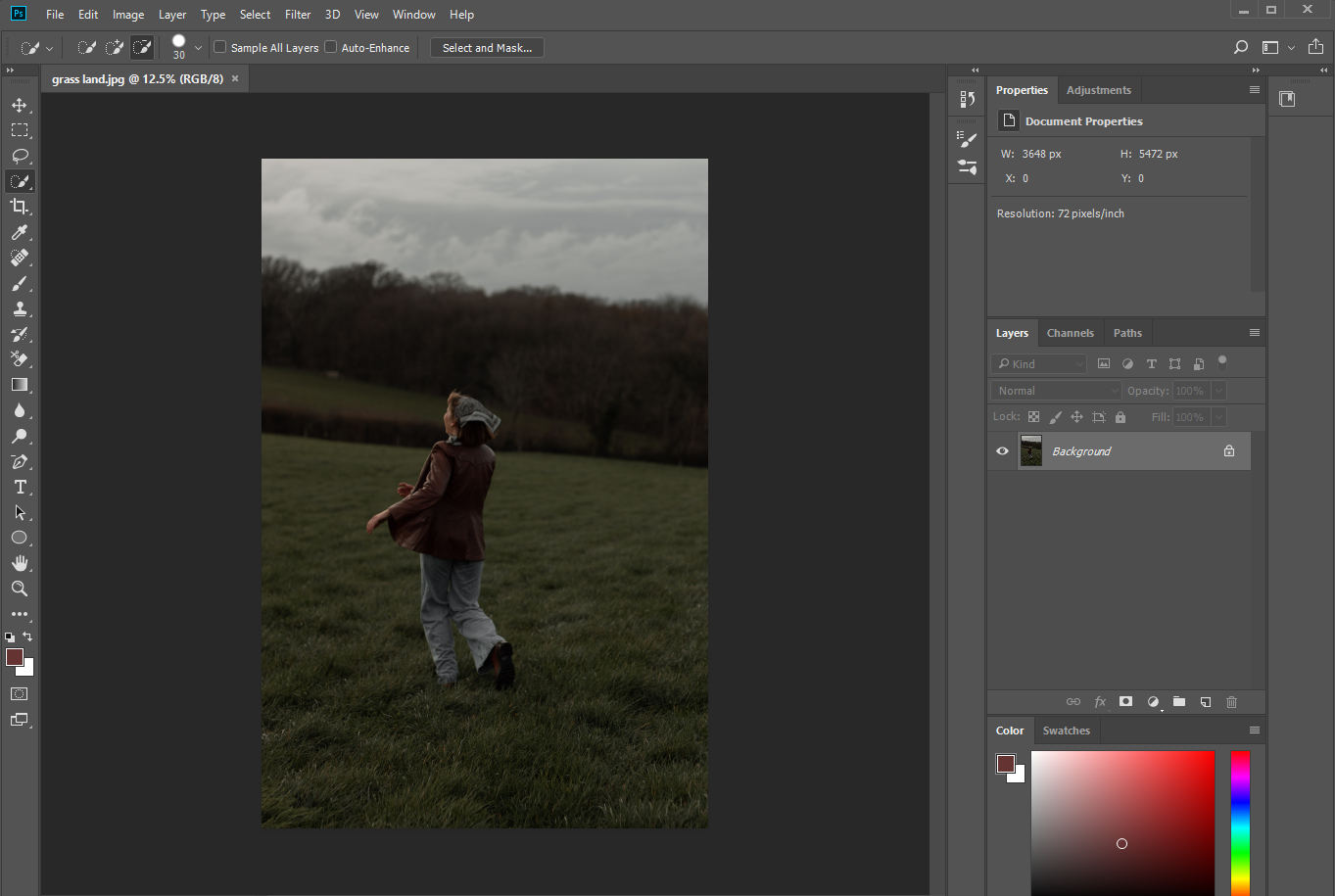
- Take the Quick Selection Tool on the left function bar to select the subject you want to cut out.
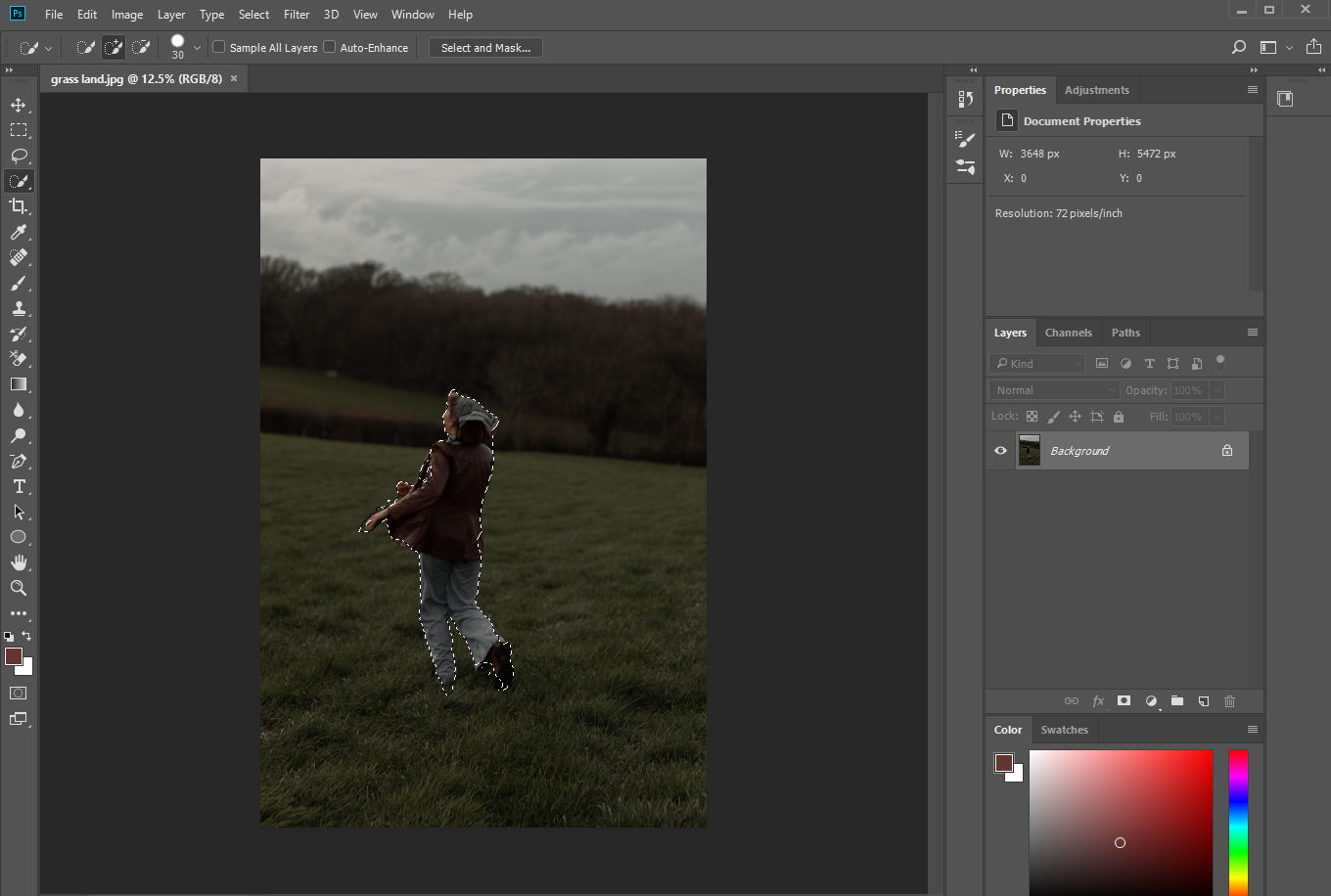
- Attention: this step is crucial! Navigate to the Select > Inverse option in the top bar. The Inverse option can help you draw the unwanted background directly, and you can clear the background in the next step.
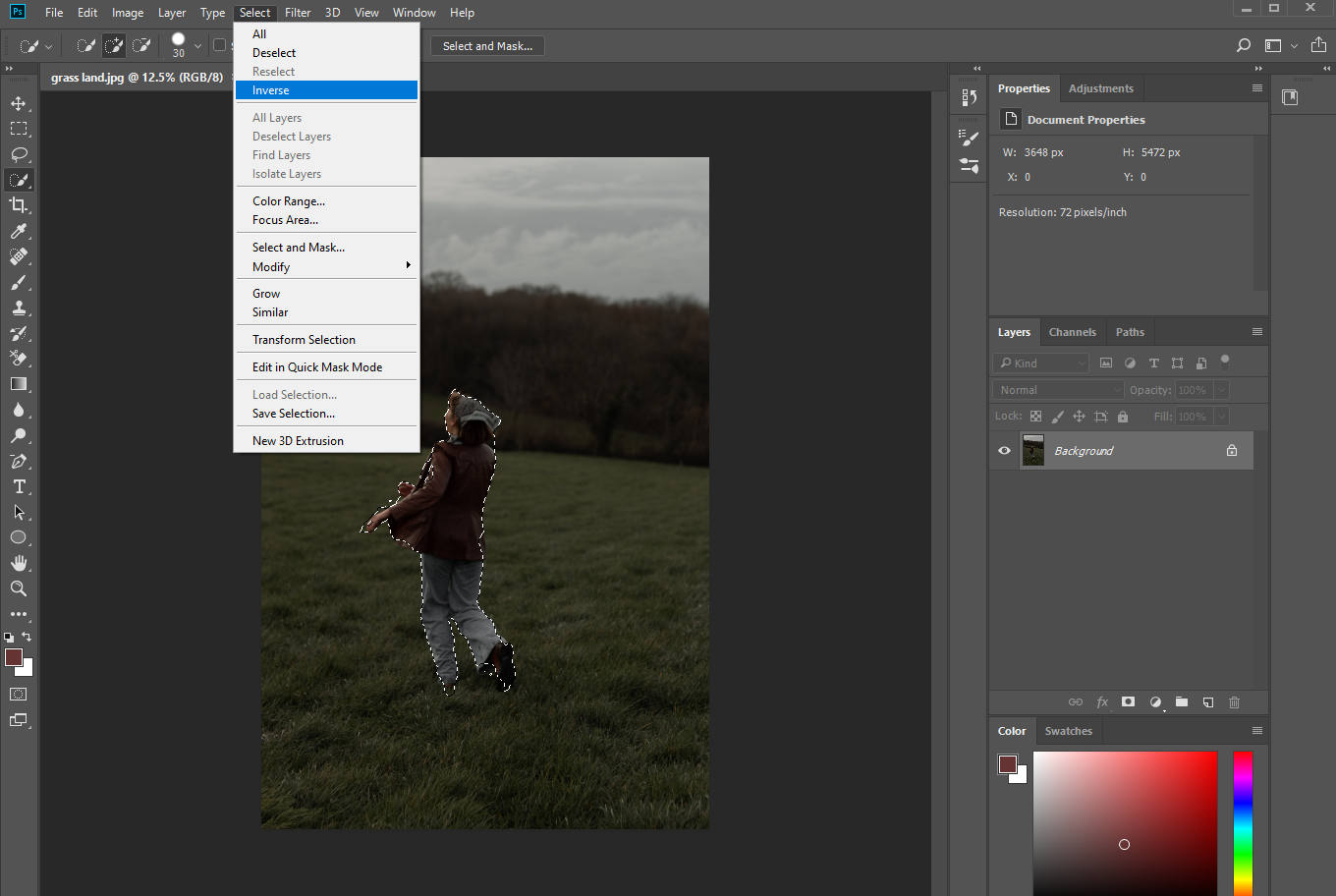
- Next, click the lock on the right side of your image’s layer to unlock it. The layer name will change to “Layer 0” if you have no other layers.
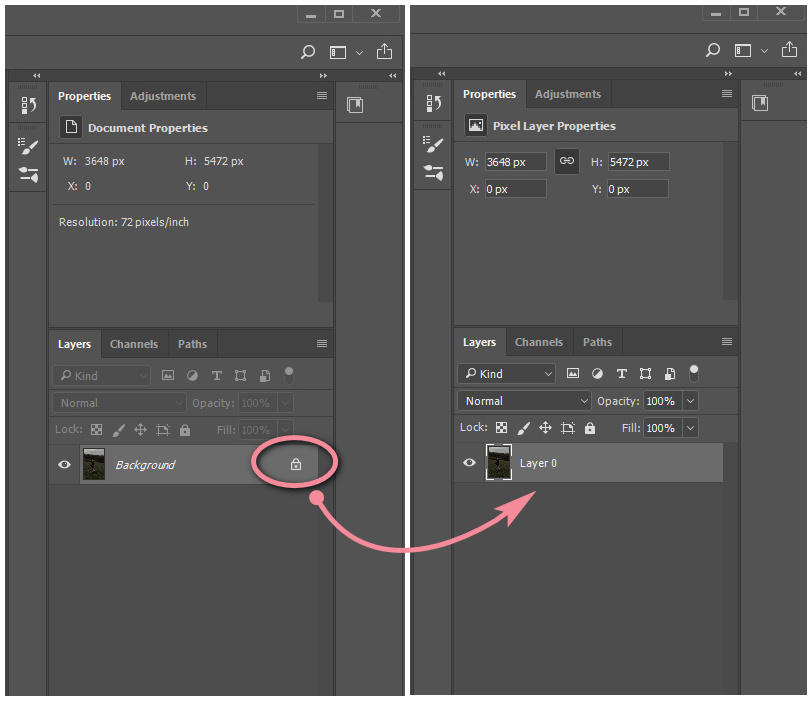
- To remove the background, click the Eraser Tool > Background Eraser Tool. Then you can start erasing the background. You could adjust your brush size as wide as possible to draw out the background with several touches.
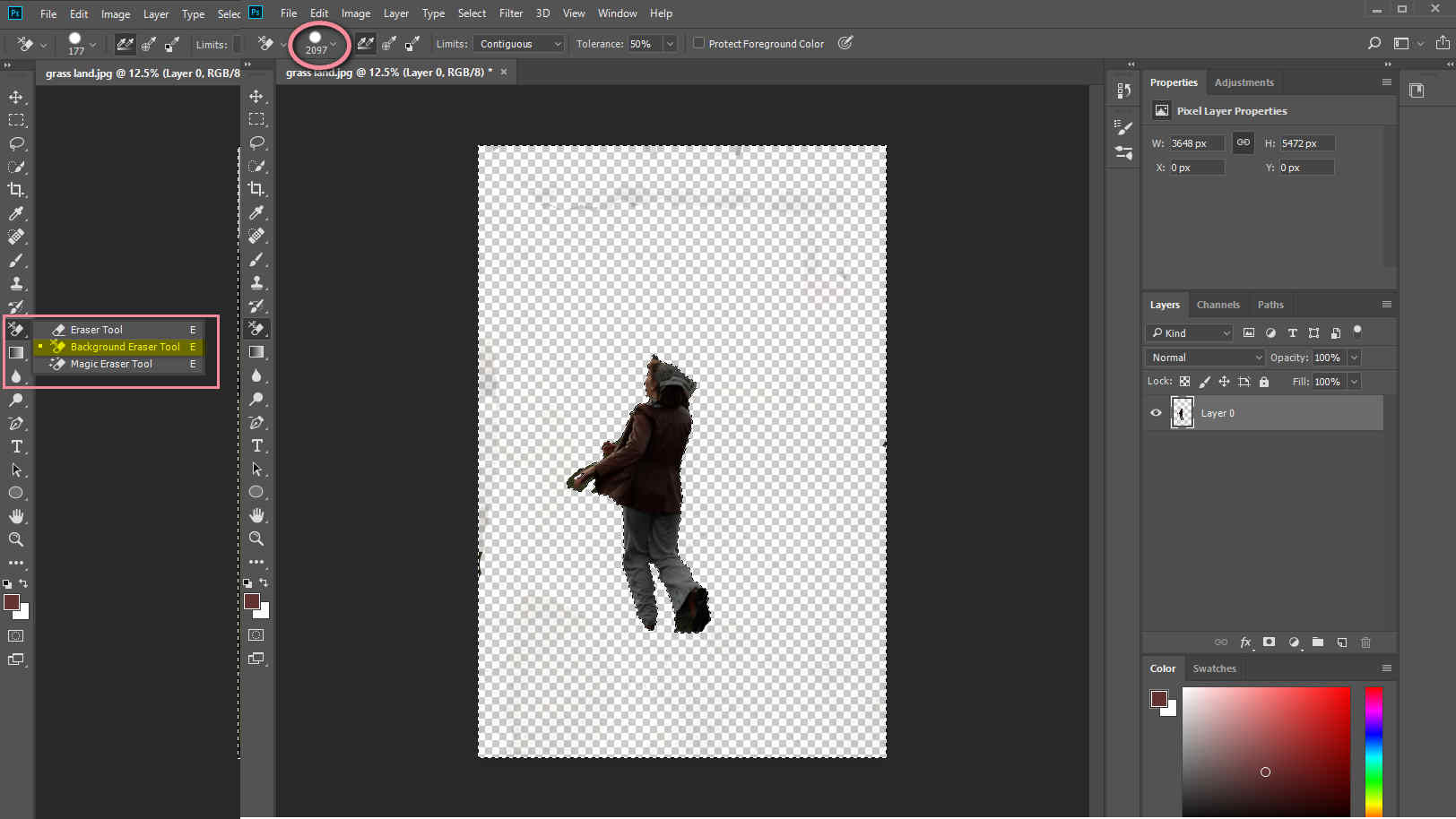
- Save the image with a transparent background, or go on with your design.
Photoshop empowers you to get photos without background, which make up Google Slides’ weakness. So, you now can use the fit-in photo to make a wonderful presentation.
Conclusion
This post elaborates on how to remove background from picture in Google Slides.
We can get a transparent background by adjusting the Google Slides background image transparency. However, we found that this tool only answers how to make background transparent in Google Slides.
So, we resort to alternative editors to help remove the existing image background while keeping the main object intact. Among the three alternatives, Photoshop Adobe remove background tool is the most professional.
Still, I prefer another two background removers: Fotor and iMyFone MarkGo, because they are AI-powered and can automatically detect the subject and remove the background. My idea may differ from yours, so pick your likes.
FAQ
How to make image background transparent in Google Slides?
The easiest way is using the Google Slides Transparency tool. After inserting a picture, you turn to the Format Options, Adjustment, Transparency; then adjust the transparency to 0. Finally, you can get a transparent image.
How to set an image as a background in Google Slides?
1. Insert a picture on your slide.2. Left-click the picture and navigate to the Arrange section in the menu bar.3. Choose the Order option and Send backward.