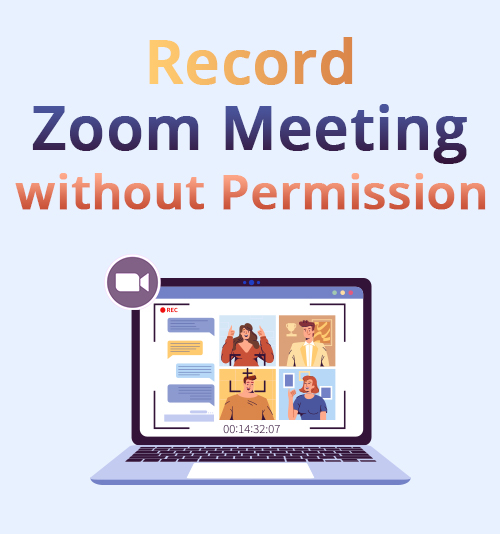
Zoom is an American communications software that provides online chat services. Many people use Zoom for telecommuting, distance education, online meetings, and a lot more.
In 2020, Zoom had a significant increase in social relations leading to being the 5th most downloaded software worldwide with 477 million downloads. That being said, many users prefer to save their Zoom meetings as a reference to easily get important information that they need from the online meeting.
In addition, recording Zoom meetings is an excellent option if you are not on the right track to focus on the topic. Then, you can watch the recorded meeting in your free time to catch up on what you have missed.
The question now is: can you record a Zoom meeting without permission? Well, we have the answer here.
In this post, we presented below the best methods about how to record a Zoom meeting. In addition, we introduced reliable solutions for every platform, so without further ado, let us start!
Part 1: How to Record a Zoom Meeting Without Permission on Mac
Although the Zoom video conferencing software allows you to record all sessions, you can only use this function if the meeting’s host grants you permission. If the host has disabled this option in the meeting’s settings, the Record button will not be available. So, if you wish to record Zoom meetings without the host’s consent, you need to use screen recording software. Below, we’ll go through the best screen recorders for Zoom meetings that you can use on a computer and mobile devices.
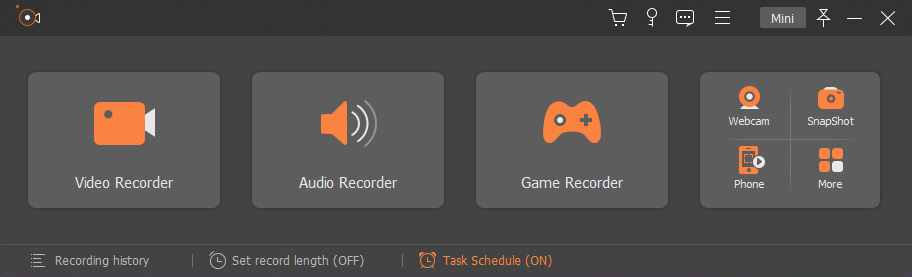
Distinctive Feature: This software can improve the quality of your audio recordings by boosting weak audio, decreasing noise, and eliminating audio echo when recording.
User Friendliness: The tool can preserve the original sound and image without a watermark.
AmoyShare Screen Recorder is a great tool that you should look forward to if you want to know how to record in Zoom. What you will like about this tool is the advanced features that it provides. One of the features that you will surely love from this tool is the Task Scheduler. Users can use this functionality to establish a task to record a video automatically. Apart from that, this Zoom screen recorder allows users to capture the screen with audio from various sources. That being said, you can freely select the appropriate one based on your needs. Moreover, you can also add real-time annotations, such as arrows, text, lines, and more to your Zoom conference to make it even more informative.
See the full guide below if you want to know how to record a Zoom meeting without permission on mac with audio.
Screen Recorder
Capture HD video and audio instantly
- for Windows 10/8/7
- for Mac OS X 14+
- for Android
- Download and install the Zoom recorder
- To begin, download the installer of the program. Then, click one of the download buttons provided above. Make sure to grab the right installer based on your computer OS. Then, install the tool by following the set-up wizard. Once installed, launch the program to access the tool’s UI.
- Configure recording mode
- To record your Zoom meeting with audio, use the “Video Recorder” option in the tool’s upper panel. Here, turn on the toggle button of the Microphone. You can also turn on the System Sound if you want to. Then, under the “Custom” option on the left side, set an area of the screen you want to capture by clicking the “Select region/window” option.
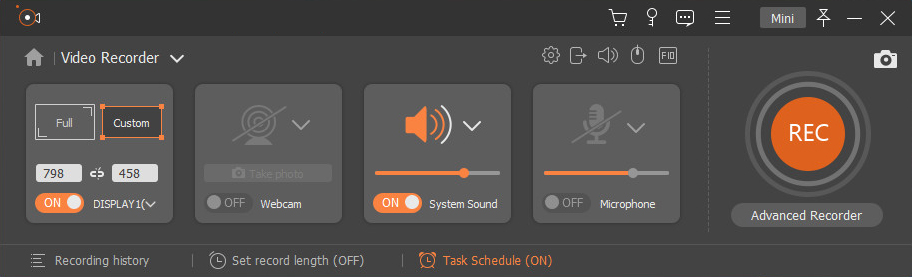
- To record your Zoom meeting with audio, use the “Video Recorder” option in the tool’s upper panel. Here, turn on the toggle button of the Microphone. You can also turn on the System Sound if you want to. Then, under the “Custom” option on the left side, set an area of the screen you want to capture by clicking the “Select region/window” option.
- Begin recording the Zoom meeting
- Start recording your Zoom meeting by clicking the “REC” icon. Once clicked, the tool will give you a three-second countdown before the recording starts. In addition, a toolbar will appear while the Zoom meeting is being recorded. With it, you can pause, take screenshots and add annotations like texts, lines, arrows, and more.
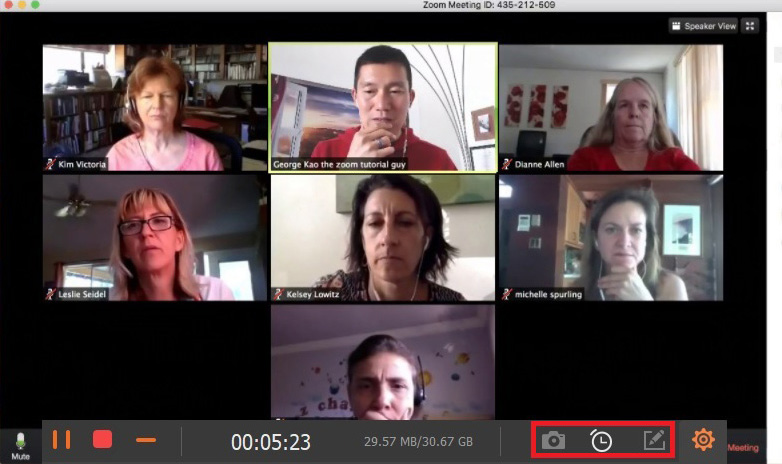
- Start recording your Zoom meeting by clicking the “REC” icon. Once clicked, the tool will give you a three-second countdown before the recording starts. In addition, a toolbar will appear while the Zoom meeting is being recorded. With it, you can pause, take screenshots and add annotations like texts, lines, arrows, and more.
- Save the recorded Zoom meeting
- When the Zoom meeting is over, click the “Stop” button. Next, the tool will allow you to preview the recorded video from your Zoom conference. If you want to see the preview, click the “Play” button. Then, proceed on saving the recorded Zoom conference by clicking the “Save” button.
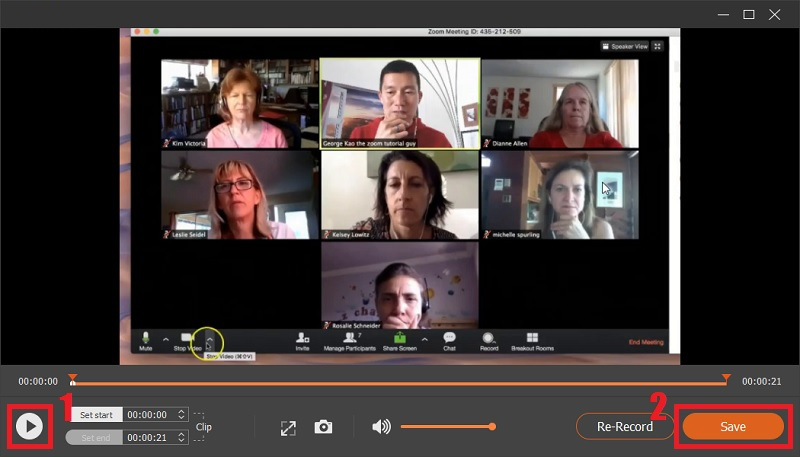
- When the Zoom meeting is over, click the “Stop” button. Next, the tool will allow you to preview the recorded video from your Zoom conference. If you want to see the preview, click the “Play” button. Then, proceed on saving the recorded Zoom conference by clicking the “Save” button.
Part 2: How to Record a Zoom Meeting Without Permission on Windows
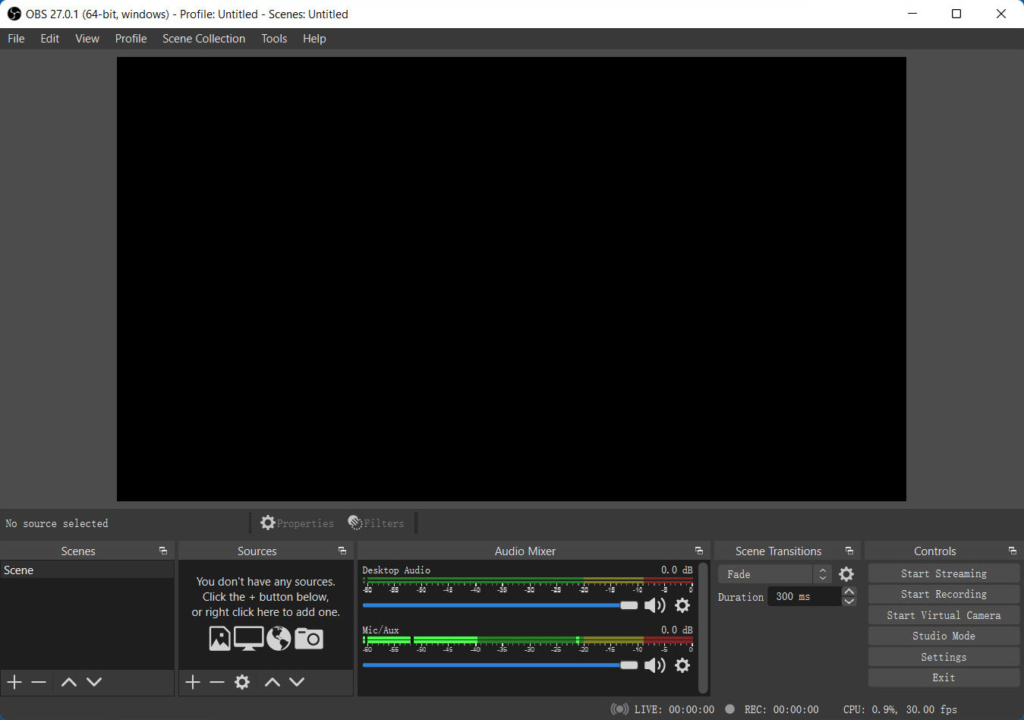
Distinctive Feature: The “Dock” user interface’s modular design allows you to change the layout precisely as you want it. You can even separate each Dock into its own window.
User Friendliness: You can customize the shortcut keys to access the tool’s features quickly.
If you’re wondering how to record a Zoom meeting without permission on Windows 10 and lower versions, you can rely on OBS. This tool is a free and open-source recording software that will surely help you record live streaming and video recordings, especially on Zoom. Although this tool lacks other useful features like editing tools, recording a Zoom meeting with OBS is nothing but a straightforward procedure. It’s because OBS has an Auto-Configuration Wizard that makes the setting up of the recording session not too long. Furthermore, this program allows users to have the option if they want to record the computer audio, the sound from a microphone, or both at the same time.
User Guide:
- Launch OBS and Zoom. Then, in OBS, click the “Add” symbol under “Sources” and then pick “Display Capture.” Next, you can utilize the “Window Capture” option and choose “Zoom.exe” as your source.
- Give the capture whatever name you like, then click “OK.” Or to make things easy, use the name of the monitor you’re using for Zoom.
- After the “Properties Window” appears on the screen, click the Window drop-down menu, pick Zoom from the list, and click OK to finalize the changes.
- From the bottom right pane of the tool, you’ll see a button labelled “Start Recording.” Simply click on it to begin recording. Once done, make sure to click the Stop Recording button.
Part 3: How to Record a Zoom Meeting with the Zoom Desktop App
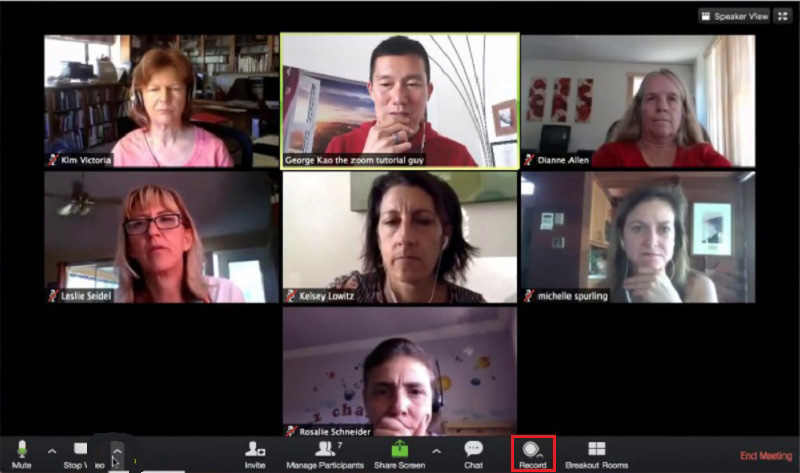
Distinctive Feature: Zoom is compatible with Mac, Windows, Linux, iOS, and Android, which means that almost everyone can use it.
User Friendliness: You don’t have to install any other applications to record Zoom video conferences.
Zoom is a web-based video conferencing service featuring a desktop client and a mobile application. It allows users to meet online, with or without video. If your account has authorization, you can effortlessly record a Zoom conference. Zoom’s desktop software offers two types of recording services: local recordings and cloud recordings. Local recording is available to both free and paid subscribers, while cloud recording is enabled by default for all premium subscribers. In terms of knowing how to record in Zoom, it’s just a simple task. You’ll see a “Record” button at the bottom of the screen as long as you are a host or the host has allowed you access to record the ongoing meeting.
User Guide:
- To record a Zoom meeting, make sure first that you’ve joined the meeting call. Once you’re in, click the Record button in the bottom-right corner of the screen. Then, continue by selecting whether to “record on this computer” or “record to the cloud.”
- If you have selected “Record on this computer,” the recording process will begin after a while with a small “Recording…” label in the upper-left corner of the Zoom app.
- Record the meeting for as long as you need it. Once the meeting is over, select Stop. The recording will instantly stop, with a pop-up informing you that “the recording file will be converted to MP4 after the meeting ends.”
Part 4: How to Record Zoom Meeting Without Permission on iPhone & Android
Zoom meetings cannot be recorded locally from a mobile device since the program allows you to keep the recorded conferences on the cloud. This feature, though, is only accessible if you have purchased a premium version of the app. But if you can’t afford it, you’ll have to use a mobile screen recording app for you to record meetings on Zoom. If your smartphone runs iOS 12 or later or Android 11, you can use the built-in screen recording features to capture the device’s screen. However, if your phone doesn’t support it, recording a Zoom conference is still possible. And that’s with the help of many different third-party screen recording apps that are free of use. Here are a few of the excellent free iOS and Android applications for recording Zoom meetings.
1. Record Zoom Meeting on iPhone
As we mentioned above, iPhones/iPads include a built-in screen recording feature that allows the owner to record all activities within the mobile device’s screen. To know how to record on Zoom via your iPhone or iPad, just start a new meeting and then navigate to the Control Center. Next, locate the Screen Recording button and tap on it for a few seconds to begin capturing the screen.
In any case that you can’t locate the Screen Recording option in the Control Center, go to the Settings menu and enable it. After you start the screen recording session, you will see a toolbar where you can pause, resume, or stop recording.
Extra Tip: Before you begin recording the device’s screen, ensure that you have sufficient storage capacity to record the whole Zoom conference without any issues.
2. Record Zoom Meeting on Android
If you wonder how to record a Zoom meeting without permission on an Android phone with audio, there’s a mobile application that you can use. Here, we present Mobizen Screen Recorder, the ideal software that is perfect if you want to record the screen in 1080p resolution and at 60 frames per second. In addition, this screen recorder allows you to save your film on an external SD card. That’s why you don’t need to worry anymore about the storage capacity of your phone.
To record a Zoom conference using this app, just launch Mobizen, start a new Zoom meeting, then touch on the Mobizen’s floating icon. Next, press the Record button to begin capturing your phone’s screen. And when the meeting is over, tap the Stop button to end the screen capturing session.
Extra Tip: Mobizen contains advertisements, and that you must pay in-app purchases if you want to access all of its features.
Part 5: Frequently Asked Questions About Zoom Meeting Recordings
How to record Zoom meetings as a participant?
Supposes you are a participant and you want to record the Zoom meeting within the application. You need to ask permission from the host first. If the host permits you, that's the only time where the Record button is available on your side. However, the Record button will not be accessible if the host restricted this option to the Zoom meeting. In that case, you can use AmoyShare Screen Recorder to record the Zoom meeting without permission.
How to record a Zoom meeting without permission with audio on Mac?
The best option you can have is to use AmoyShare Screen Recorder. This tool grants you to record any of your screen activity, including Zoom conferences. Besides, you don't have to seek the host's permission to save the Zoom meeting for future use.