
Sometimes, you may need to record a video on Mac for future reference.
This requirement may arise when you want to preserve the video for editing, sharing, or watching it offline.
We all know how important it is to successfully capture a video from a computer; therefore, you will need a reliable video recorder.
This article will review various video recording apps for Mac. Keep reading to learn how to record video on Mac using different tools.
What Video Can You Record on Mac
Regarding the question above, it can be roughly divided into two parts. You can record both video shown on the Mac screen and the webcam video. No matter what you want to record, you can follow this article – it covers most of what you may need to know about the question, and then you can choose a recorder based on your preference.
How to Record Video on Mac using Mac Screen Recorder
Mac Screen Recorder is a powerful software for recording video on Mac. It can simplify the recording process and offer the flexibility to save your recorded videos in multiple formats, including MP4, WMV, MOW, TS, etc., making it easier to share. What’s more, you can use this tool to meet different needs simultaneously: you can record a video on Mac, no matter the video displayed on the screen or the webcam, which will undoubtedly provide great convenience. Please stick with us; we will introduce how to use it to record screen or yourself respectively.
How to Record Video of Screen on Mac
Here’s how to use Mac Screen Recorder to perform video recording on Mac. Keep reading!
- Launch Mac Screen Recorder and find a video that you want to record.
- Click “Video Recorder” and select the area of the screen. After completing this, hit “REC.” It will start screen recording on Mac after a three-second countdown.
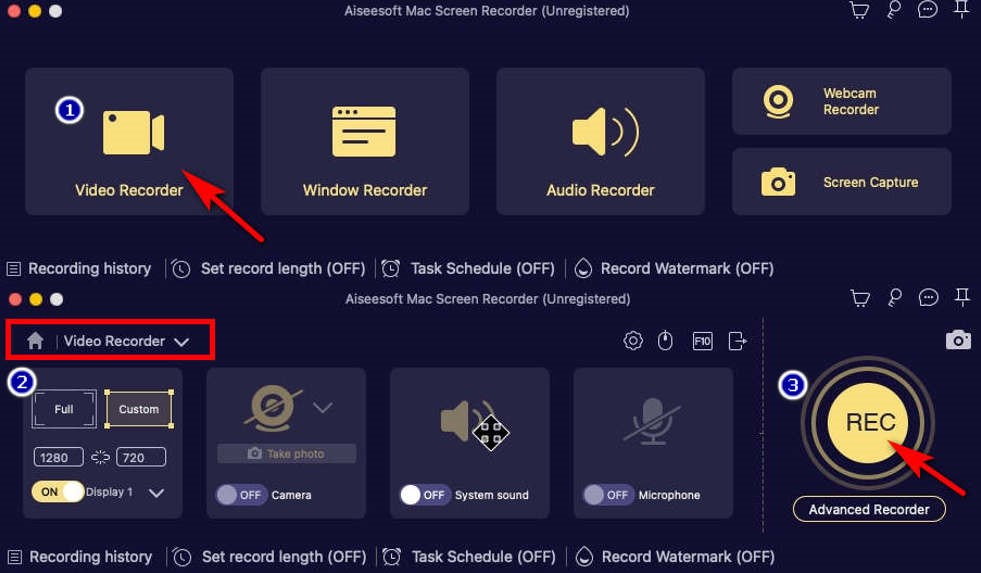
- When you need to end the recording, click the red square in the lower right. You can then edit the video you just recorded and click “Save.”
How to Record Yourself on MacBook
And then, let’s move to the next guide about recording your webcam on Mac device.
- Launch Mac Screen Recorder, and make sure your webcam is working normally.
- Hit “Video Recorder” and turn on the webcam option. Ensure you select the correct device to successfully record yourself. Then click “REC” to record yourself on Mac.
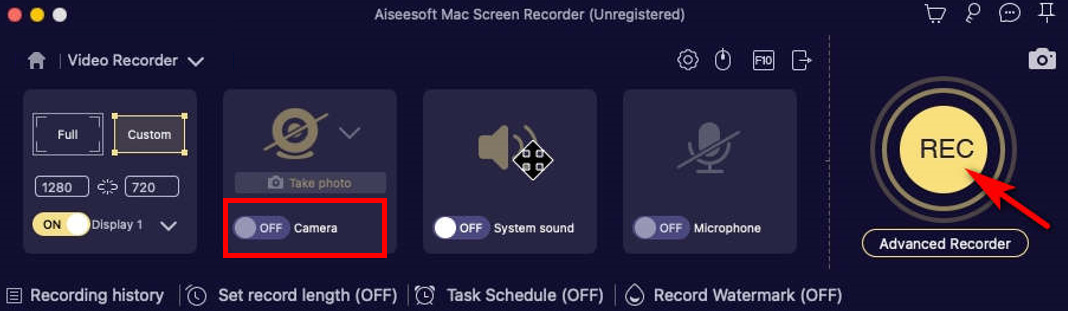
- To stop recording, simply press the red square in the lower right or use the hotkeys “Alt+S.”
How to Record a Video on Mac with QuickTime Player
QuickTime Player is an inbuilt tool that can be used to record video on Mac. Although the application is pre-installed, there are a lot of people not aware of its feature. As a multimedia program, it has a ton of extraordinary highlights and recording capacities so that you can screen record on Mac as well as play, stream, encode, and transcode a variety of digital media formats.
Here’s how to record video on Mac with QuickTime Player.
- Go to the QuickTime Player, then hit “New Movie Recording.”
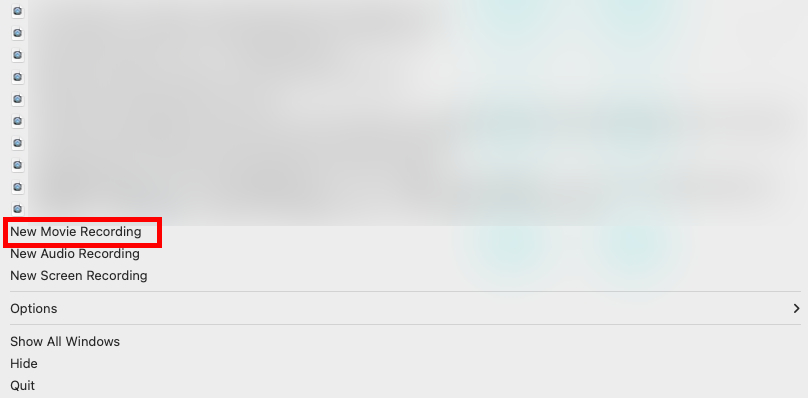
- Note that you can mute the volume to avoid echo while recording. Then click the red button as shown in the picture to start recording.
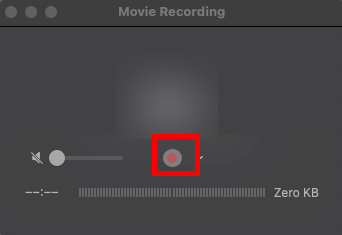
- To stop recording, you’re supposed to click the black dot at the top of the screen. And you can save the recorded videos to the location of your choice.
How to Video Record on Mac by using Photo Booth
Photo Booth is another default video recorder on Mac. You can take screenshots or record a video using computer’s built-in camera or an external video camera connected to your Mac. Moreover, its interface is very clear and easy to use so that you can record video on Mac effectively. If you prefer a built-in video recorder, it could be considered.
To learn how to record yourself on Mac with Photo Booth, follow these steps:
- To access it, search “Photo Booth” in the search bar.
- Switch to the Video mode by clicking the video icon in the bottom-left corner. And then, hit the red camera button to start recording video on Mac when everything is ready.
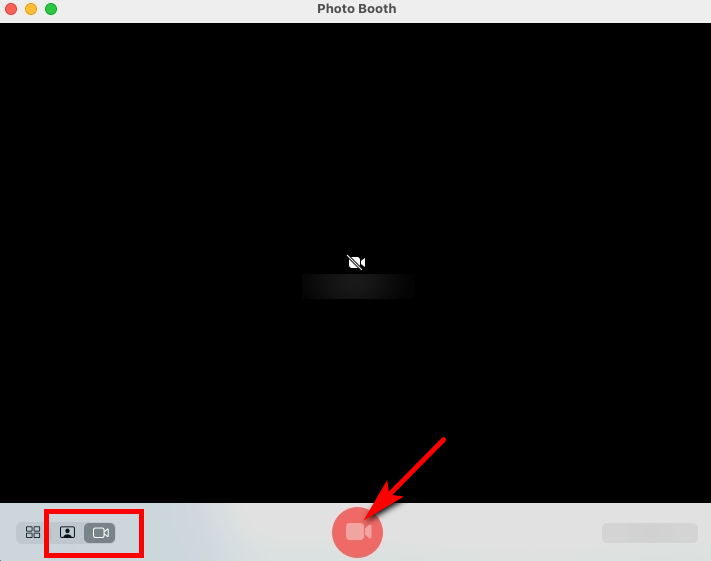
- Click the button in the lower middle again to finish recording. You can hit the thumbnail on the bottom-right corner to preview the recorded video.
How to Record Video on Mac with Loom
Loom is the best way to record video on MacBook if you prefer to use the Chrome extension. As a Multi-functional Mac screen recorder, it can be well used for screen capture and record. It’s the fastest and easiest way to record video using Loom, and you can even instantly get a link to the recorded video to share with anyone. It is worth noting that Loom supports recording webcam only, which means you can use it to record yourself on Mac without capturing the screen.
Here’s how to record video on Mac using Loom.
- Launch the Loom extension and confirm that the webcam is functioning properly.
- To start recording video on Mac, choose “Camera Only” to record yourself or turn on the camera to record both yourself and the screen.
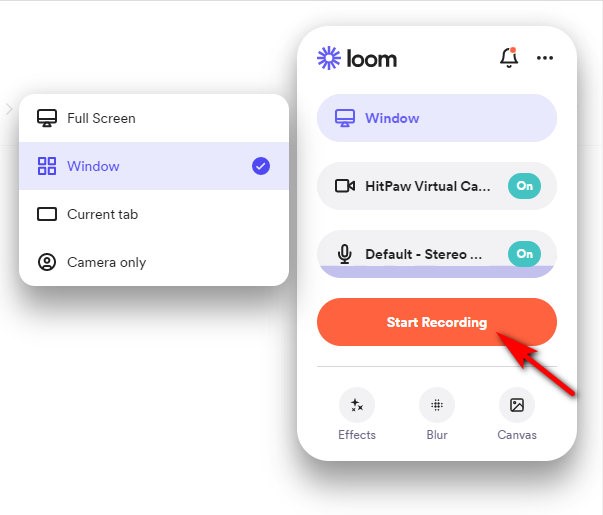
- Hit the red box to finish recording, and you can easily share your recorded video by clicking the “Share” button.
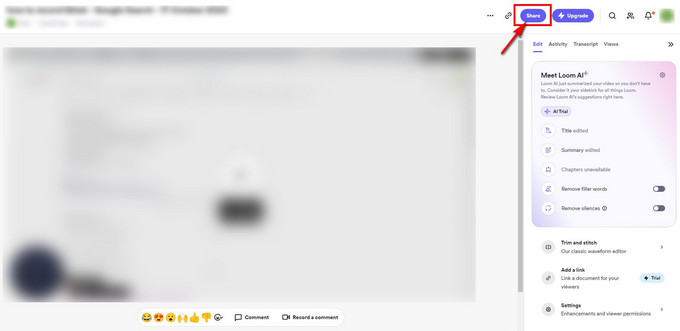
How to Record a Video on Mac Online
If you want to avoid installing apps or who are satisfied with the Mac built-in recorder and still need to record video on Macbook. Can this be achieved? Yes! You only need to use AmoyShare Online Webcam Recorder, which is free, safe, and even has no quality loss. What’s more, it’s convenient that you can use it online without downloading any software.
Follow the instructions below to learn how to record video on Mac online.
- Go to the AmoyShare website, find the “Online Webcam Recorder” page, and click to enter.
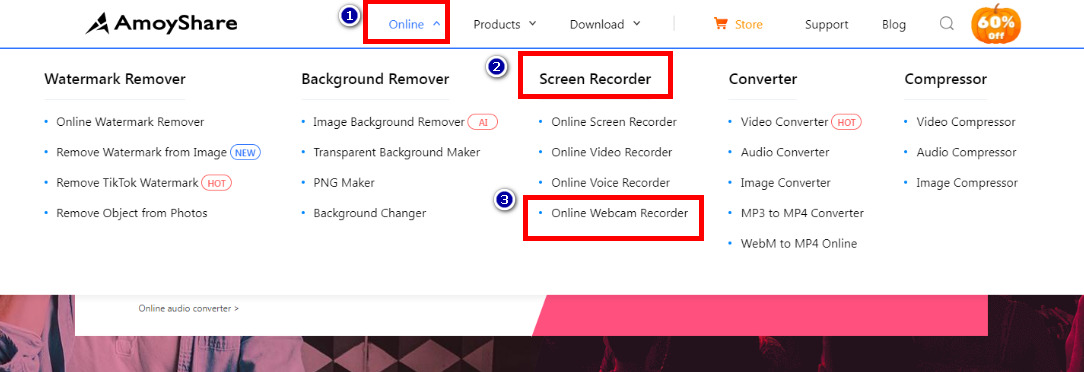
- Click the “Start Recording” button to start recording yourself. If you need to record screen at the same time, then you can enable the “screen” option.
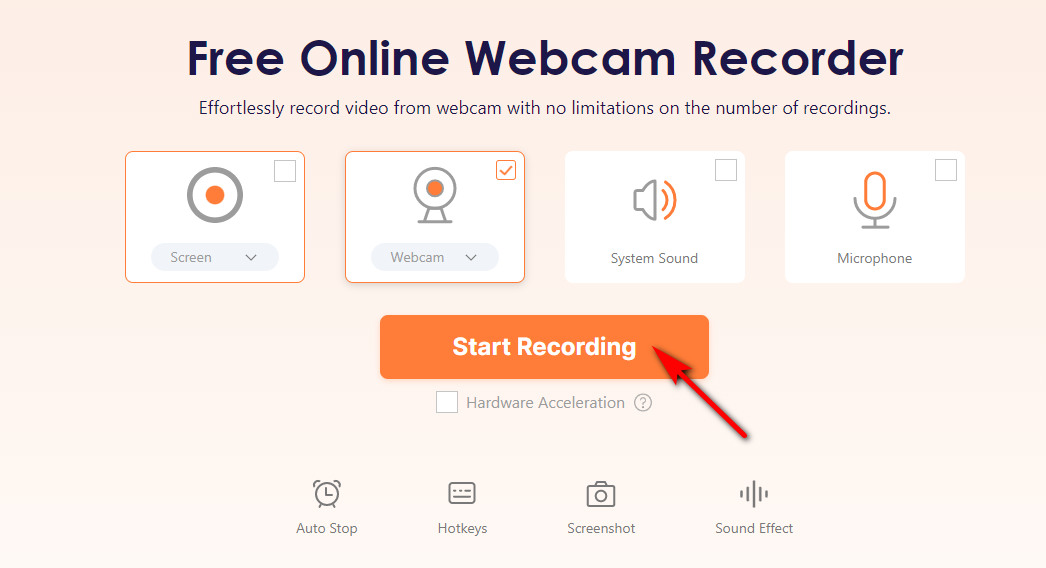
- Click “Stop” and select the format or resolution. Then hit “Download”; the video will be saved to the default folder you set previously.
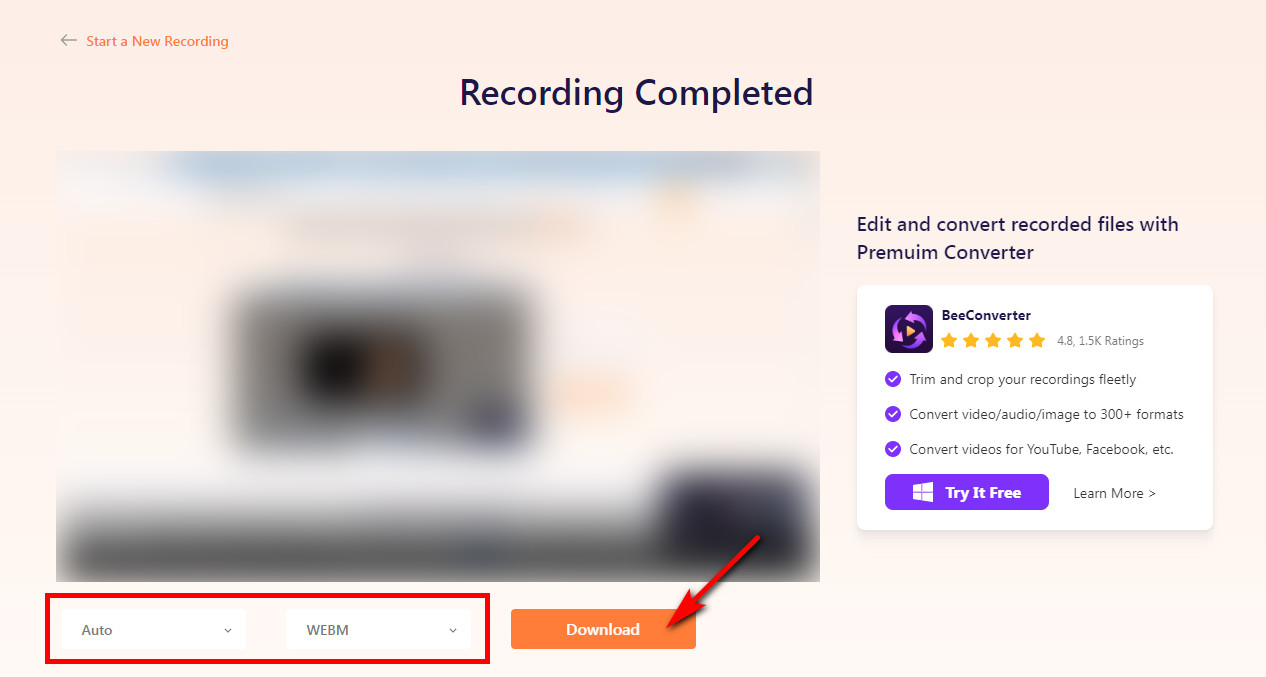
Conclusion
In this article, we have shared how to record video on Mac using built-in as well as third-party software. Remember these, and you will be able to find the best program for recording video on Mac. If you prefer an online tool, then AmoyShare Online Webcam Recorder is worth trying.
Screen Recorder
Capture HD video and audio instantly
- for Windows 10/8/7
- for Mac OS X 14+
- for Android
FAQs
How to record video on Mac with sound?
There are various ways to record video on Mac with sound. Mac’s native QuickTime Player apps can support you record video with audio. Plus, a variety of third-party app options are available that enable audio recording, like Mac Screen Recorder, which is also worth trying.
How do I record a video of myself on my Mac?
You can use Mac Screen Recorder to record yourself on Mac easily. You only need to turn on the webcam function when recording, and make sure that your webcam can operate normally. After recording, you can even edit and share it.
What is the best screen recording software for Mac?
It is hard to say which recorder is the best. If you need a multi-functional recording tool that can record both the screen and the webcam, then Mac Screen Recorder will be the best way to record video on MacBook. By the way, if you want to choose an online tool, we will recommend AmoyShare Online Webcam Recorder most.