
Google Meet is a free online video communication product that adapts to the needs of remote meetings. It is ideal for people of all professional backgrounds, students, and individuals looking to stay connected, which made it become one of the essential office tools since the years of social isolation.
One way to maximize the benefits of using this app is to learn how to record Google Meet.
Today, we will share multiple ways to easily record Google Meet on any device with or without permission without squeezing the record button constantly.
Let’s continue reading!
Can You Record Google Meet?
Google Meet has a built-in screen recording function, which means you can record Google Meet videos without installing any third-party software. However, this function currently comes with only desktop devices and requires special permissions from your Google account.
While this native recording option is available, it’s worth mentioning that it may not offer you the highest recording quality. That means you cannot obtain high resolution when recording the screen through Google Meet’s function. If recording quality is your priority, using some professional Google Meet recording software like DiReec Screen Recorder is worth it.
How to Record Google Meet with Permission (as a Host or Participant)
Google Meet supports recording on the web version, but some users may not be able to use the feature on the mobile app. To record a Google Meet session on your desktop as a host or a participant with permission, follow these steps:
- Start or join a video meeting in Google Meet, and click “Activities” typically located at the bottom right corner of the meeting interface.
- Hit “Recording” > “Start Recording” > “Start.” Once it begins, all participants will receive a notification indicating when the recording starts or stops.
- Click “Activities” > “Recording” > “Stop Recording” to finish your Google Meet recording.
Remember, if you are not a host or don’t have permission, you can’t do anything. Assuming you have the license, you still need to check “Google Workplace Edition,” as you may need to pay for it.
Google Meet Recording without Permission (Available for Anyone)
Suppose you are using a free Google Meet account or you are a participant without recording permission. In that case, there’s always a way to avoid all the weaknesses of the recording feature on Google Meet – using a powerful screen recorder software. Different kinds of recorders can not only meet your needs but also give you a more accessible way to record Google Meet video. Let’s see how it works.
Record Google Meet on PC – Always Workable
If you want to get Google Meet record on your computer quickly, DiReec Screen Recorder must be the best choice. DiReec Screen Recorder is a full-featured but lightweight screen recording program compatible with Windows 11/10/8/7. The neat and user-friendly interface makes it highly convenient to capture Google Meet recording.
Its main functions can be divided into four categories: screen recording, window recording, audio recording, and webcam recording. You can select any content of a Google meeting you want to record according to your needs. Take advantage of this wonderful screen recorder for recording Google Meet on PC. Download it and follow these steps to learn how to record Google Meet on your PC!
Screen Recorder
Capture HD video and audio instantly
- for Windows 10/8/7
- for Mac OS X 14+
- for Android
- Install the DiReec Screen Recorder and run it. You can do some simple settings like the format and quality of the exported video based on your needs.
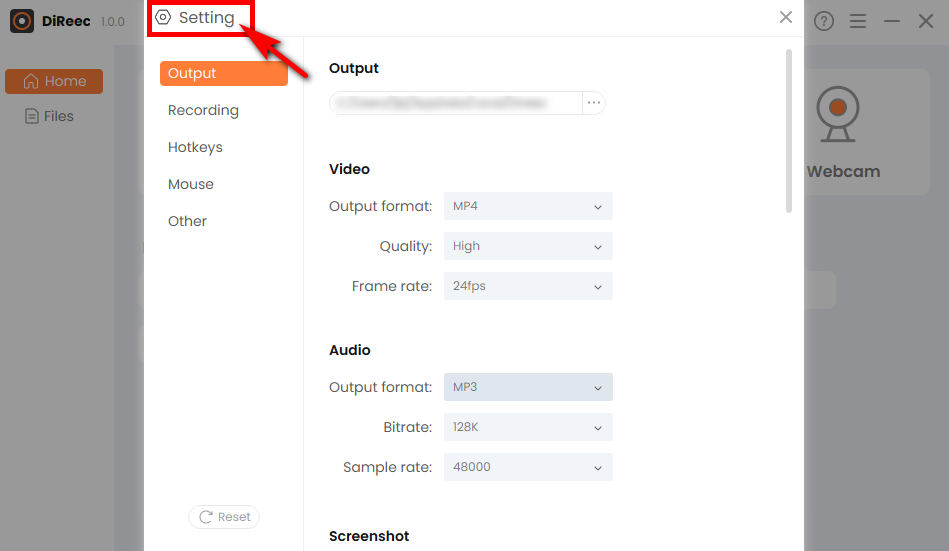
- Host or enter a Google Meeting and select the meeting video you want to record.
- After you select the recording window, screen, or even audio or webcam, you can hit the “REC” button to initiate the Google Meet recording process.
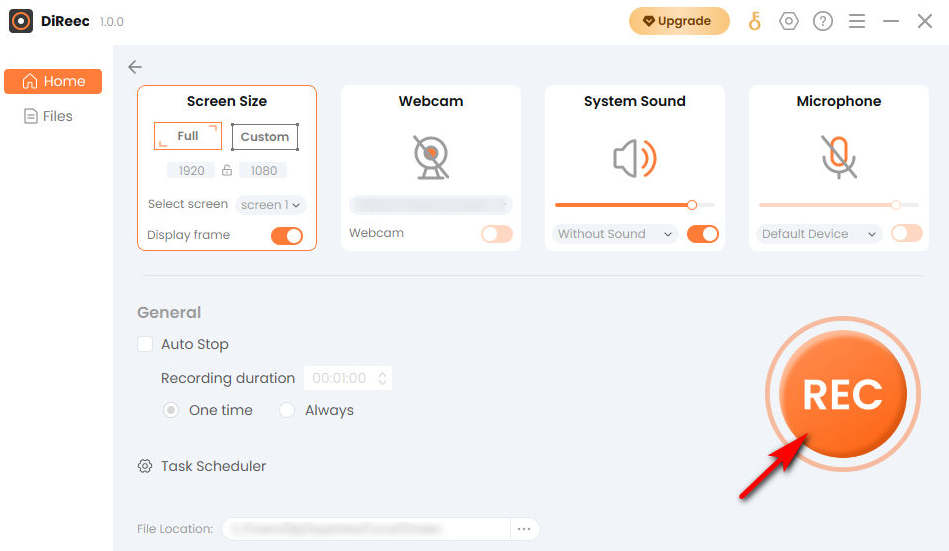
- Click the “Stop” icon to end your screen recording on Google Meet, and the recorded file will be automatically saved to your specified file location based on custom settings.
How to Record a Google Meet Call on Mac
If you’re a Mac user, try Mac Screen Recorder to get Google Meet record. The powerful screen recording software not only simplifies the recording process, but also offers the flexibility to save your recorded meeting videos in multiple formats, including MP4, WMV, MOW, TS, etc., making it easier to share.
Here’s how to record Google Meet by using Mac Screen Recorder.
- Launch Mac Screen Recorder and then make simple settings as needed.
- Host or join a meeting, then click “Video Recorder” and select the area of the meeting video. After completing this, click “REC,” your Google meeting video will be recorded after a three-second countdown.
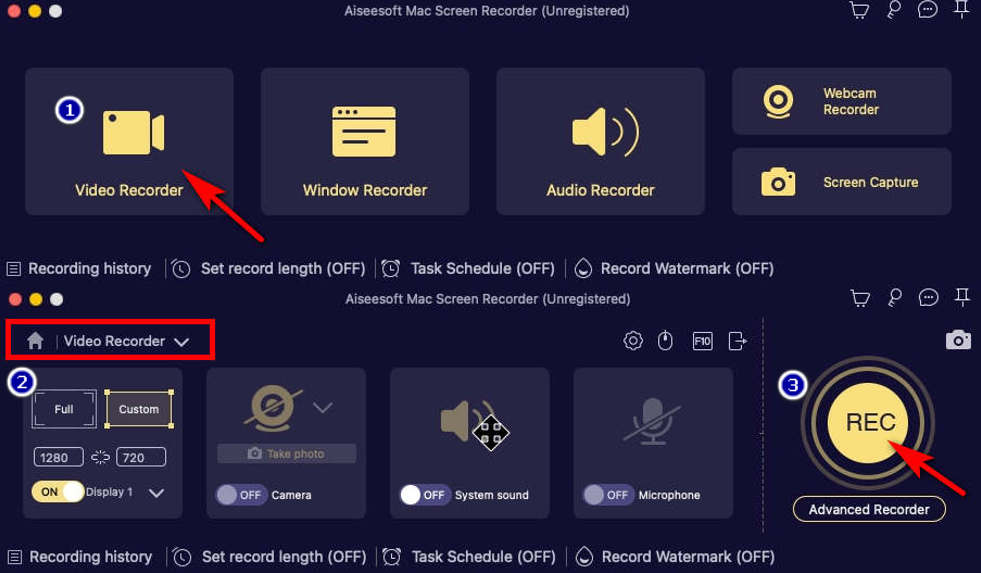
- When you need to end the recording, click the red square in the lower right. You can then edit the Google meeting you just recorded and click “Save.”
Quickest Way to Make Google Meet Records Online (No App Installed)
Sometimes, you may use the web version of Google Meet to participate in a meeting and don’t want to install apps, but must still record the session. Can this be achieved? Yes!
You only need to use AmoyShare Online Screen Recorder, which is free, safe, and even has no quality loss. What’s more, it’s convenient that you can use it online without downloading any software.
Follow the instructions below to learn how to record Google Meet for free online:
- Go to the AmoyShare website, find the “Online Screen Recorder” page, and click to enter.
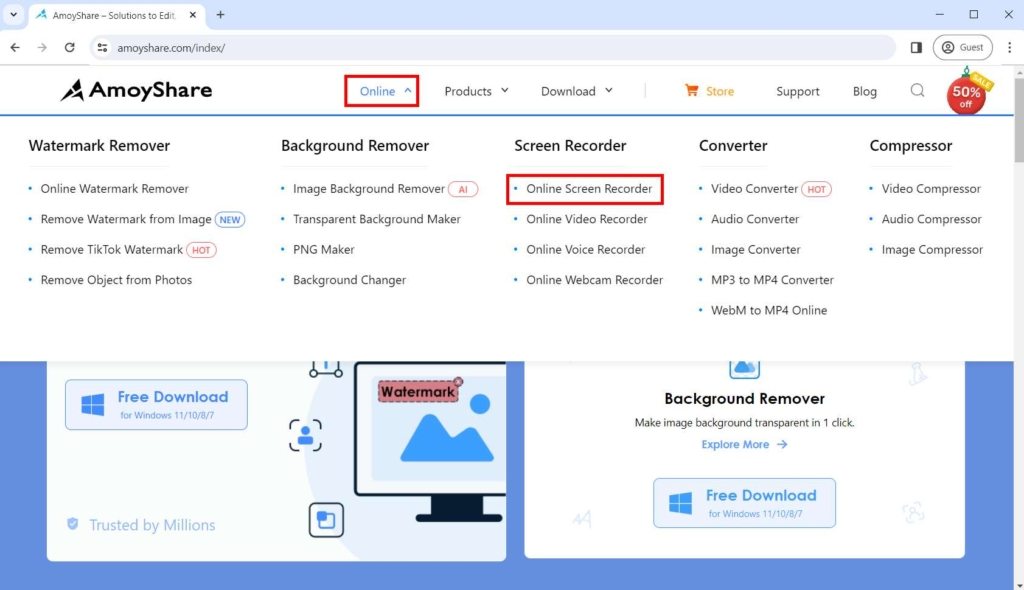
- Click the “Start Recording” button, and then choose the area you want to record in the displayed menu according to your needs. Then, hit the “Share” button and wait for the three-second countdown before it starts recording.
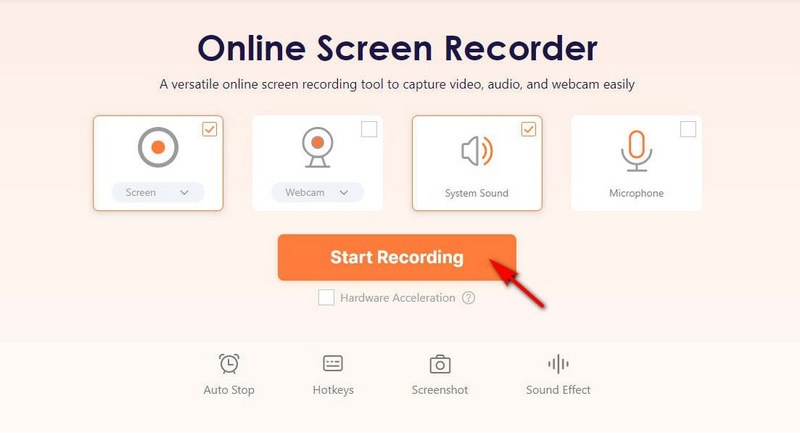
- Click “Stop” and select the format or resolution. And then you can click the “Download” button; the Google Meet video will be saved to the default folder you set previously.
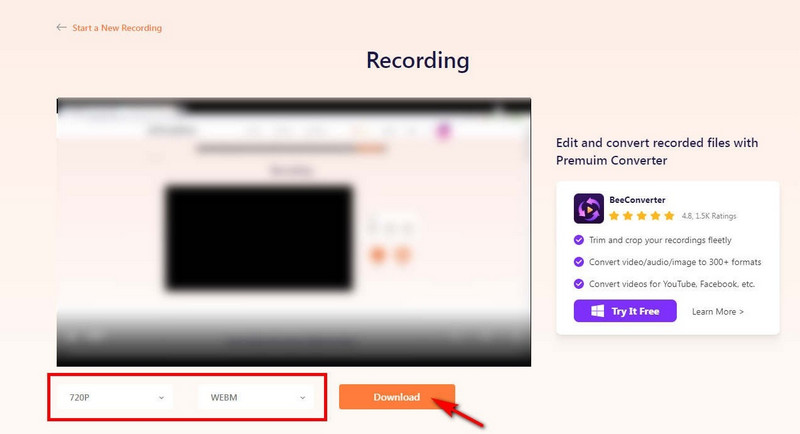
How to Record a Google Meet on Phone
Mobile users can also record Google Meet, and it may be easier than a laptop because a modern phone lets you start recording with its built-in recorder.
Whether you’re an Android or iPhone/iPad user, the built-in screen recorder is straightforward to use if you only need to record and have no more professional needs. Compared with other devices, the screen recorder on your phone must be the simplest.
How to Record Google Meet Video on Android
Capturing a Google meeting on your Android device is easier than you think. Here’s a step-by-step guide to help you record Google Meet effortlessly.
- Host or join a Google Meet session.
- Swipe down the “Control Panel” to access your “Quick Settings” menu. Then you can see the “Screen Recorder” button; tap on it.
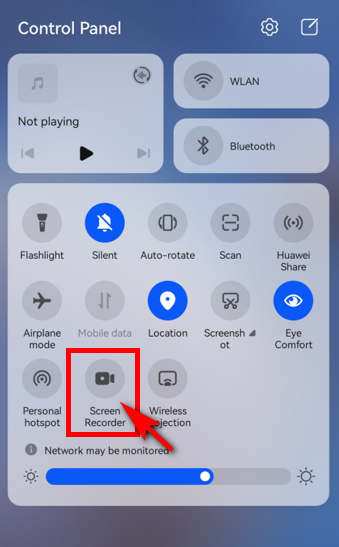
- When you want to finish recording, you can press the red recording icon to stop. Then, your Google meeting will be saved in the Gallery app on your phone.
How to Record Google Meet on iPhone/iPad
It’s simple to start a Google Meet recording on an iPhone/iPad device after adjusting your settings slightly. Below are the easy steps to follow:
- Swipe down the Control Panel to access the “Quick Settings” menu after host or join a Google Meet meeting.
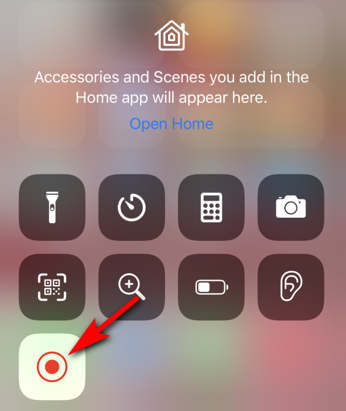
- You can click the “Screen Recorder” button, which is the red icon as shown in the picture.(If you can’t find it, you can go to “Settings” > “Control Center” > “Screen Recording” and click the “+” sign to add it. Then you can find “Screen Recorder” in the Control Panel.)
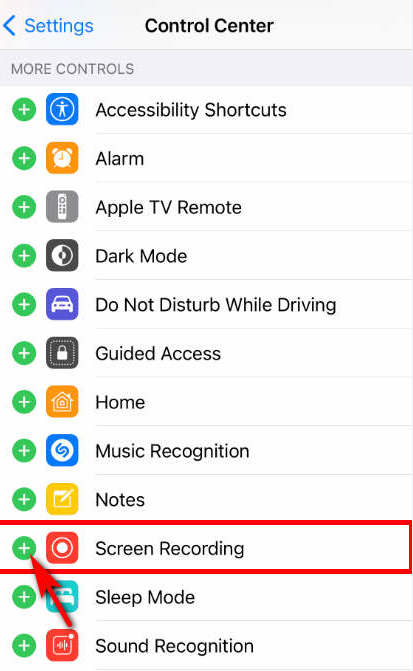
- When you want to finish recording, pull down again to bring up the control panel, then click the “Screen Recorder” button again. Your Google Meet recording can be found on your iPhone/iPad Album after you click the “Stop” button.
Conclusion
This post offers complete guides for learning how to record Google Meet on any device, with or without permission. Google Meet’s screen recording function is enough if you are a host or a participant with permission. DiReec Screen Recorder is also a good idea if you intend to save a Google meeting on your PC, whether you have permission or not. This screen recorder is easy to use since it is designed mainly for beginners. If you don’t have much experience in recording a Google Meet meeting, it is worth giving it a shot. If you don’t want to download third-party software, consider an online screen recording tool like AmoyShare Online Screen Recorder. As for mobile users, you can use the built-in screen recording tool.
FAQs
Why Can't I Record My Google Meet Meeting?
You might not be able to record Google Meet for several reasons. First, please ensure you are using the screen recording function of Google Meet on a computer. Secondly, you need to check whether you are using a free account without permission or are not the host of the meeting. If these are not the reasons, please get in touch with Google Meet's Help Center or Google support for more information.
Can I record Google Meet for free?
Yes. You can get a screen recording of Google Meet for free if you have a Google account and the proper permissions. You can also download third-party software like DiReec Screen Recorder or even choose an online recorder without downloading anything, such as AmoyShare Online Screen Recorder.
Where is the Record Option in Google Meet?
Like “can’t record Google Meet,” you can check the requirements for Google Meet recording and get the necessary permission. When you confirm all of them, you can find the record option on “Activities”.
How Do I Know if My Google Meet is Being Recorded?
Google Meet will display a message to let you know the meeting is being recorded if its recording features are being used. However, if someone uses third-party software or the built-in screen recording tool on their phone to record, you will not receive any message reminder.