
Chromebook is a class of laptops that run Linux-based ChromeOS as its operating system. It was initially designed to rely heavily on web applications using the Google Chrome browser for tasks.
As a kind of laptop computer mainly used for business and study, Chromebooks are often used for tasks such as note-taking and recording. Recording voice or audio is an important and convenient method to do this. However, there is no built-in audio or voice recorder on Chromebook. So, how to record audio on Chromebook?
Here is the short answer: to record audio on Chromebook, you can use online recorders, Chrome extensions, or software. Each method has its advantages and disadvantages. Want to know which specific method is the most handy? Want to know which method suits you most? Just keep reading; we collected 5 easy methods of recording audio on Chromebook.
How to Record Audio on a Chromebook with Online Recorder?
Online recorders are simple and flexible web-based tools; You can use them without any download or installation. They only need a network connection, which is very suitable for temporary use. You can have audio recordings on Chromebook directly in your browser.
Record Audio on Chromebook with AmoyShare Free Online Voice Recorder
AmoyShare Free Online Voice Recorder is a handy online audio recorder Chromebook can use, which can capture your voice directly from your microphone and system without any trouble. The greatest strength of AmoyShare Free Online Voice Recorder is that you can record both microphone voice and system audio at the same time.
So how to record audio on Chromebook with AmoyShare Free Online Voice Recorder? To start recording audio with it, you need to follow these three steps:
- Select the source of the audio recording; you can choose both the microphone and the system sound or either of them. After that, click on the “Start Recording” button to the start audio recording when you are ready.
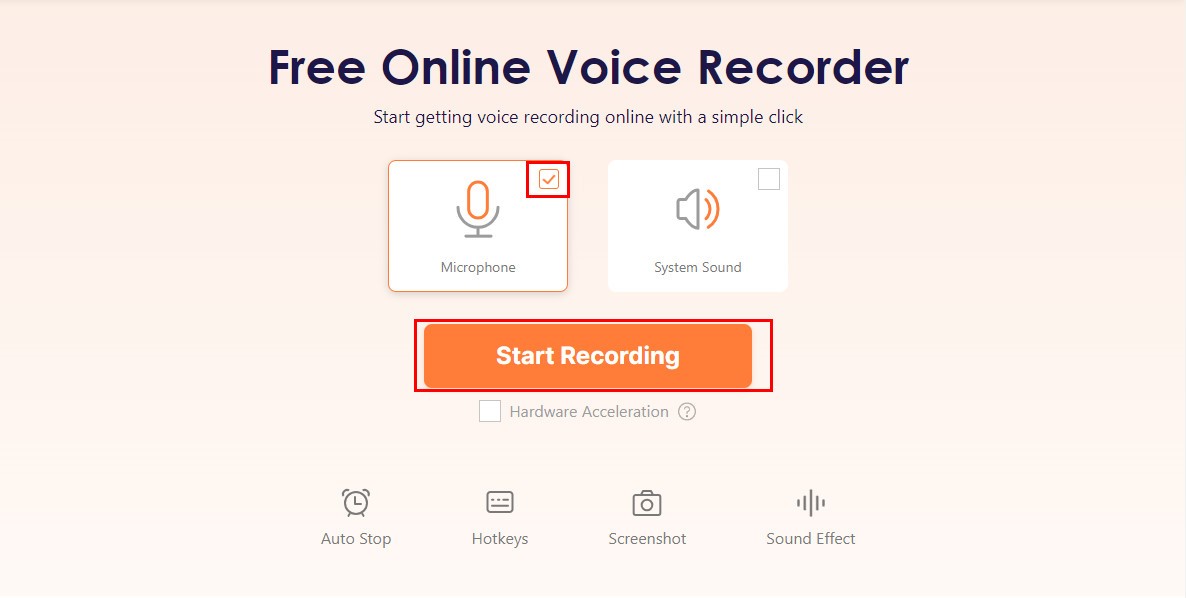
- The audio recording will start after the countdown. You can hit the Pause icon to pause or continue recording or hit the Stop icon to conclude the recording.
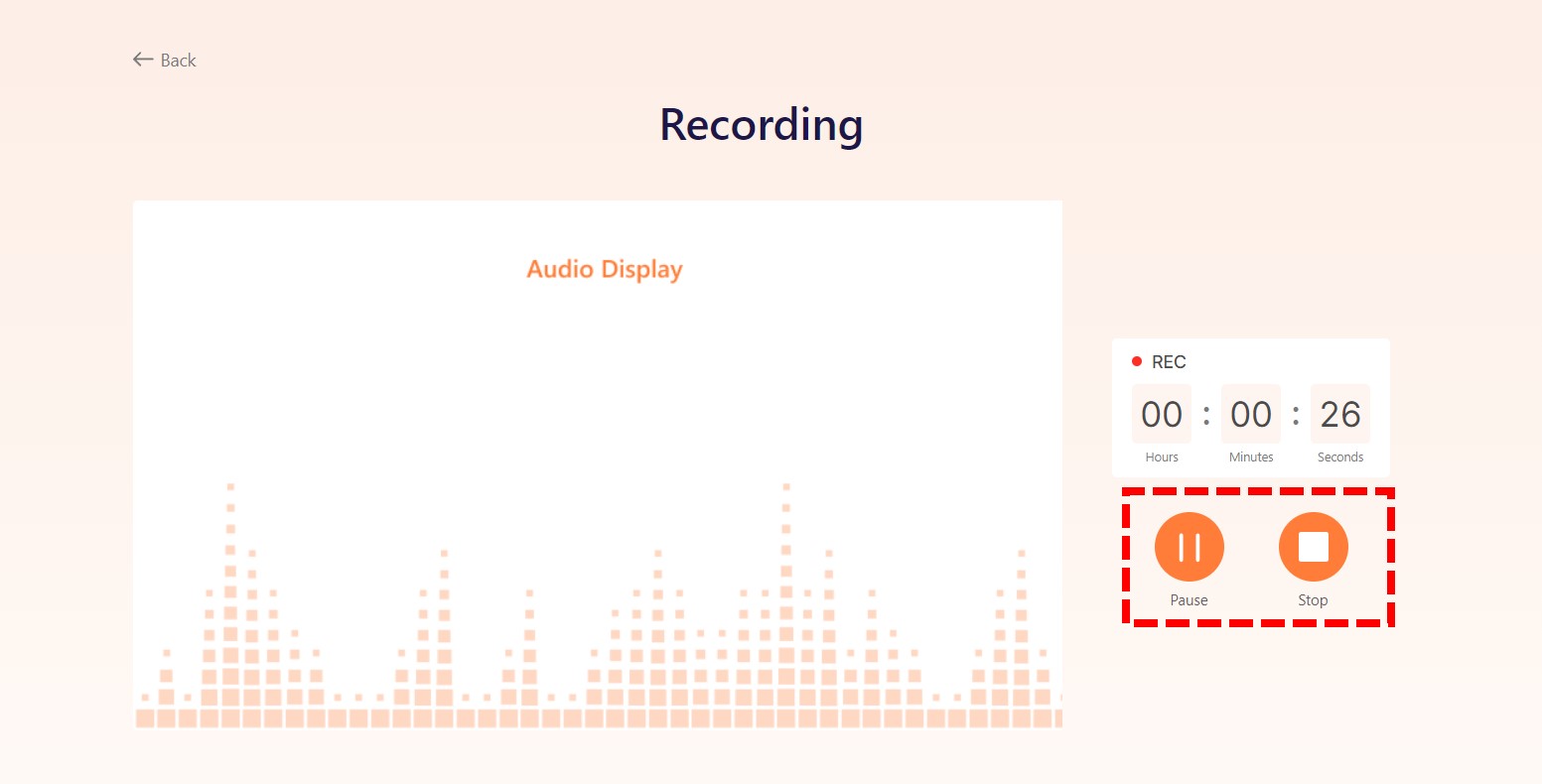
- The recorded audio file will be instantly exported after you stop. You can preview the audio you just recorded by clicking on the play icon to confirm that it’s what you want. Hit the Download button to save the MP3 file if you are satisfied with it.
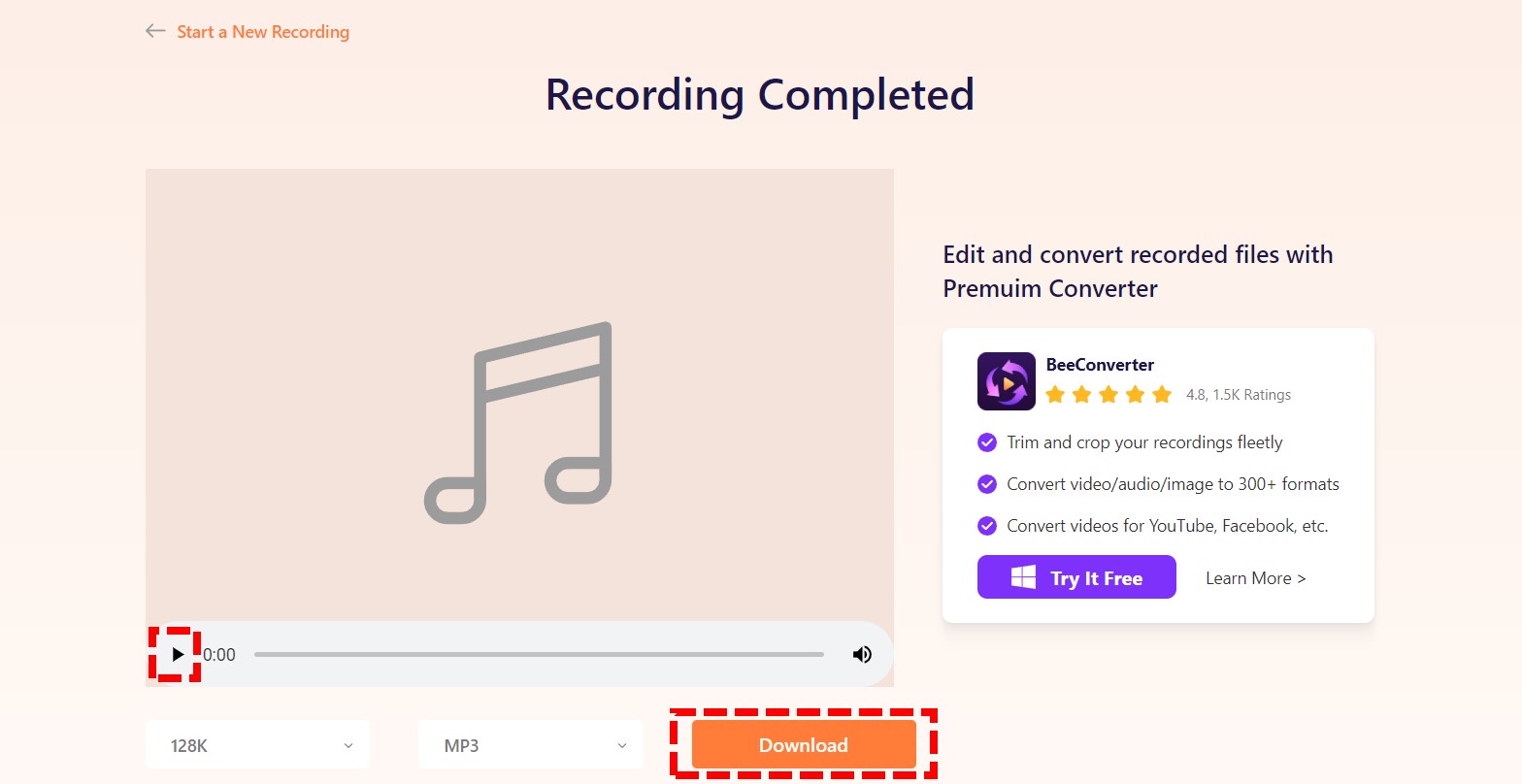
Audio Record on Chromebook with Vocaroo
Vocaroo is a simple, practical online voice recorder that allows you to experience pure recording. And you can share the recorded voice on social media or send it as an email. It can remove background noise and auto-adjust volume and give your audio a higher quality.
However, it is a simple voice recorder that can only record voice from a microphone. You can’t record system audio with it.
It is easy to record voice with Vocaroo, here’s how it’s done:
- Click the big red microphone icon to start voice recording.
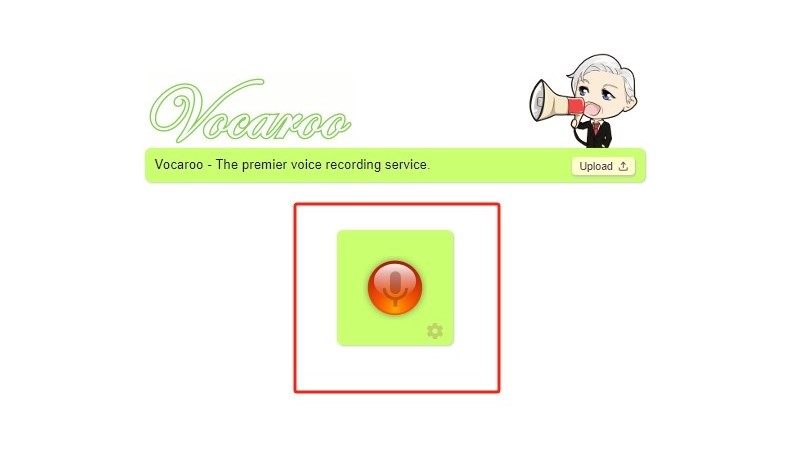
- Click the pause icon to pause or click the red icon again to stop voice recording.
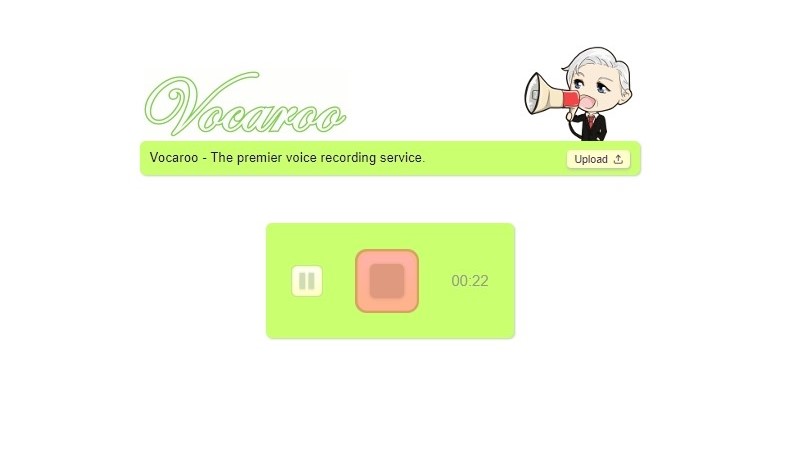
- After the recording is finished, you can replay the audio. If you need to record again, click the red icon with a curved arrow to start again. Or if you think the audio is good enough, you can click save & share to download or share the audio.
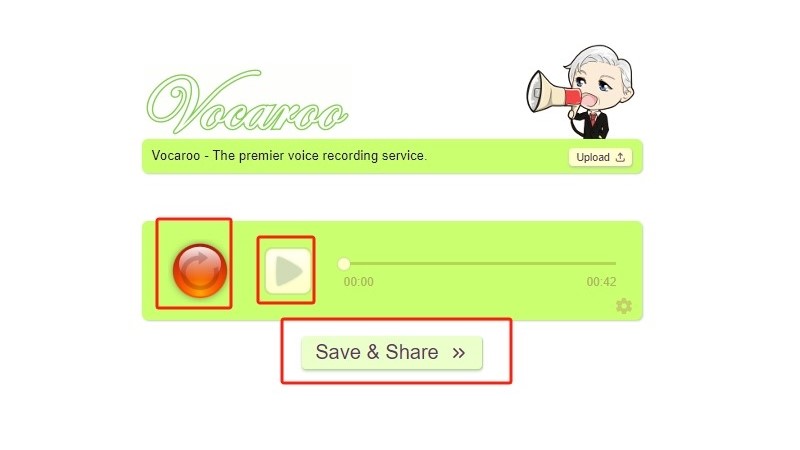
How to Record an Audio File on Chromebook with Chrome Extension?
Chrome extensions are programs that can be installed into Chrome browsers in order to change the browser’s functionality. Audio record extension is one of them, which has more functions compared to online recorders and is smaller in size than third-party recording software. You can choose them when you frequently need to record and require no professional needs.
Having Chromebook Audio Recording with Mic Note
Mic Note is a unique Chrome extension, for it is more than simply an audio recorder for Chromebook compared to other recorders. In addition to being able to record audio continually, this device also functions as a notepad. It can record audio for an extended period and will continue to do so even if the screen sleeps. In addition, you can edit the audio, such as pruning, extracting, adding, and other similar operations.
The only pity is that such a nice recorder is already very old and lacks maintenance. The last update for Mic Note was in 2019. Don’t worry, you can record audio on a Chromebook with it
Here is how to record audio on Chromebook with Mic Note:
- Install and Launch Mic Note.
- Start recording by clicking the blue record button on the right side.
- Stop the process by clicking the blue record button once again and then modifying or saving the file according to your preferences.
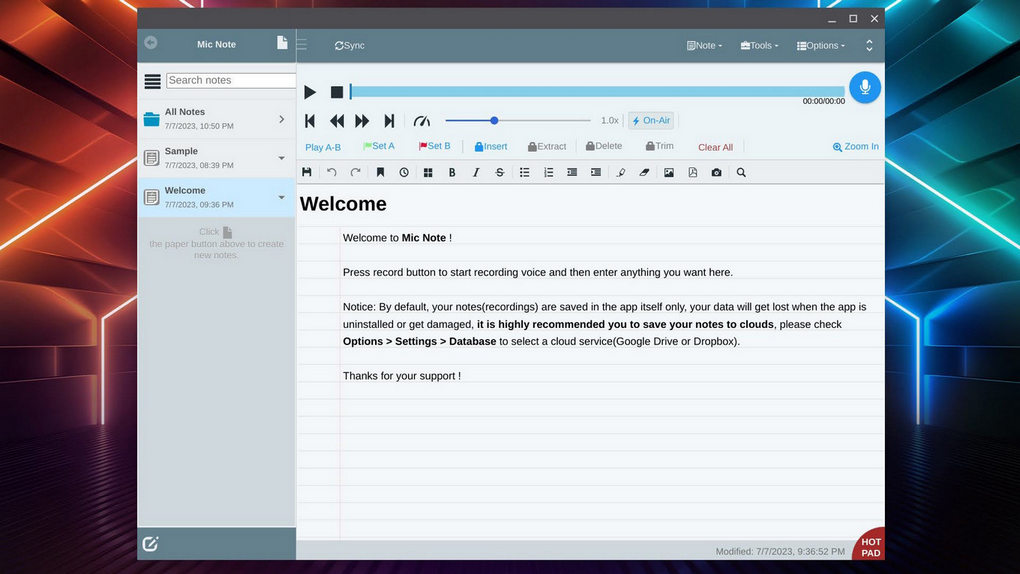
Record Audio on Chromebook with Screencastify
Screencastify is a Chrome extension that can be used to capture the desktop of a Chromebook. Screencastify is a good choice for creating video presentations with voice-overs. It supports screen capture and camera capture. You can record your desktop, browser tab, and webcam. What’s more, you can store the video or audio you record in its database.
Note that you need to register to use Screencastify, and you can only store 10 videos before upgrade.
Here’s a guide on how to record audio on Chromebook with Screencastify:
- Add Screencastify from the Chrome web store and click its icon to open it
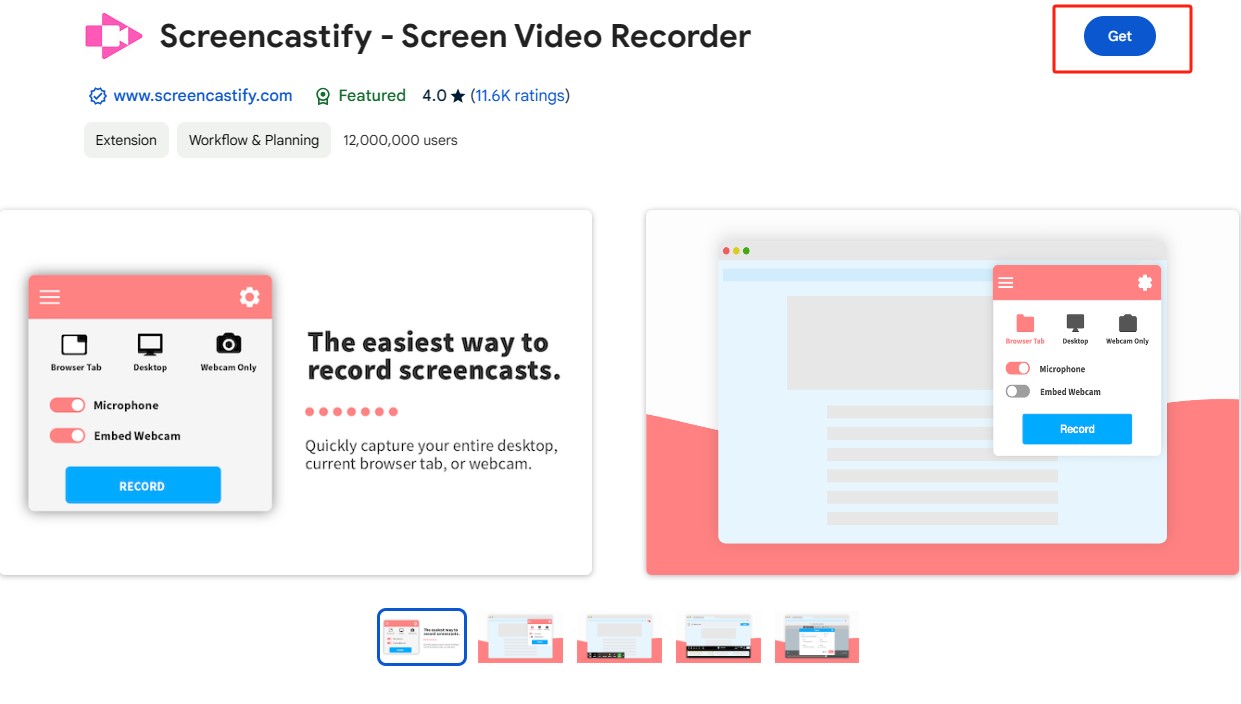
- Turn on the Microphone and webcam (if you need them); when you are ready, click the Record button.
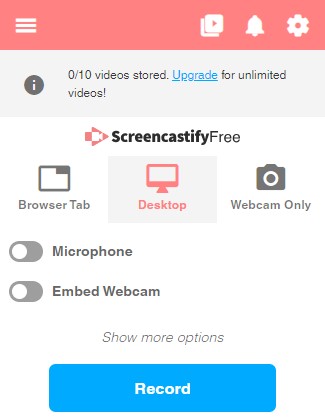
- Pick which part of the screen you want to record, and click the share button. The record will start immediately upon hitting share button. You can pause and stop recording by clicking the corresponding button.
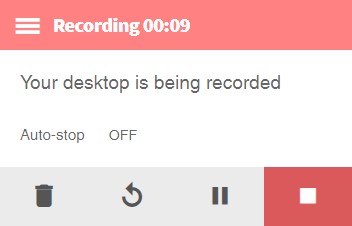
How to Audio Record on Chromebook with Software?
The biggest benefit of using software to record audio is that it does not need a network connection. You can carry your Chromebook and have a voice record on Chromebook anywhere you need. What’s more, there are more professional functions and higher audio quality support in voice recording software.
Audacity is a professional, free software for recording and editing audio. You can use it for producing music, making podcasts, or just playing around with audio. It supports all major audio formats, allowing you to convert WAV to MP3, FLAC, Ogg, and much more.
Some people may be confused by Audacity’s professional and complex interface, but don’t worry, you can get audio recording on Chromebook easily with it:
- Download and install Audacity. Open it andselect the microphone to record from the Recording Device option in the Audio Setup drop-down menu.
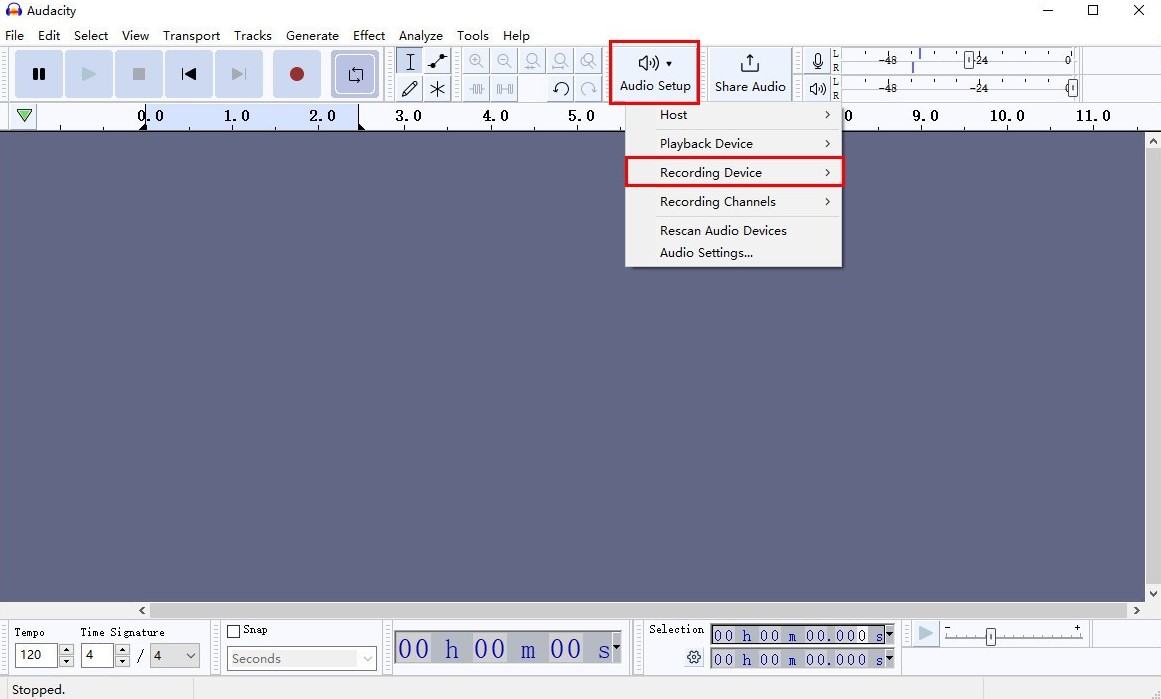
- Test with silence monitoring and tap on your mic. If you see the green bar move when tapping the mic, you have selected the correct device in the previous step.
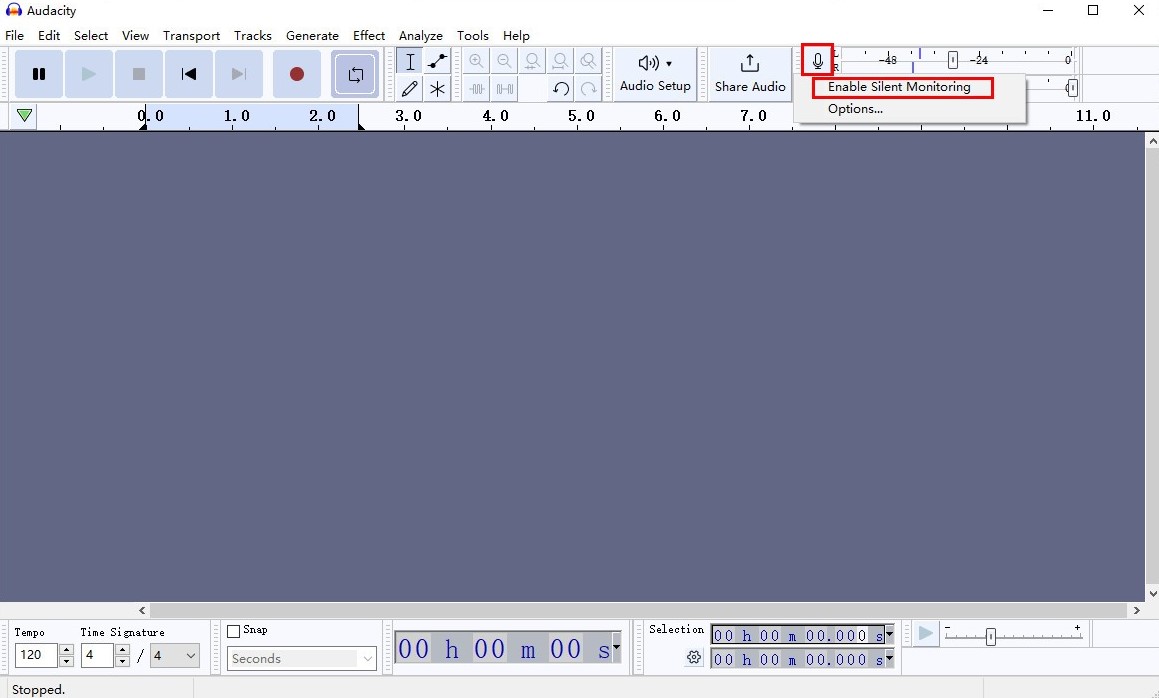
- To start recording your voice in Audacity, simply press the red record button. Once you’ve made your recording, make sure to save your work.
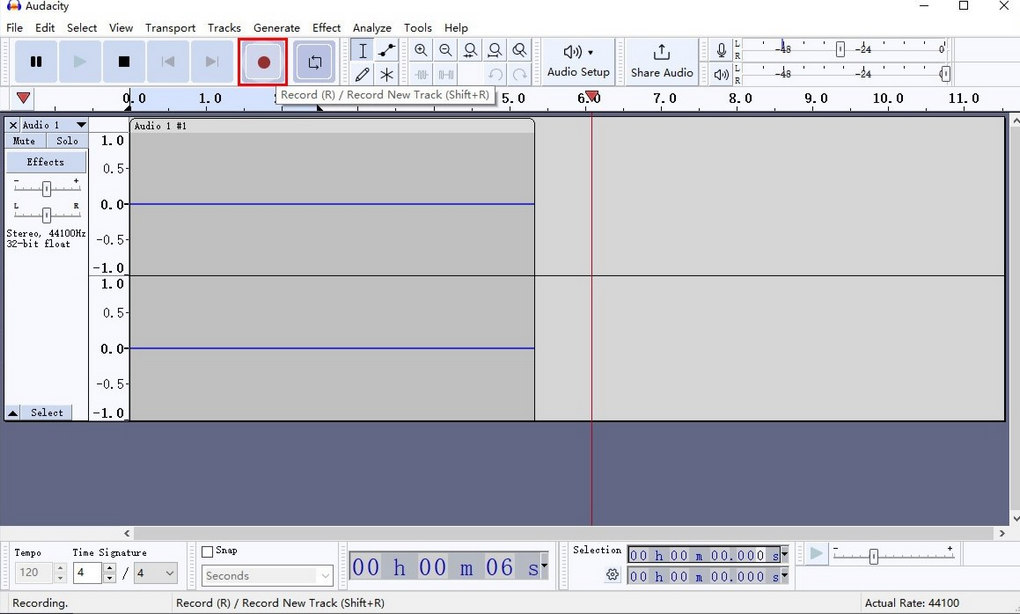
Tip. How to Record Audio and Video on Windows?
There’s no denying that Windows PCs and laptops have more users than Chromebooks. They are also very much in need of recording audio and video, so what is the best method of recording audio and video on Windows systems? The best answer is you can use DiReec Screen Recorder. It is a handy recorder with a lot of useful features:
● Record Any Part of the Screen with no Lagging. You can choose from diverse screen recording modes. Whether you prefer to record the full screen, choose a specific area, or import custom sizes
● Internal Audio & Voice Recording Together. It allows you to capture diverse audio sources without any hassle in every situation with the highest output quality.
● Schedule Screen Recoding at Any Time. You can schedule recording at any time according to your needs. Just set your time and duration, and our tool will automatically initiate the recording.
● Draw or Highlight the Screen Recordings. The DiReec HD Screen Recorder provides you with multiple sets of annotation tools. Use an annotation tool to draw and highlight specific areas of your screen recording,
Screen Recorder
Capture HD video and audio instantly
- for Windows 10/8/7
- for Mac OS X 14+
- for Android
DiReec Screen Recorder is very handy to use. You can record audio or video in the following steps:
- Download and install DiReec HD Screen Recorder. Open it, and choose the Audio module.
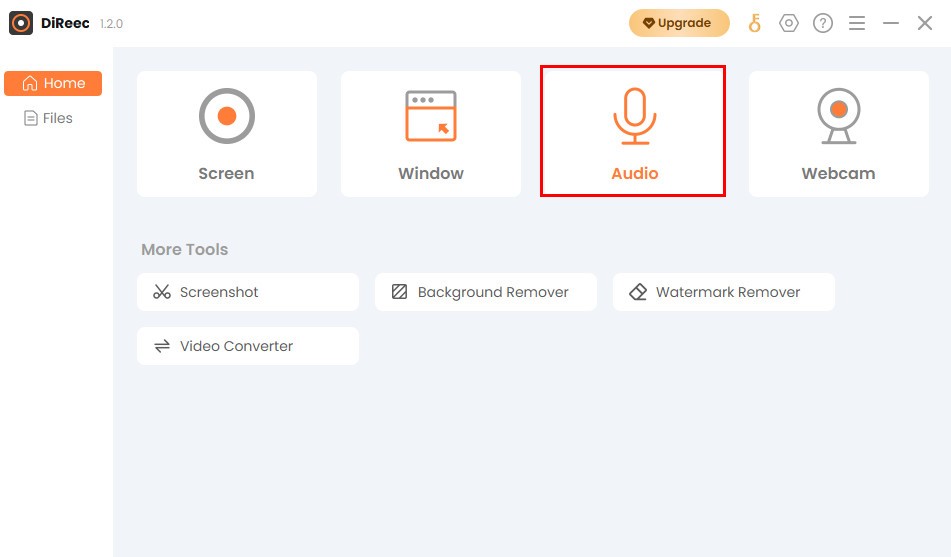
- Select the source of the sound you want to record. Click REC when you are ready.
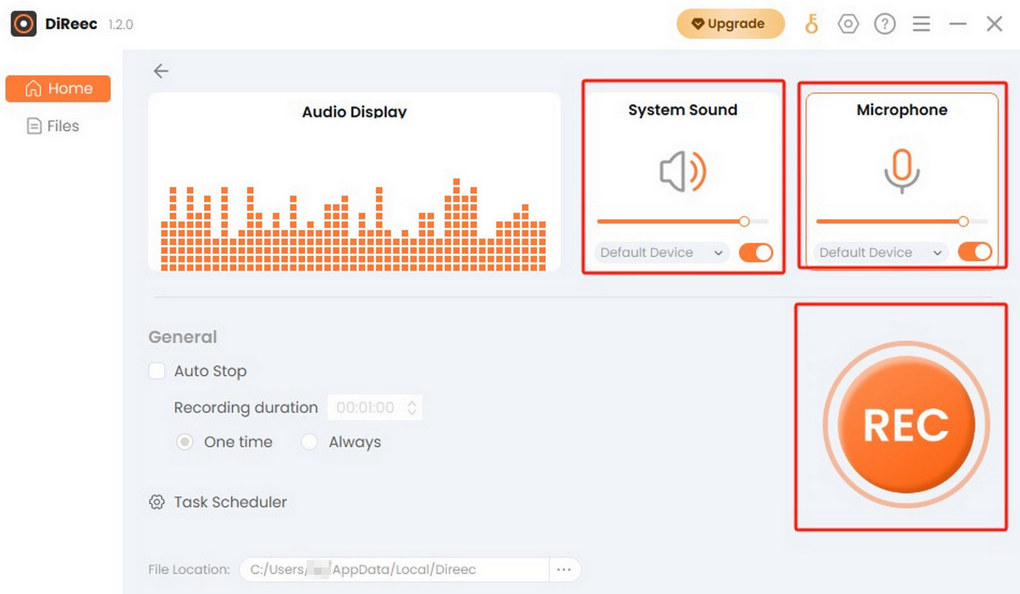
- Click the corresponding button to pause or stop recording. Once you’ve finished, the recorded audio file will automatically be saved on your device. When it appears in the Files interface, you can playback or edit the file as needed.
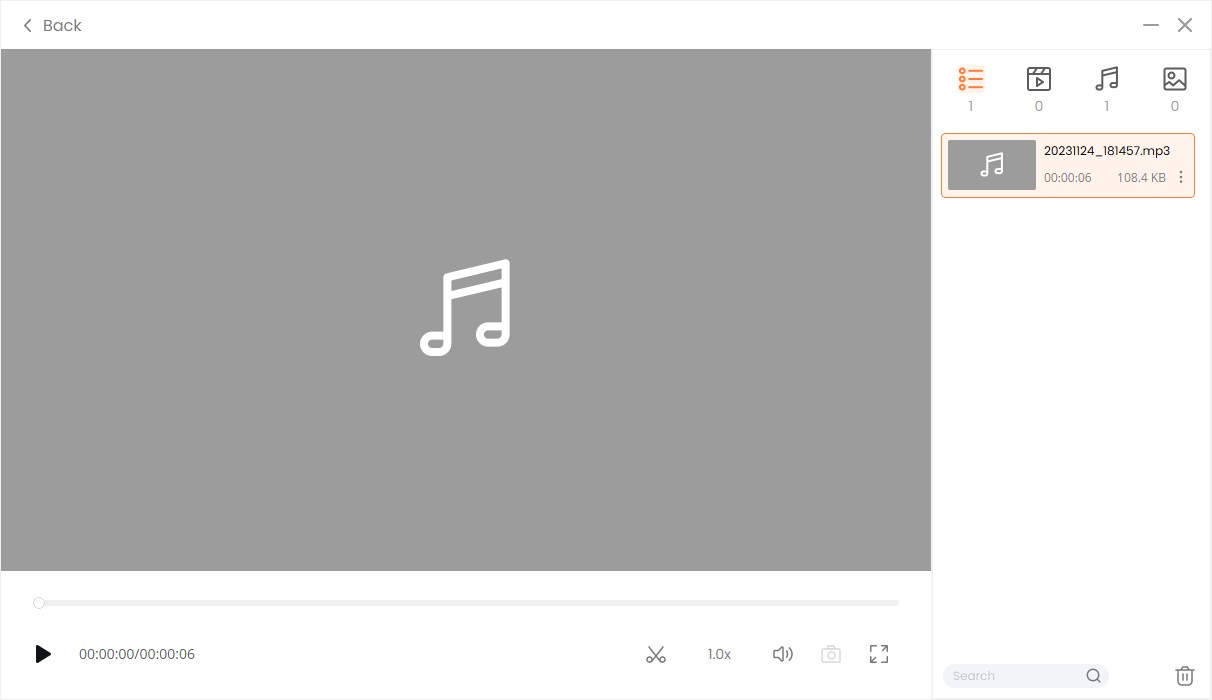
Conclusion
Due to the limitations of Chromebooks, you need to use online recorders, Chrome extensions, or third-party software to help you record audio. However, just like what we have shown you above, these three methods have their own advantages and disadvantages. It is your choice to depend how to record audio on Chromebook, you can choose according to your actual needs. If you prefer an online tool instead of downloading anything extra, you can try AmoyShare Free Online Voice Recorder.
Screen Recorder
Capture HD video and audio instantly
- for Windows 10/8/7
- for Mac OS X 14+
- for Android
FAQs about How to Record Audio on Chromebook
Does Chromebooks have built-in audio or voice recorder?
Unfortunately, Chromebooks don’t come with a preinstalled audio recorder. To record audio on Chromebook, you can use an online recorder like AmoyShare Free Online Voice Recorder.
How to record audio on Chromebook?
1. Open AmoyShare Free Online Voice Recorder , and select the source of the audio recording. You can choose both the microphone and the system sound or either of them.2. Click on the “Start Recording” button to start the audio recording. Click the Stop icon to conclude the recording.3. The recorded audio file will be instantly exported after you stop. Click the download button to save the MP3 file if you are satisfied with it.
Can I record audio on Chromebook with an online recorder?
Of course, there are many voice recorders for Chromebook. You can try AmoyShare Free Online Voice Recorder. , which can capture your voice directly from your microphone and system without any trouble.
How to screen record on Chromebook with computer audio?
To record screen on Chromebook with computer audio, you need to use third-party method, like AmoyShare Free Online Voice Recorder. , it has the ability to capture voice from microphone and computer audio at the same time.