
YouTube is known because it offers massive videos for its users. Whenever people find something interesting to watch, it’s impossible that they wouldn’t think of YouTube as one of their top choices in choosing a platform to watch the video.
The thing is, when we watch an interesting and useful video from YouTube, we want it to share with the public. If we want the video to be watched by people globally, it’s better to share it on Facebook. Since Facebook has 2.79 billion users around the globe, many people would be able to watch it.
However, posting a YouTube link would not open the video on Facebook, nor is there a way on how to embed a YouTube video on Facebook. Suppose you want the YouTube video to play on Facebook. In that case, you’ll need to download the video itself and then post it as a video to Facebook. For all desktop and smartphone devices, this article explains how to post a YouTube video on Facebook.
Part 1. How to Post YouTube Video on Facebook on PC
The users who want to post a YouTube video on Facebook must know that two ways effectively work that will help how to share a YouTube video on Facebook on PC.
- The first way is that you need to visit YouTube by typing www.youtube.com into your PC browser. You do not have to log in unless you want to post an age-restricted video.
- After choosing a video, open it and copy its URL from the address bar at the top of the YouTube page.
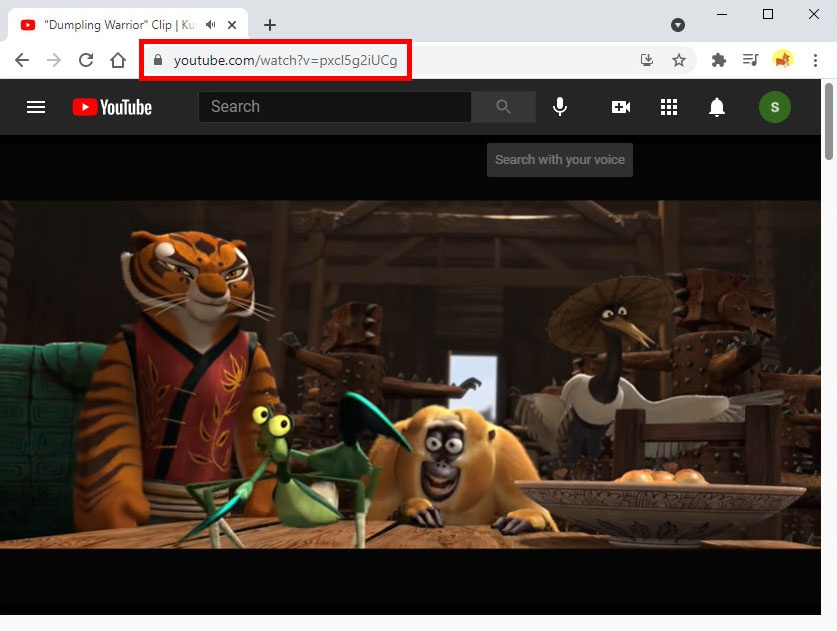
- Visit the Facebook website and log in to your account. Paste the YouTube URL into the top of your Facebook timeline or news feed.
- Facebook will automatically obtain the title and caption of the YouTube video. To complete the YouTube video Facebook posting, click “Post.”
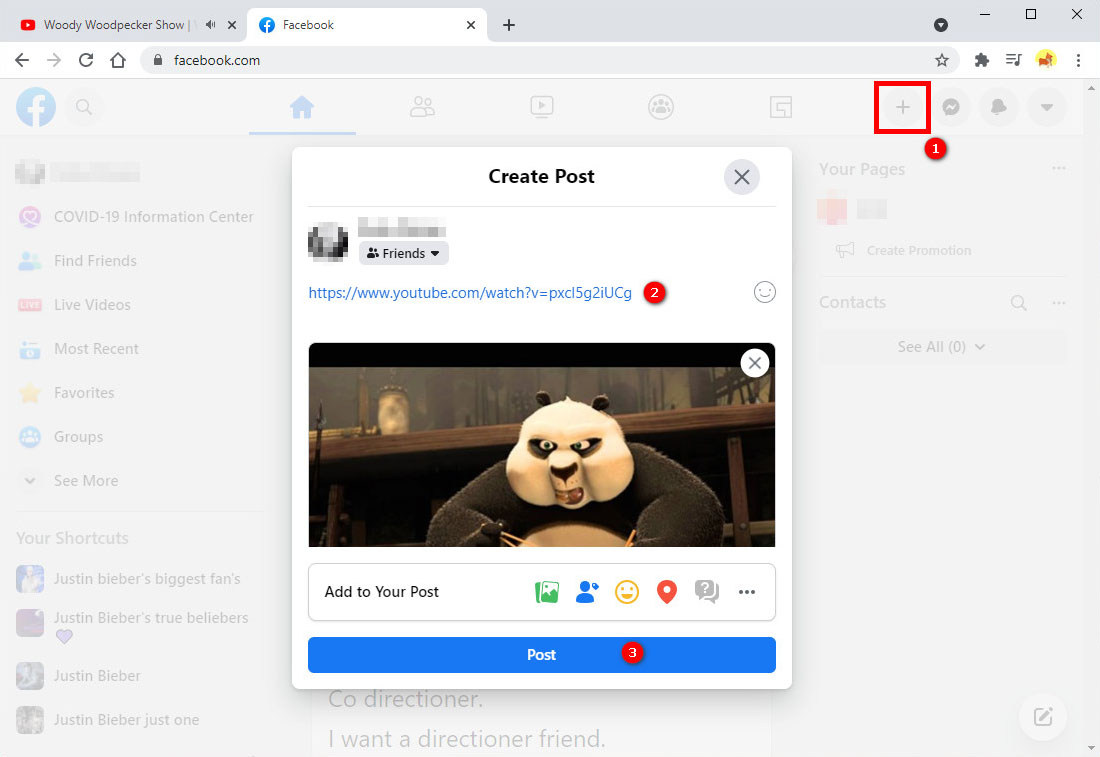
Another way is that you should find the YouTube video you plan to post and click on it. It would help if you used the search bar to locate the YouTube video you want to share on Facebook.
- To share the video, click the Share button. The sharing button is located in the lower right corner of the page. Many social media platforms will appear; by then, choose the Facebook icon.
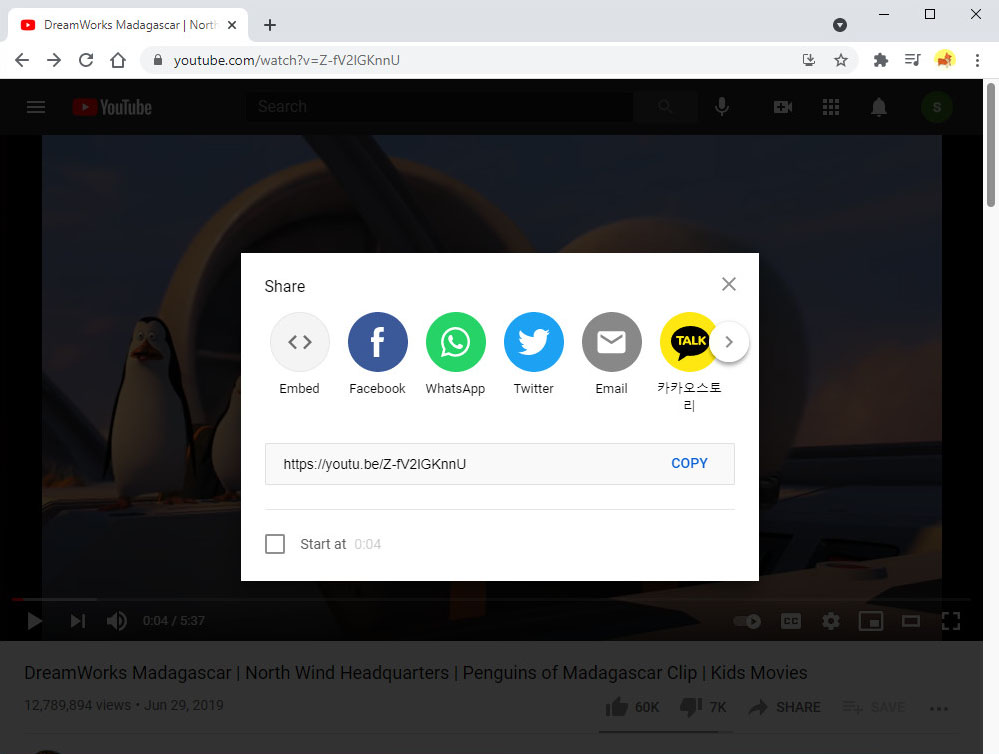
- Compose your post’s text if you want to. The text you enter will appear as a commentary.
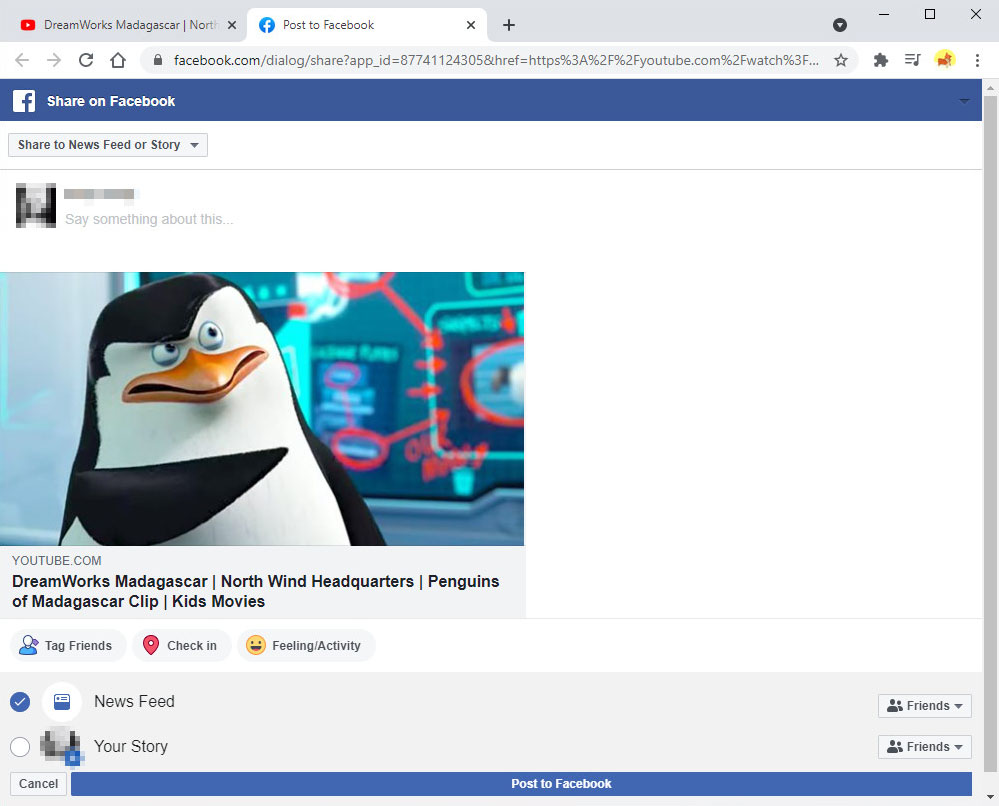
Part 2. How to Post YouTube Video on Facebook on Mobile Phone
For those users who use mobile phones to post YouTube videos on Facebook, you must first download and launch the YouTube and Facebook applications on your mobile devices.
- Open the YouTube app, which is red with a white “Play” button. Click the magnifying glass icon so that you can search for the video you want to share. This can be seen in the upper-right corner of the screen.
- Next, tap Search or Enter in the keyboard field after typing a video name.
- After that, scroll down until you come across the video you want to share, then select it to open it.
- Click the “Share” arrow for iPhone users or the share button icon for Android users.
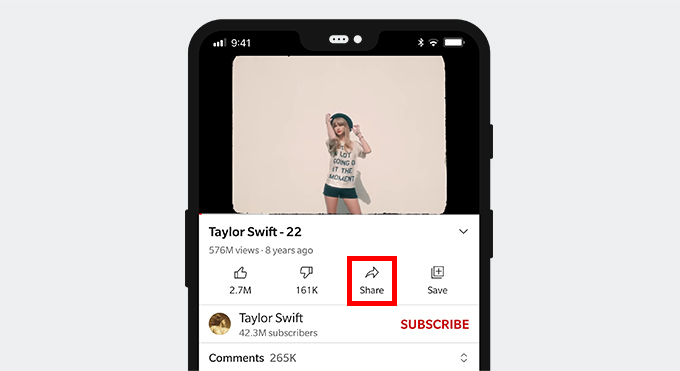
- Some options will appear; click Facebook in the pop-up window. The Facebook app will ask you to sign in to your account first.
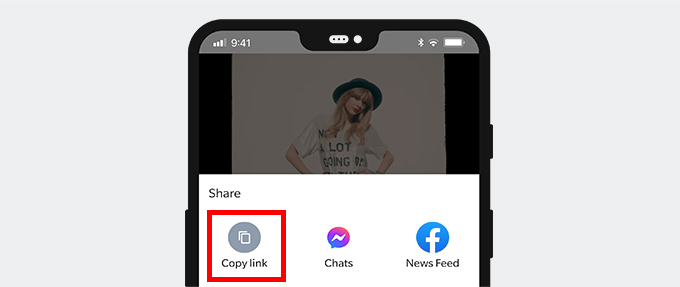
- Click the “Share” arrow for iPhone users or the share button icon for Android users.
- After that, type commentary or other text into the text field at the top of the post if you want it to go along with the video. If you don’t type anything, the link to the video will appear as the default text above the post. Once done, share the video by tapping the “Post” button at the upper right corner of the post window.
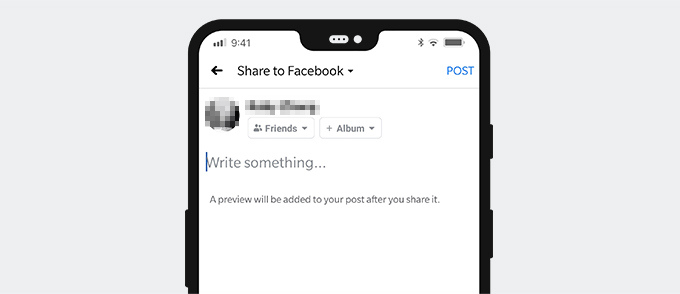
Part 3. How to Embed a YouTube Video on Facebook
To embed YouTube video on Facebook, go to YouTube using your browser. In the search bar, type https://www.youtube.com/. Look for the video on YouTube.
- On the YouTube website, go to the search bar and type the name of the video you want, then click Enter. Select the video and open it by clicking on the thumbnail, then copy the URL.
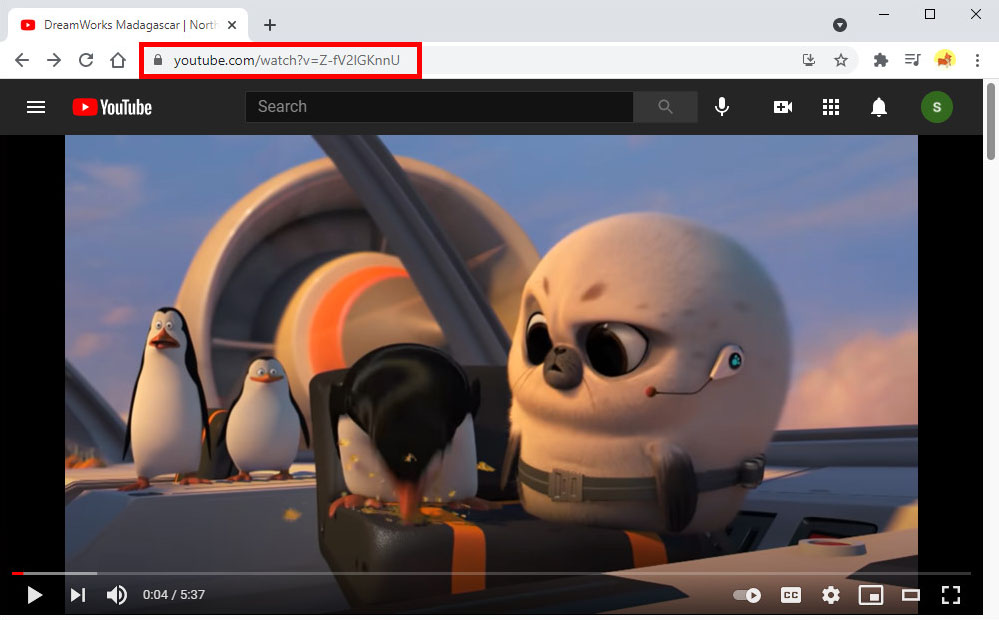
- In your browser, go to AmoyShare Facebook Video Downloader. It lets you download YouTube videos into MP4 files that can be downloaded. Paste the link of your YouTube video into the textbox beside the drop-down arrow. Click the Download icon and you need to select an audio or video format. After that, click the Download icon to download the YouTube video.
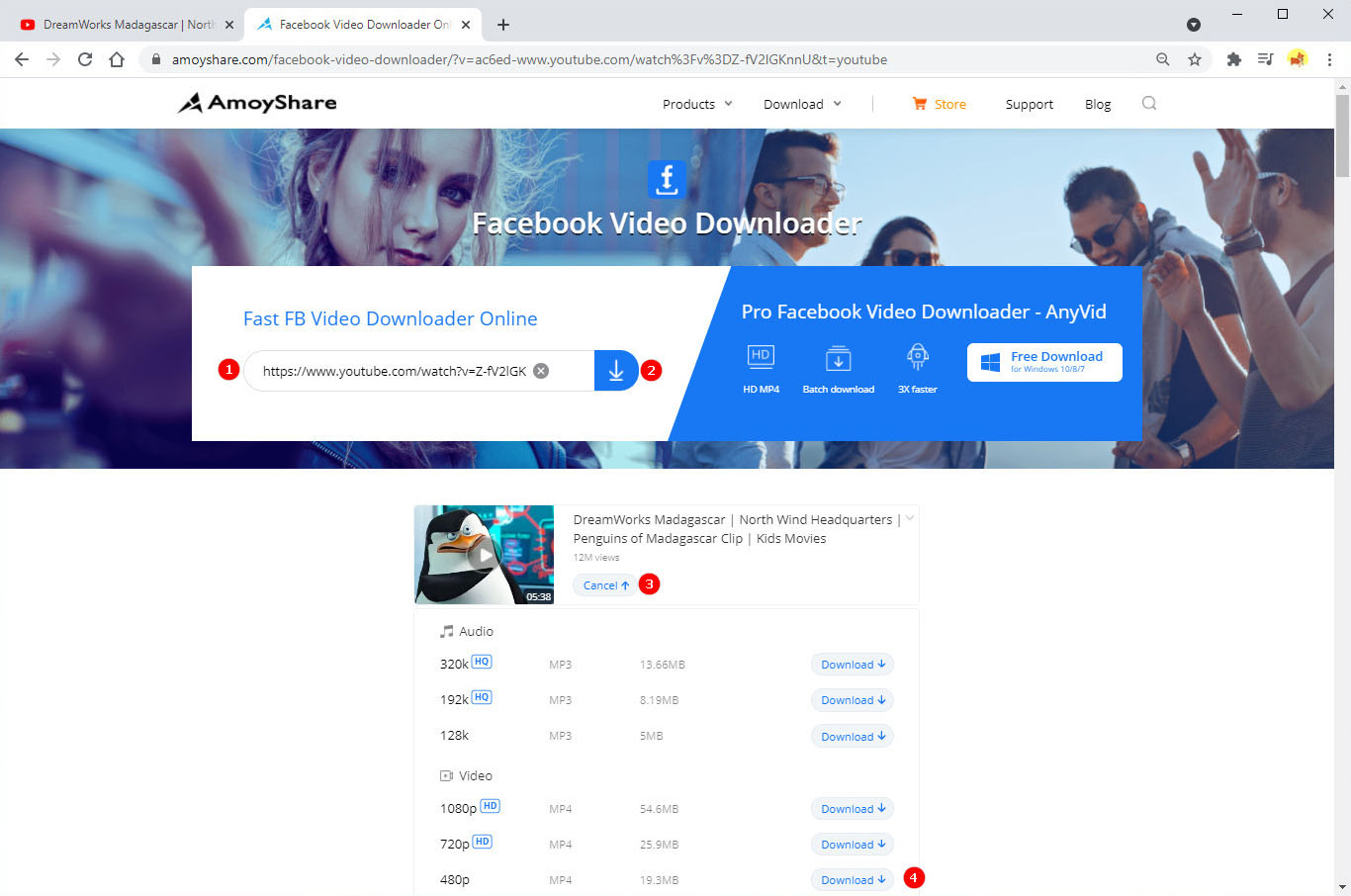
- Next, open the Facebook application in the browser you are using. Once done, upload the YouTube video on Facebook by selecting the downloaded YouTube video into your computer files. Moreover, you can add text or a description of your post. Your video will be posted to Facebook after you click the blue “Post” button.
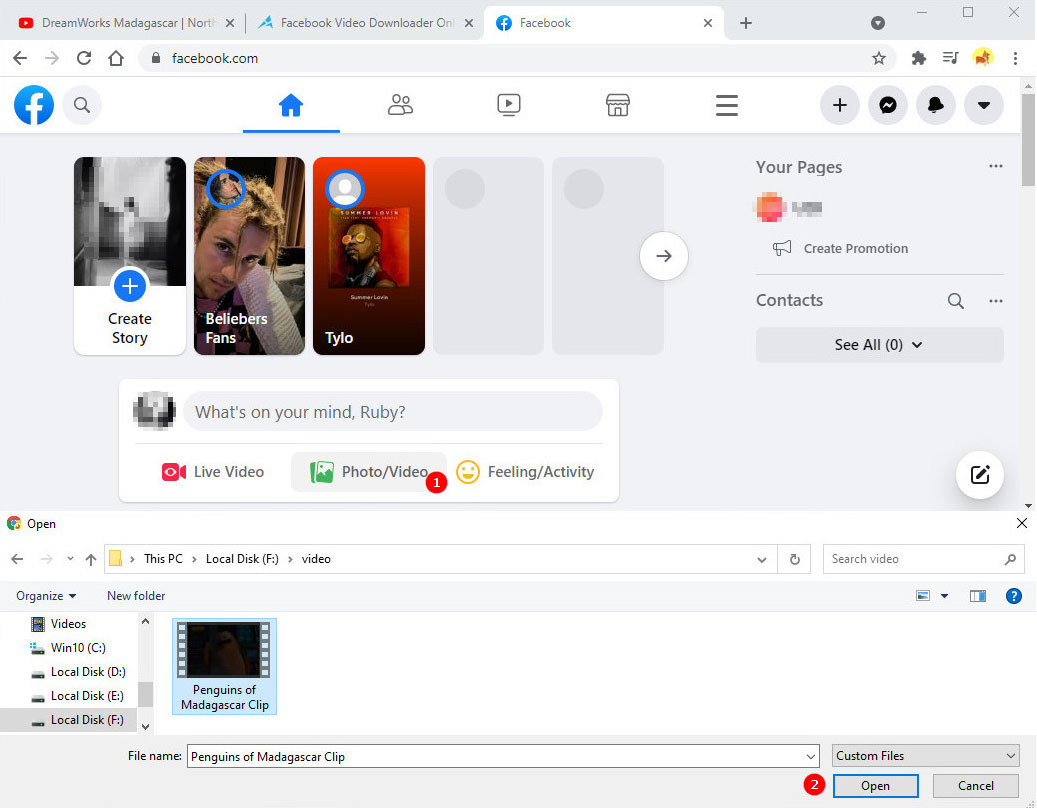
Frequently Ask Questions
Can you share a YouTube link on Facebook?
Many people are asking this question. The answer is—YES. Users can locate and click on the YouTube video they want to share. Use YouTube search bar to search for the video you want to post on Facebook. Then tap the sharing button to share it. The sharing icon can be found in the page's lower right corner. Several social media sites will appear upon clicking the share button; however, you should choose the Facebook application since this is where you want to share the video. You can write the text for your post to add a description.
How to post YouTube video on Facebook without link?
How to post a YouTube video on Facebook without link is also frequently asked by many users. Go to the YouTube site and find the video you want to post to Facebook. Copy the video’s URL. Then open the AmoyShare Facebook video downloader, and paste the YouTube video URL into the textbox. The user must choose the type of video and audio. Then, to download the video, you must press the Download button.Open the Facebook program. After that, pick the downloaded YouTube video from your device files and post it to Facebook.