
Instagram encourages you to upload images and share moments with your mobile phone. However, if you prefer to take photos with a camera or edit your pictures in Photoshop, you will find it extremely hard to post on Instagram from a computer. Till now, Instagram has not yet supported users to post images from a PC or Mac.
Can you post to Instagram from a desktop? Many users ask on Google. You may have tried to transfer your photos to your phone before uploading and only find that it is a workable but time-consuming and inefficient method.
How to post on Instagram from PC with ease?
Today I would like to share the easiest way to post to Instagram from PC & Mac. Besides that, you can also get to know how to download from Instagram. Therefore, you can upload and download your favorite Instagram content.
Let’s start.
CONTENTS
Part 1. How to Post on Instagram from PC
How to upload to Instagram from PC? The secret is to trick Instagram into thinking you are navigating it with a mobile device.
How to achieve it? Below is the detailed guide.
- Log in to your Instagram account on Google Chrome. Right-click on the Instagram page and select “Inspect.” The inspector panel will appear on the right side of your screen.
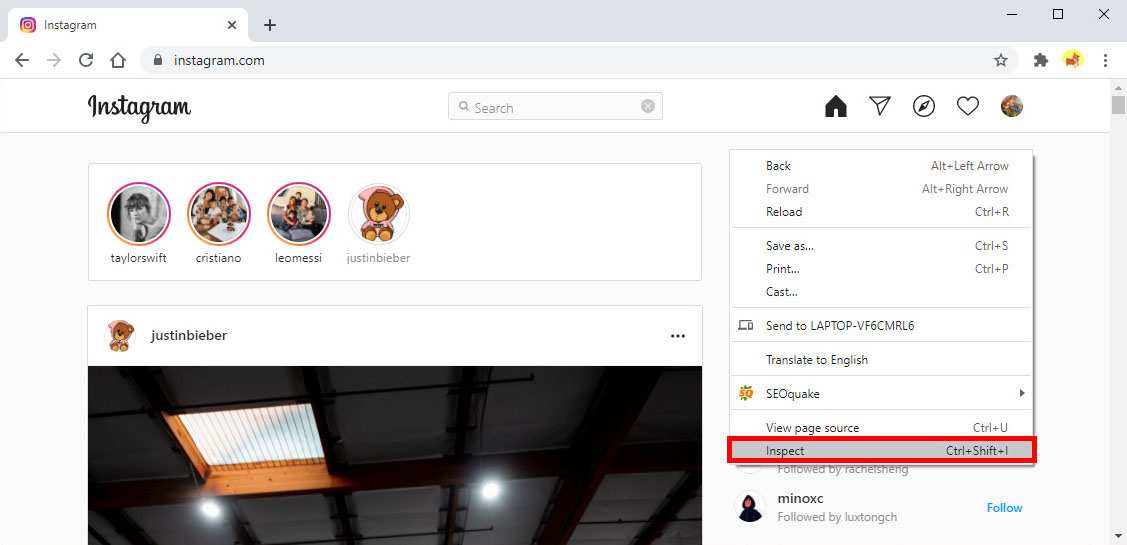
- Hit the mobile & tablet icon on the top-left of the inspector toolbar. Then your Instagram should switch to the responsive mode.
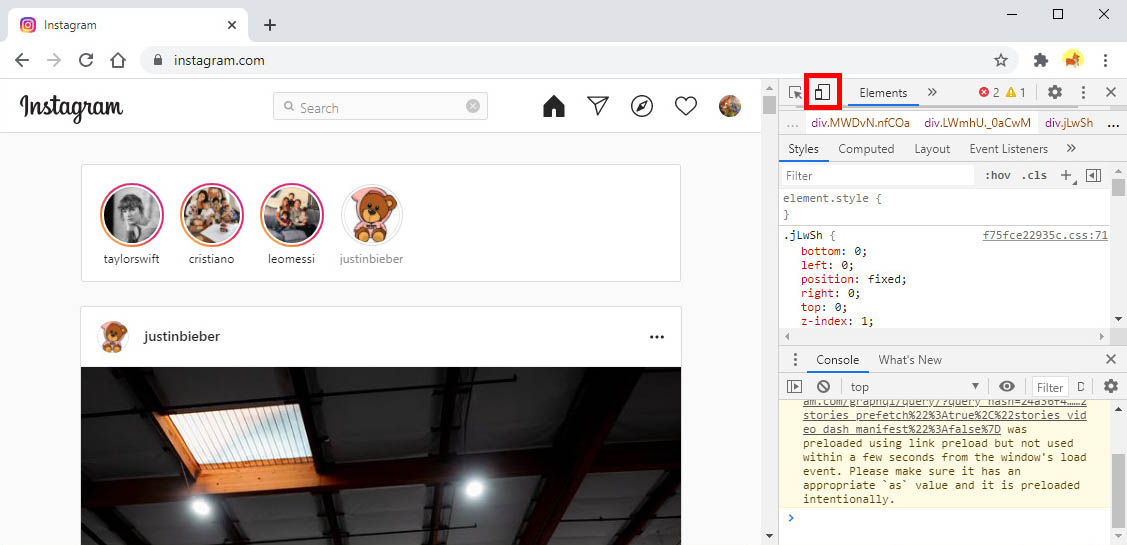
- Now you can click the drop-down menu on the top-left side and select a mobile device similar to your phone.
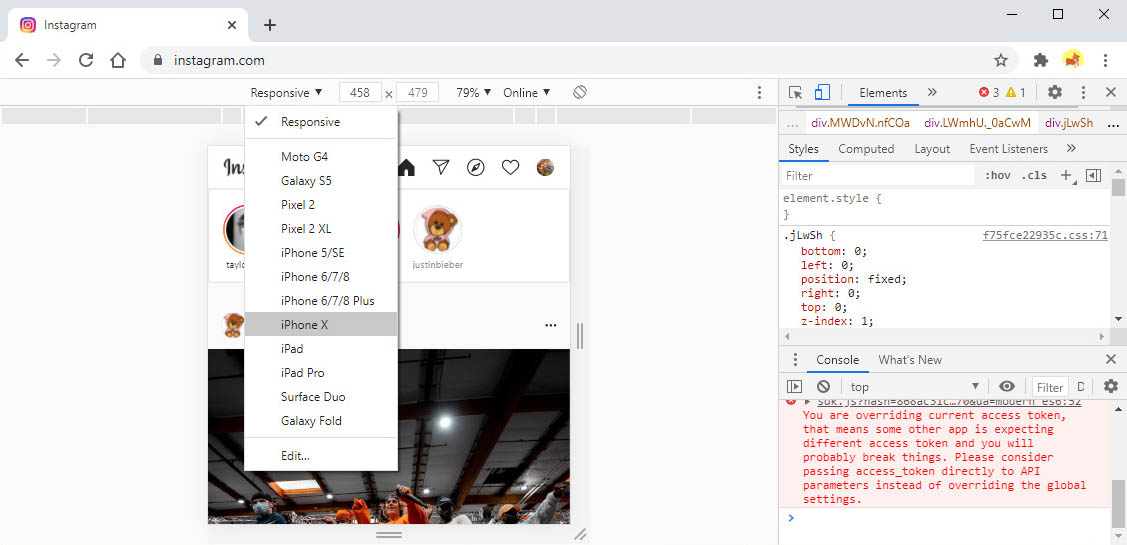
- Now you can click the “+” icon at the bottom of the screen to add a photo. Then you can edit the picture and add a caption before uploading it on Instagram. If you can find the “+” icon, please refresh the page until it appears.
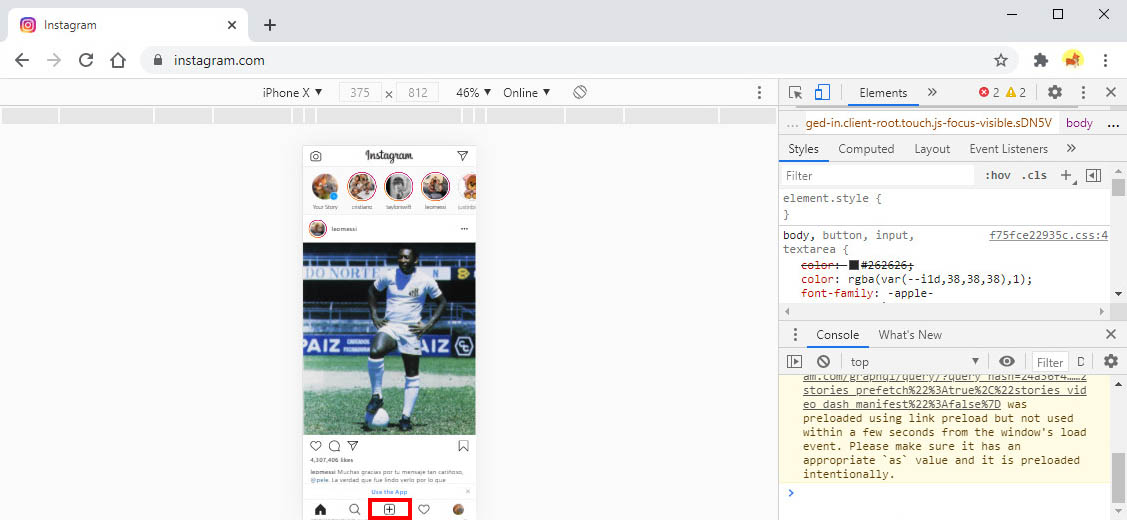
All done.
The steps are easy as long as you get the hang of it. You can also follow similar steps to post to Instagram from your PC with Firefox or Microsoft Edge browser.
Part 2. How to Post on Instagram from Mac
Can you post on Instagram from Mac? The straight answer is Yes. You can use the user agent on Safari to trick Instagram.
Let me walk you through the process in detail.
- Open Safari and go to the Preference menu, and further select the Advanced option. Then you can find the “Show Develop menu in menu bar” box, tick it.
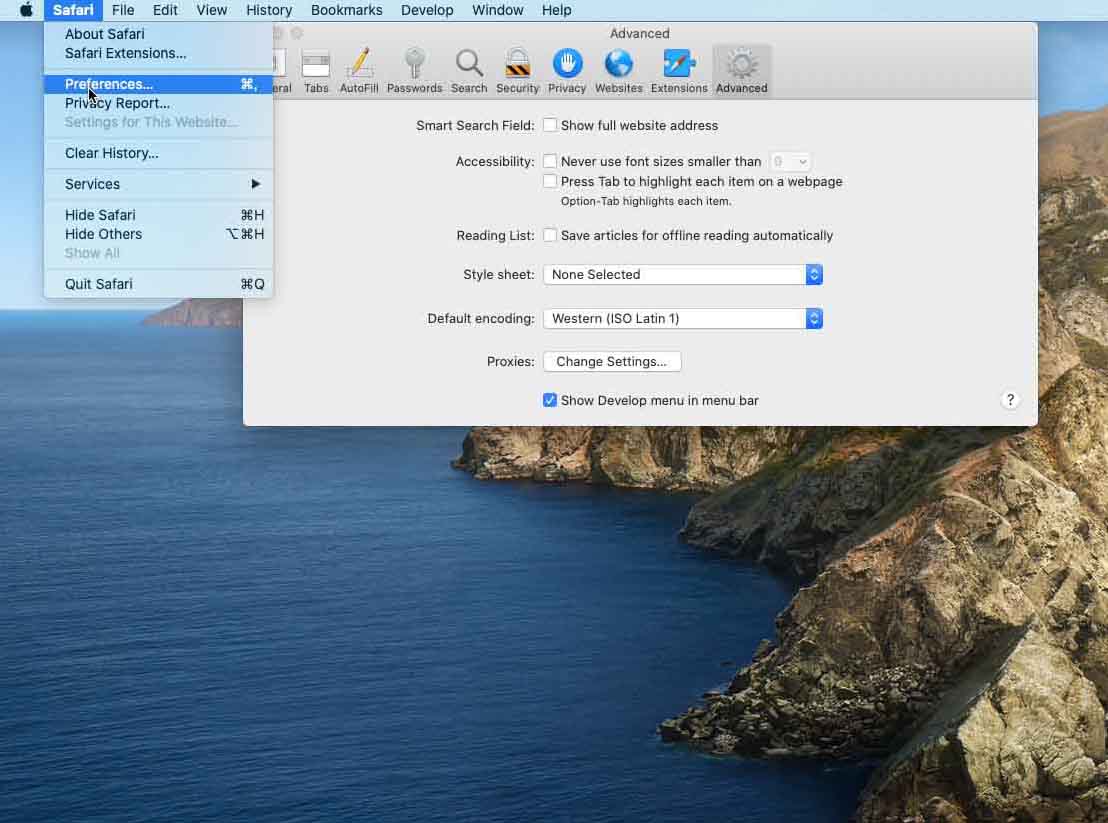
- Now the Develop menu will display at the top toolbar. In the Develop menu, find the User Agent option. Next, further choose a mobile device you’d like to see. After that, you can get a mobile version of Instagram.
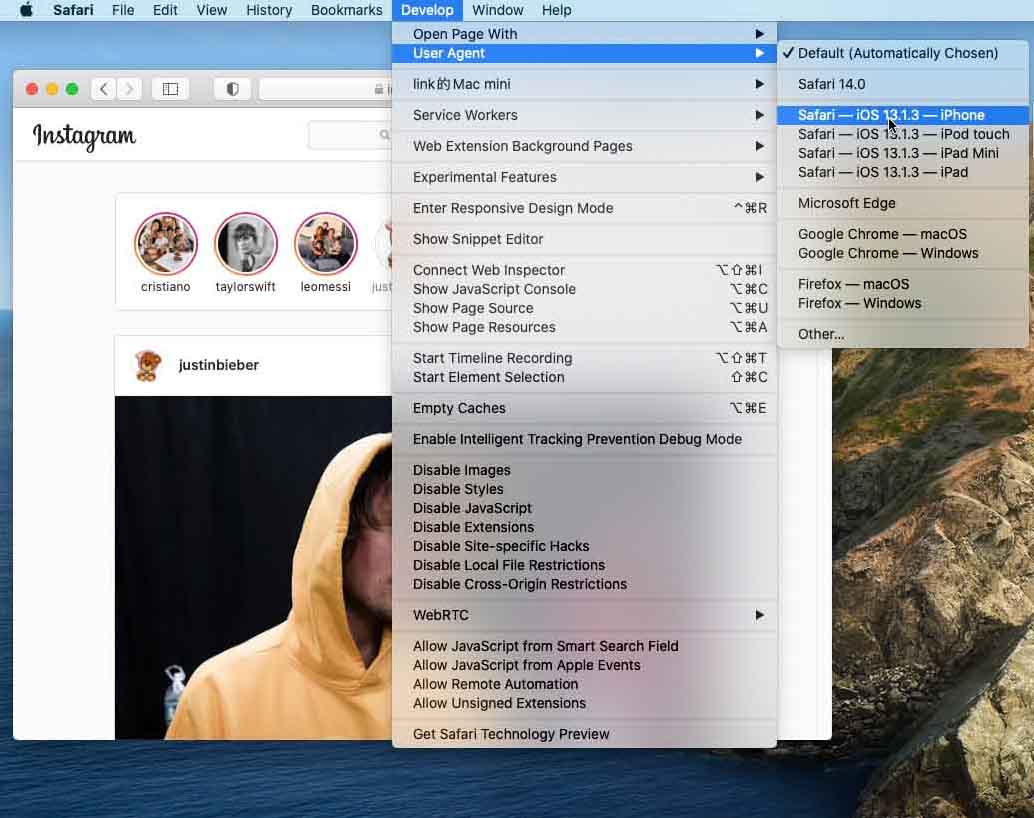
- Now you can upload photos on Instagram from Mac as you usually do with your mobile phone.
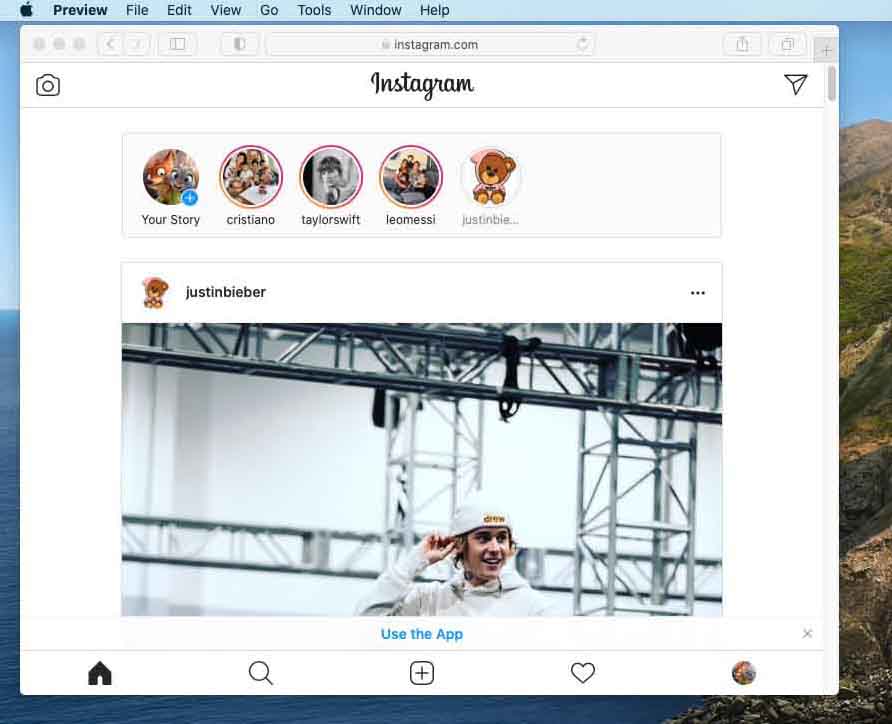
All done, congratulations.
Part 3. How to Download Instagram Videos & Photos
Many Instagram videos and photos are well-curated and deserve to download. Instagram, however, doesn’t provide any service to allow you to download these excellent posts.
If you want to download the content, you can rely on the AnyVid downloader. It is an all-in-one Instagram downloader you don’t want to miss. With AnyVid, you can download videos, photos, stories, highlights, and even IGTV videos from Instagram. Besides, AnyVid enables you to batch download multiple Instagram photos. If you are eager to download private Instagram videos, AnyVid helps you as well.
AnyVid downloader is a 100% safe and ad-free Instagram downloader. It shows a reliable performance on PC, Mac, and Android. How to download an Instagram post with AnyVid? The steps are simple. Install it and download the Instagram post now.
AnyVid
Download any video from 1,000+ websites
- for Windows 11/10/8
- for Mac OS X 14+
- for Android
- Navigate Instagram, and find the post you want to download. Then hit the three-dot icon at the top right corner of this post, and further choose the option “Copy Link.”
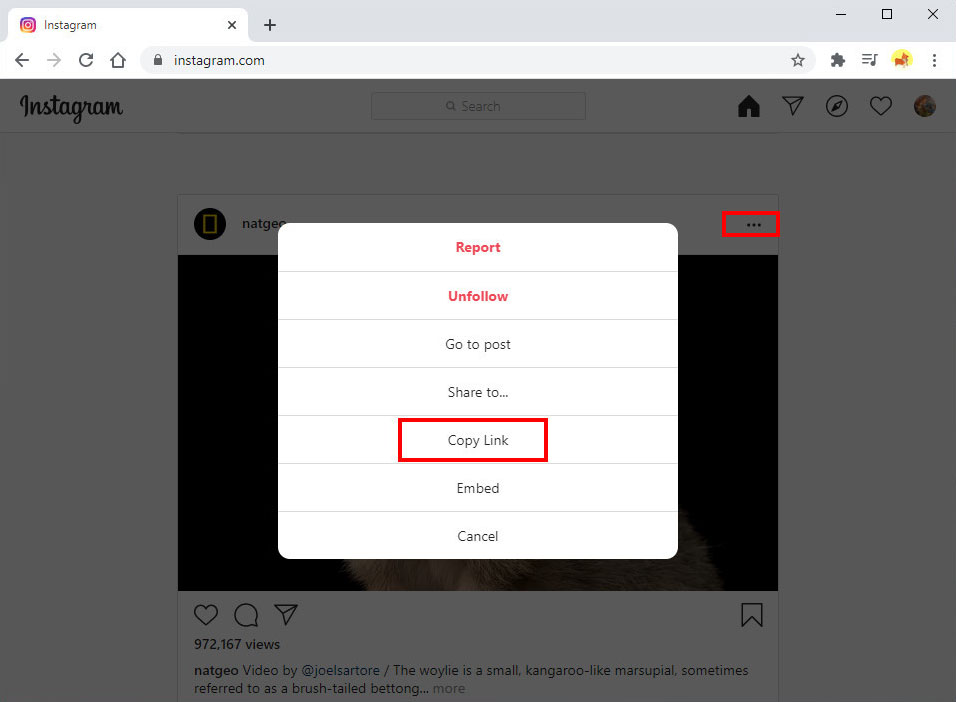
- Head to AnyVid and paste the Instagram link onto the search bar. Then click the search icon.
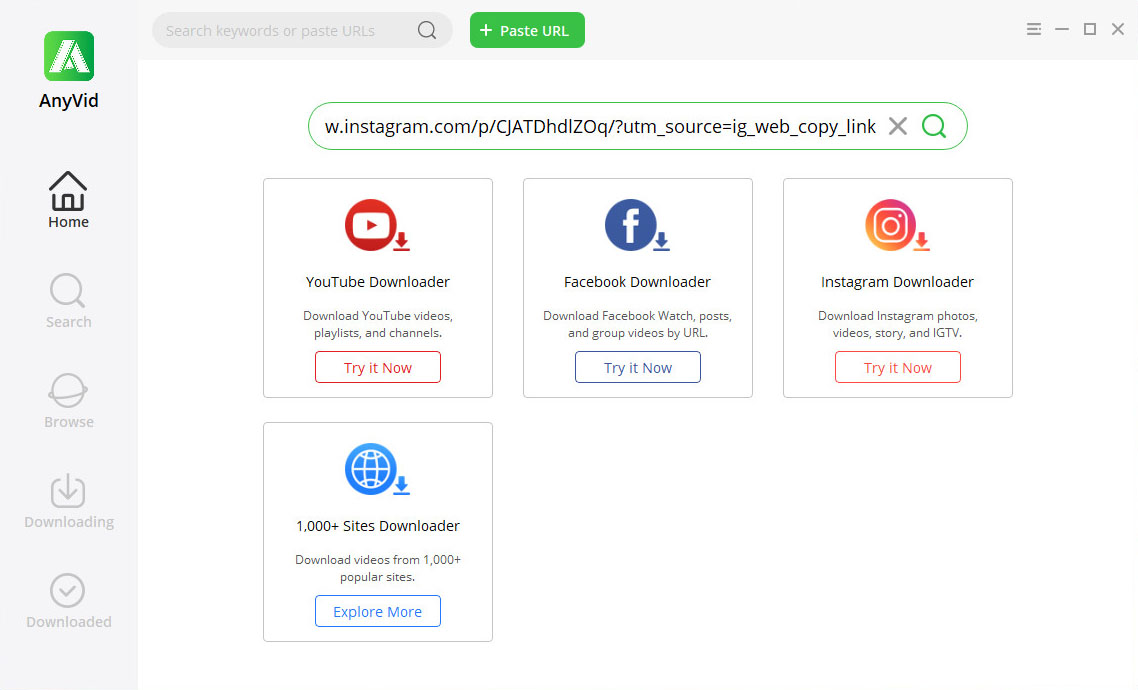
- AnyVid will load the result in no time. If it is a video link, you can click the MP4 button to download Instagram to MP4. If you paste the link of a group of Instagram photos, AnyVid will show you all the pictures. Then you can click the Batch Download button to download all Instagram photos at once.
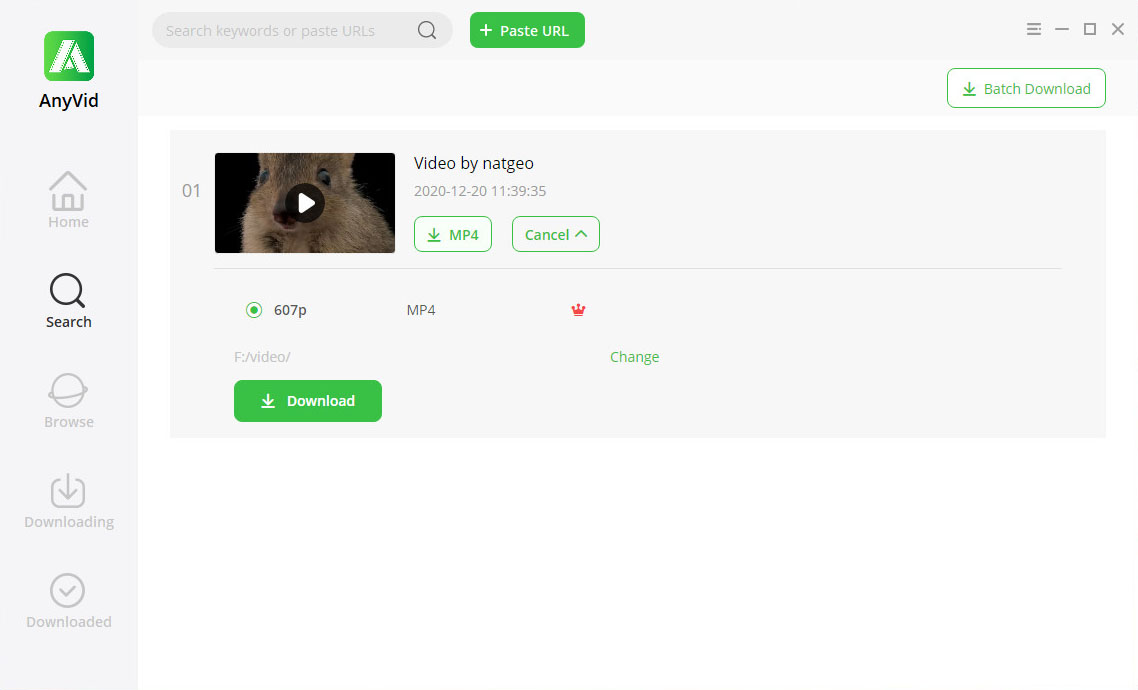
With AnyVid, you can download almost every kind of Instagram content. Give it a shot.
Conclusion
How to post on Instagram from PC & Mac? Have you got the tricks? As long as you enact the Developer mode and switch to the mobile version, you are good to go.
Besides, if you want to download videos and photos from Instagram, AnyVid is your top choice. It is capable of downloading various videos and pictures with only a few clicks.
Give it a shot now.
AnyVid
Download any video from 1,000+ websites
- for Windows 11/10/8
- for Mac OS X 14+
- for Android
Frequently Asked Questions
How do I post to Instagram from Windows?
1. Log in to your Instagram on Chrome. Then right-click the page and select the Inspect to open Develop mode at the right of your screen.2. Click the second tablet icon at the top Develop toolbar. Now the left Instagram should look like a mobile.3. Click the drop-down option on the toolbar at the top left corner and choose a suitable mobile device. Then the Instagram will switch to a mobile version.4. You can find the + at the bottom of Instagram. Click it to add a photo from your PC. Follow the steps, and you can upload it on Instagram.
When is the best time to post on Instagram?
According to various studies, the best time to post on Instagram should be 11 am to 3 pm on weekdays. The reason behind that is people get used to checking their phones during lunchtime or when they feel mentally drained. By the way, if you want to generate more engagement, you'd better post more than once per week.