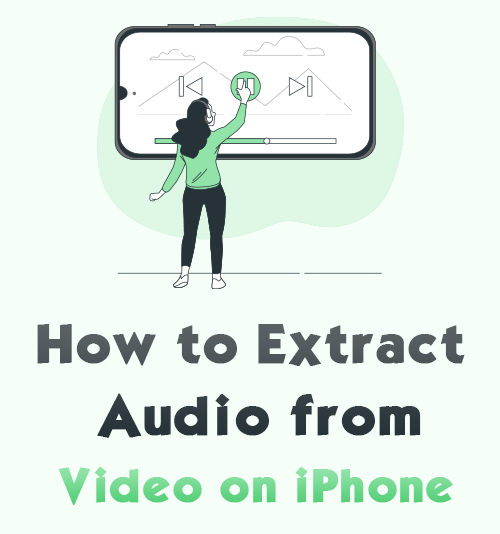
Do you have a lot of videos with outstanding background music? The content of the video does not attract you. However, you still have these videos on your phone due to its beautiful music.
You might want to ask if any tools can save the sound as an independent file?
That’s definitely yes! And it’s easier to grab the audio from a video file on iPhone because many online tools and pre-installed apps can provide you with this service.
Therefore, if you want to know how to extract audio from video on iPhone, keep reading and master these 5 methods with ease.
CONTENTS
How to Get Audio from a Video on iPhone
There are numerous video to audio converters available for turning a video into an audio file. It will become straightforward for conversion if you find a suitable converter.
Here I will recommend three tools to get audio from a video on iPhone. All of them are super simple to use. So come and follow me to know these best converters.
Extract Audio from Video on iPhone Online
Website is the best choice for people who are not willing to download or install any app on iPhone. Moreover, it requires no registration.
AmoyShare Online Audio Converter is one of the best online converters that facilitates the video to audio conversion. It is compatible with Windows, Mac, Android, and iOS systems. Therefore, making a video an audio file on iPhone is no problem.
Moreover, it’s 100% safe because this Audio Converter will delete the uploaded file 2 hours after conversion.
Therefore, head to this online tool and grasp how to extract audio from video on iPhone.
- Open your Safari browser and head to the Online Audio Converter. Then, hit the “Upload file” button to add a video you wish to get its audio.
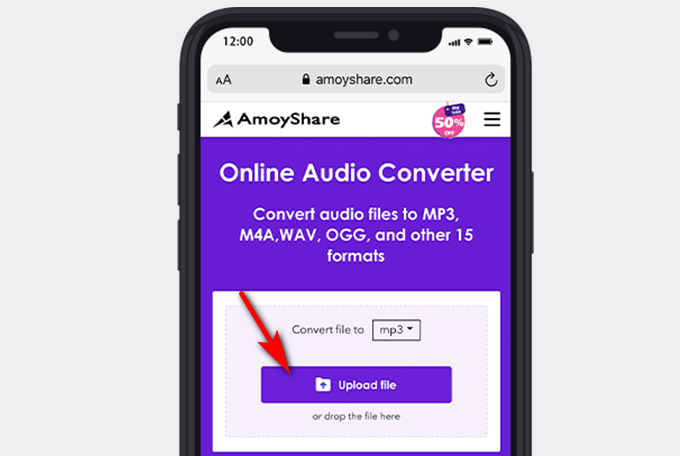
- Select your desired audio format in the drop-down list next to “Convert file to.” You can set MP3 as the output audio file because it’s a universal format on any device.
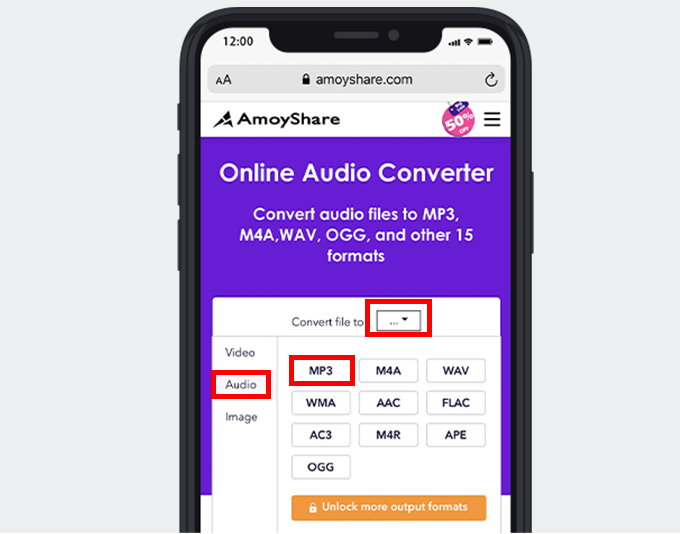
- Click on the “Convert” button, and this tool will extract audio from video in one go.
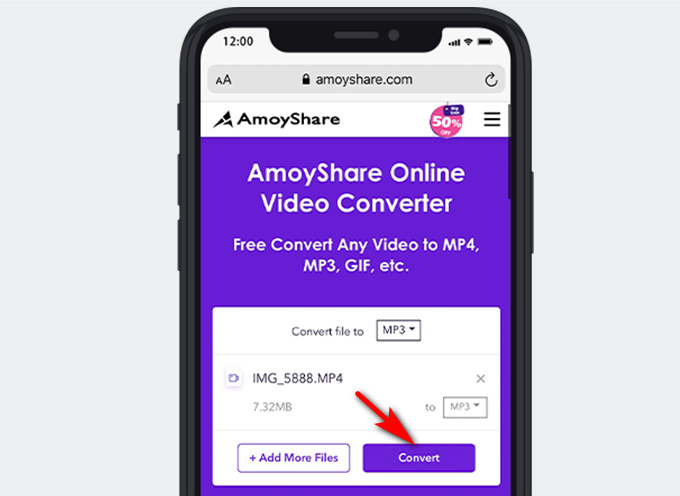
- Hit the “Download” button. The Online Converter will automatically export audio from a video to your default folder.
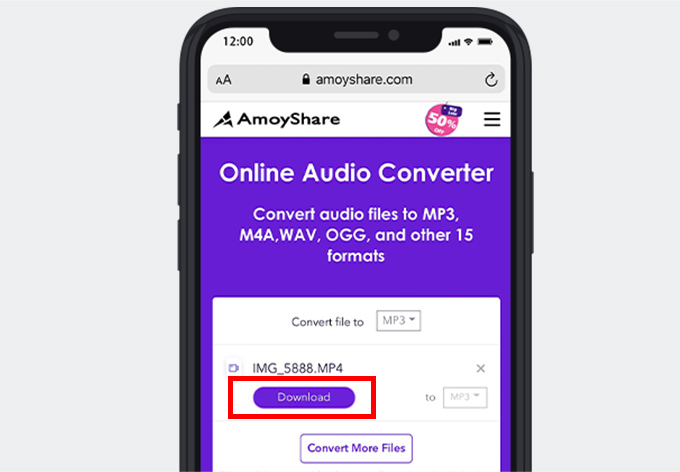
Follow these fundamental steps to grasp this method and listen to the music as an independent file on your iPhone.
How to Convert Video to Audio with Shortcuts
Apart from converting video to audio files online, some pre-installed apps can also achieve this task. And the best solution to save audio from video on iPhone with a pre-installed app is using Shortcuts.
Shortcuts is the productivity-enhancing app to automate tasks on iOS. It can handle complex or repetitive tasks on your iPhone by automating processes, including making a video to an audio file. Therefore, you can get the conversion done quickly and don’t need to switch among many apps at one time.
Well, how to extract sound from video on iPhone? Here are the steps to do it!
- Launch the Shortcuts app and press the plus icon at the top right corner.
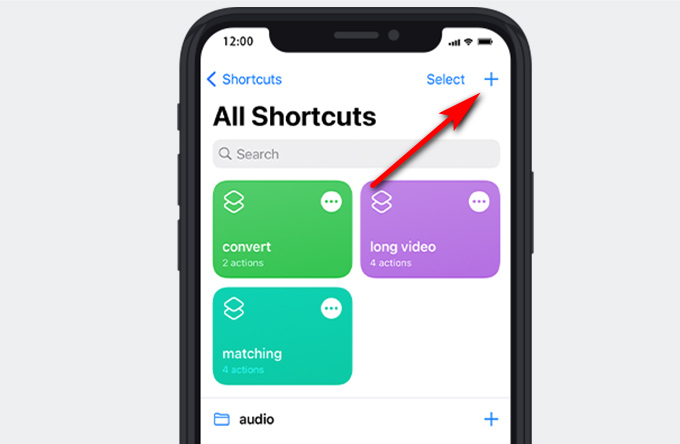
- Press the three-dot icon on the right side of the top.
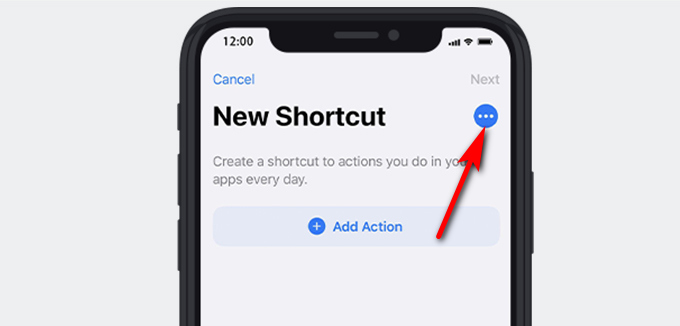
- Rename the shortcut and enable the Share Sheet.
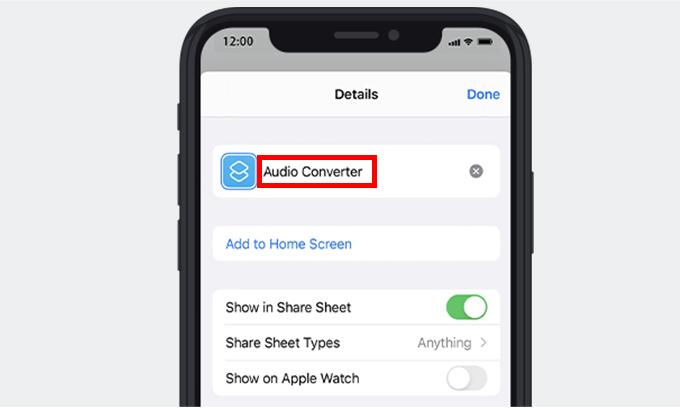
And then, tap the “Share Sheet Types” option to disable anything except “Media.” Next, tap on the “Done.”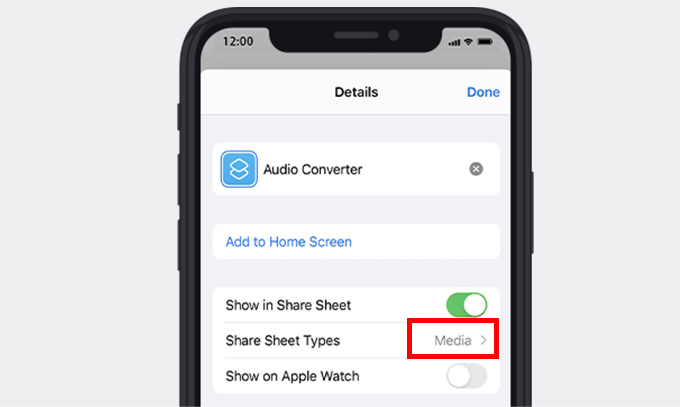
- Press the “+” icon to search for the “Encode Media” action and add it to the interface.
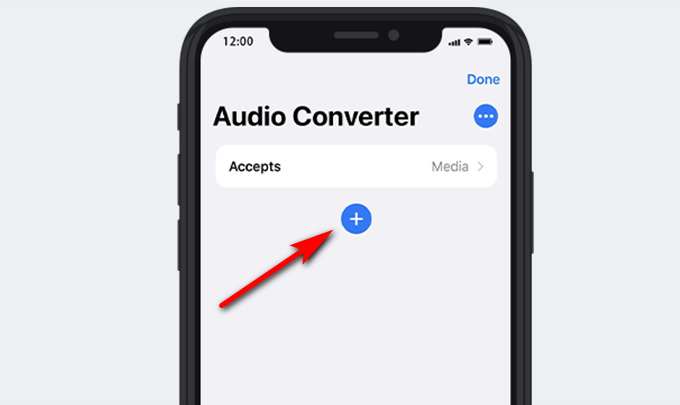
Then, tap on “Show More” to enable “Audio Only.”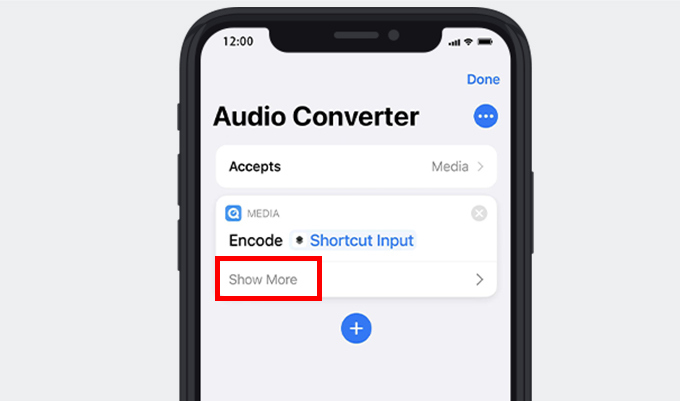
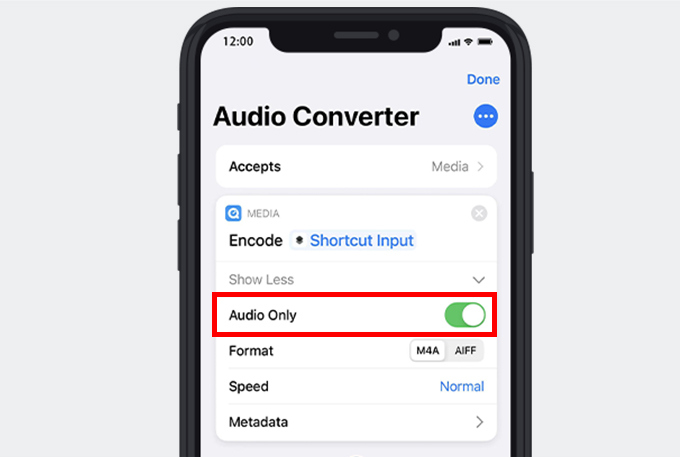
- Search for the “Save File” action and add it to the shortcut. Then, hit the “Done” at the top right corner.
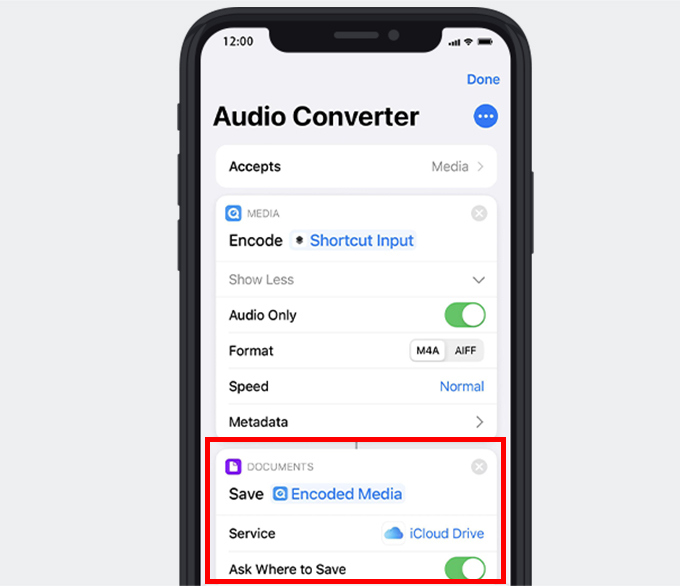
- Tap on the “Photos” program to play a video that you want to extract its audio and press the “Share” icon at the bottom left corner.
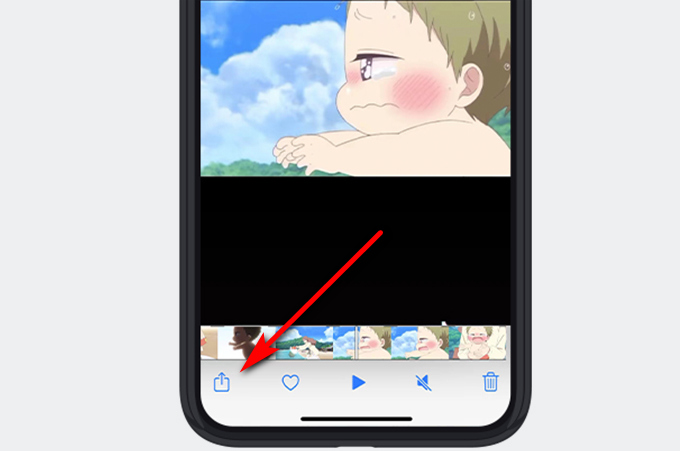
- Select the Shortcuts you created and choose a location where you want to save this converted file.
Then, tap on the “Save” button. And the audio will be extracted automatically.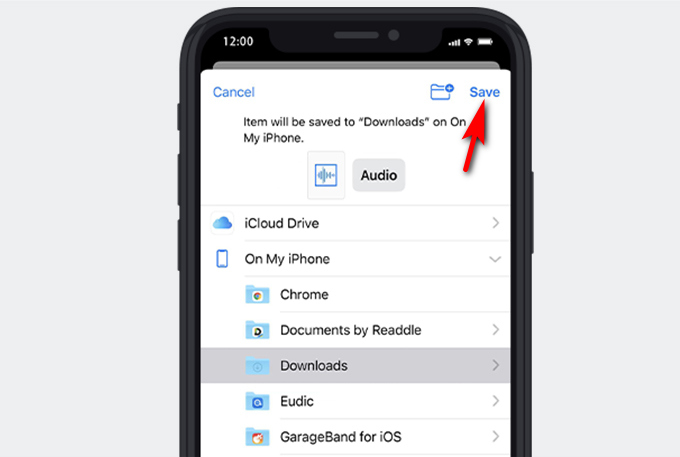
At last, you can find this audio file on your selected file location and enjoy this wonderful music without a hassle.
How to Turn a Video into an Audio File Using Readdle
Documents by Readdle is another popular app that has many versatile features. For example, store the files, read the PDF, play music, and more. Besides, it has the ability to get audio from a video on iPhone. And it’s super easy to transform.
Following these steps, you will successfully get an audio file on your iPhone. Come and follow me to grab the audio from a video file with Readdle instantly!
- Run the Documents by Readdle and play a video that you want to save audio from it.
- Tap on the “Video Actions” icon at the top right corner.
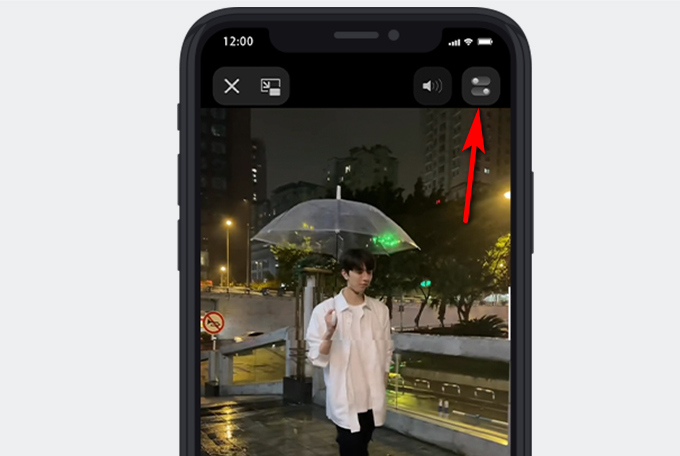
- Press the “Extract Audio”> “Extract MP3 file” option. Readdle will turn a video into audio automatically.
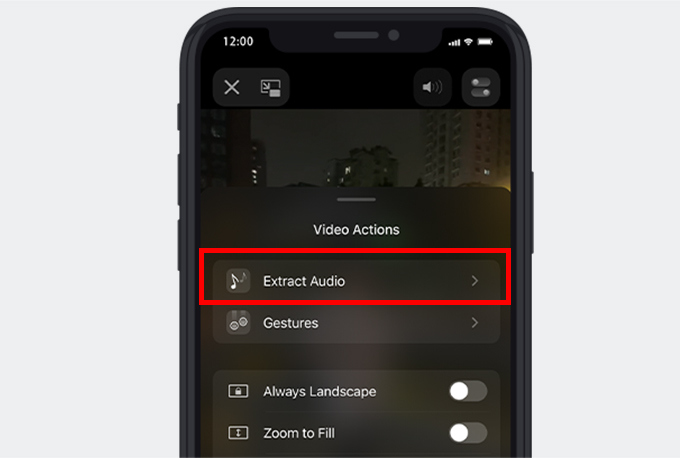
- Tap on the “Show in My Files” button. And you can listen to the music on the “My Files” tab.
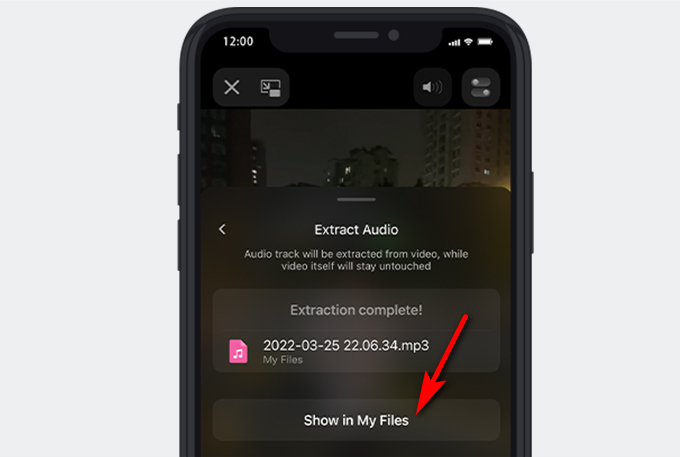
Therefore, install the Readdle and have a try. You can get audio from video on iPhone for free in one go.
How to Make a Video an Audio File on Mac
I have offered 3 best converters to extract audio from video on iPhone in the recommendation above. However, apart from making a video an audio file on iPhone, many people may ask how to convert video to audio on Mac.
Hence, I will recommend 2 quick and easy ways to get audio from video with lossless quality.
Best Desktop App to Extract Audio from Video
AmoyShare Video Converter Ultimate allows you to convert video to audio with ease. Moreover, you can convert any audio or video file to your desired format. Besides, it’s capable of converting multiple files simultaneously with one click.
Most importantly, its powerful function is to extract audio from video on Mac without losing quality. Here is a simple tutorial of how to turn a video into an audio file with Video Converter Ultimate on Mac.
- Launch the Video Converter Ultimate and hit the plus icon to add a video to convert.
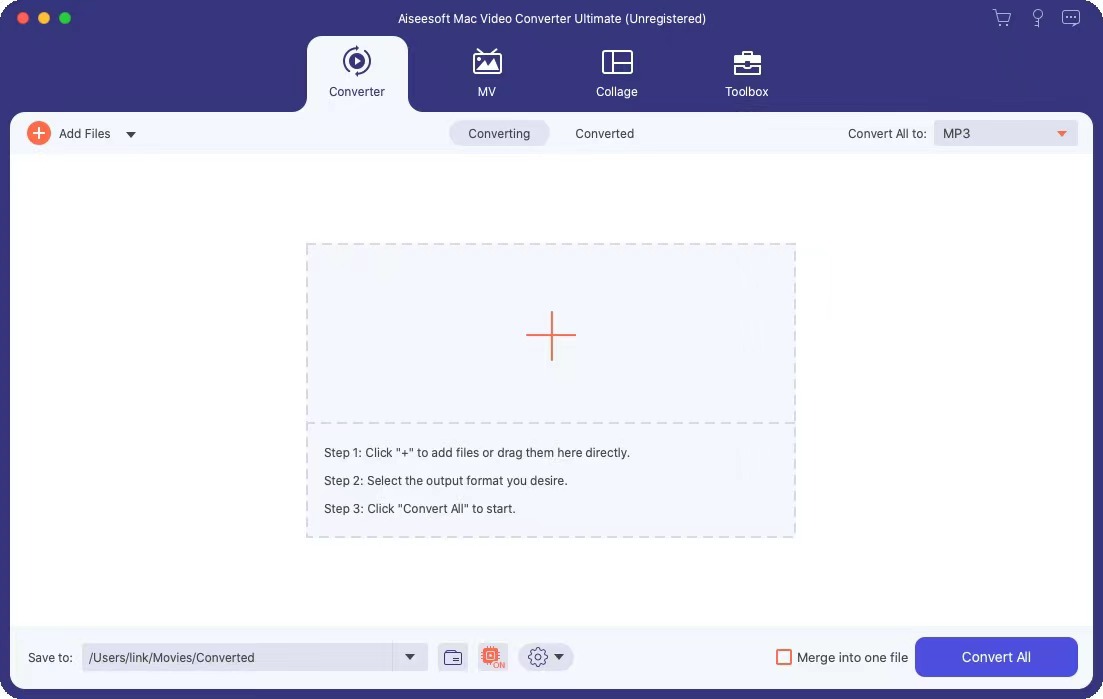
- Select an audio format from the drop-down menu next to “Convert All to” on the right side of the top. Choose the “Same as source” quality.
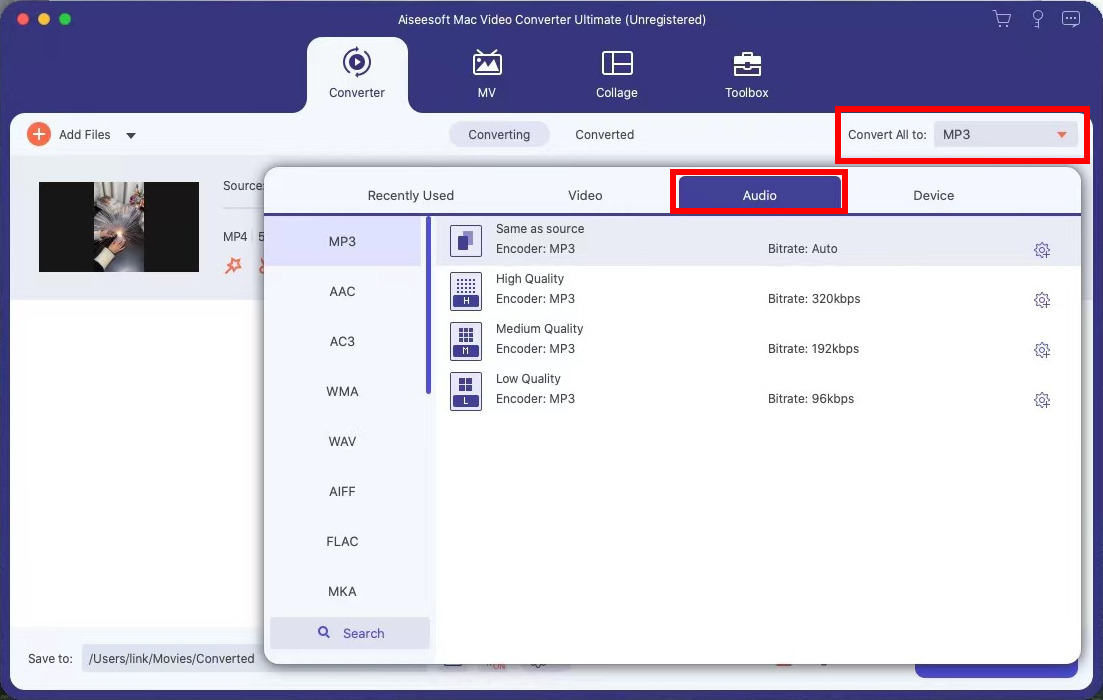
- Hit the “Convert All” at the bottom right corner. This program will rip audio from a video automatically.
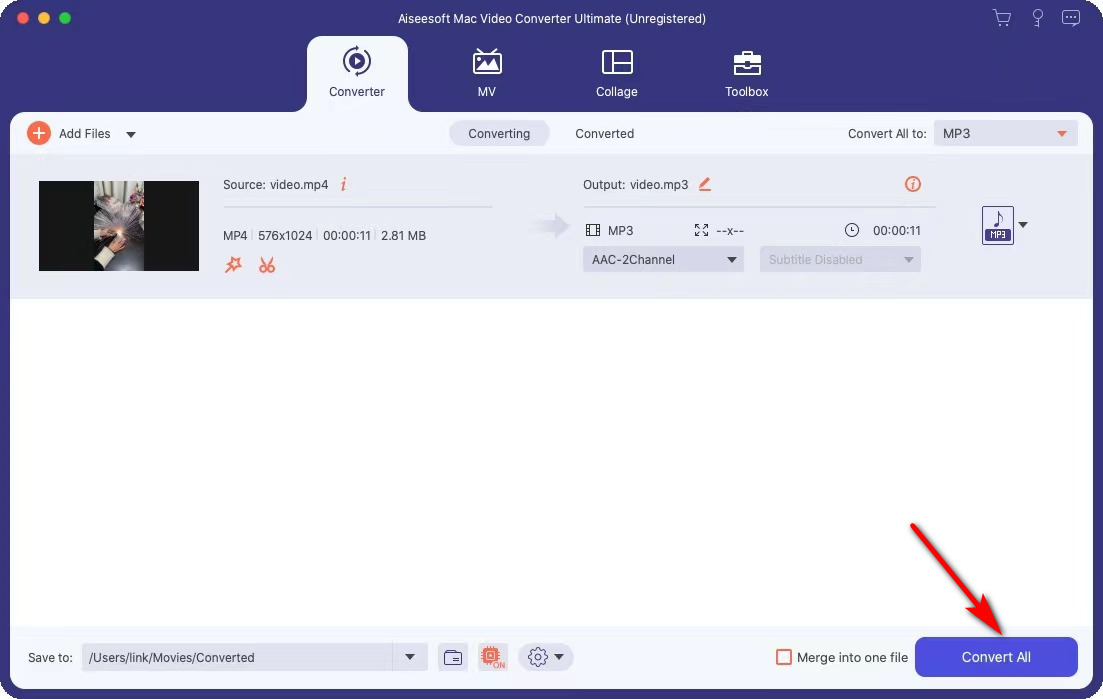
After these procedures, this converted file has been successfully saved on the default folder. Suppose you’re interested in turning a video into an audio file without quality loss, come and have a try via Video Converter Ultimate on Mac.
How to Extract Audio from Video with iMovie
Another way for you to extract audio from video is using a pre-installed app on Mac. If you want an audio file with lossless quality, don’t miss this pre-installed app – iMovie. iMovie is a prevalent video editing software for iPhone and Mac users because it only needs some simple clicks to create your videos. Additionally, it’s capable of grabbing the audio from a video file.
Please follow me to explore how to convert video into audio on Mac.
- Run the iMovie app and click on the arrow-down icon to import a video.
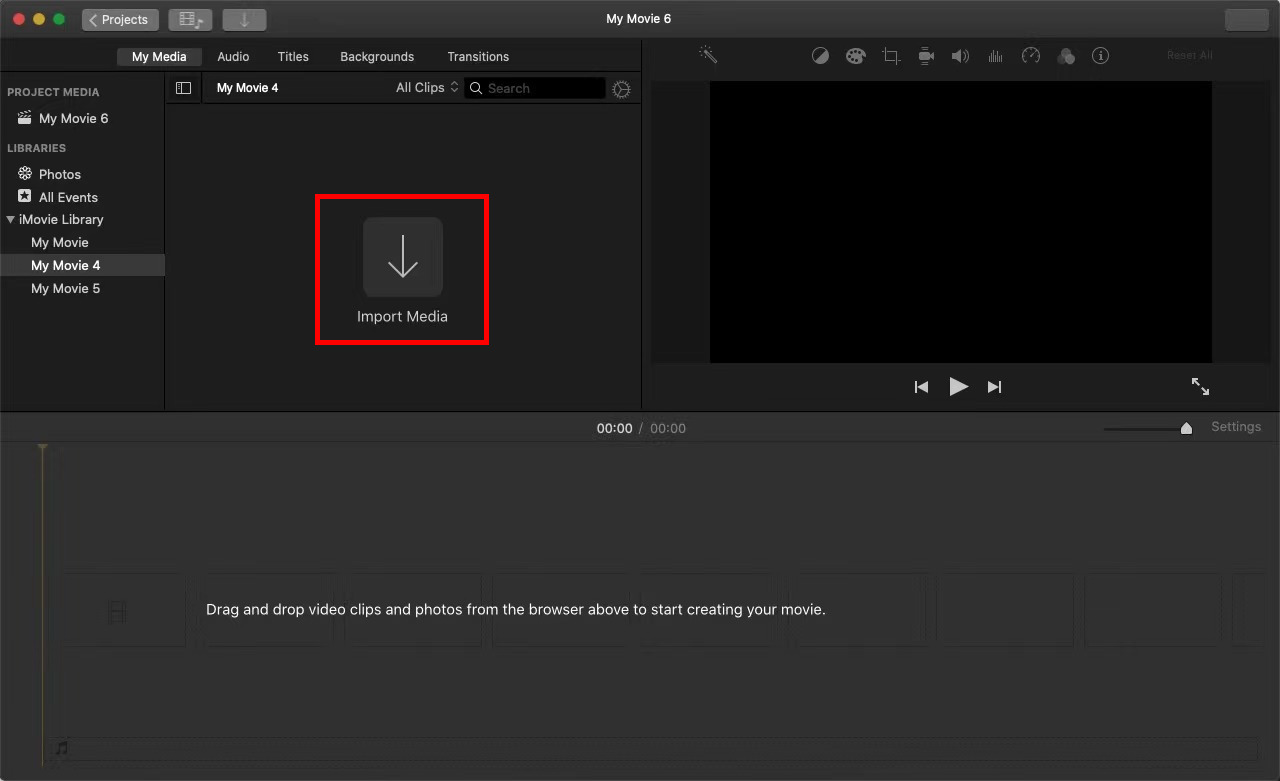
- Drag the video into the timeline and hit the “Share” icon at the top right corner.
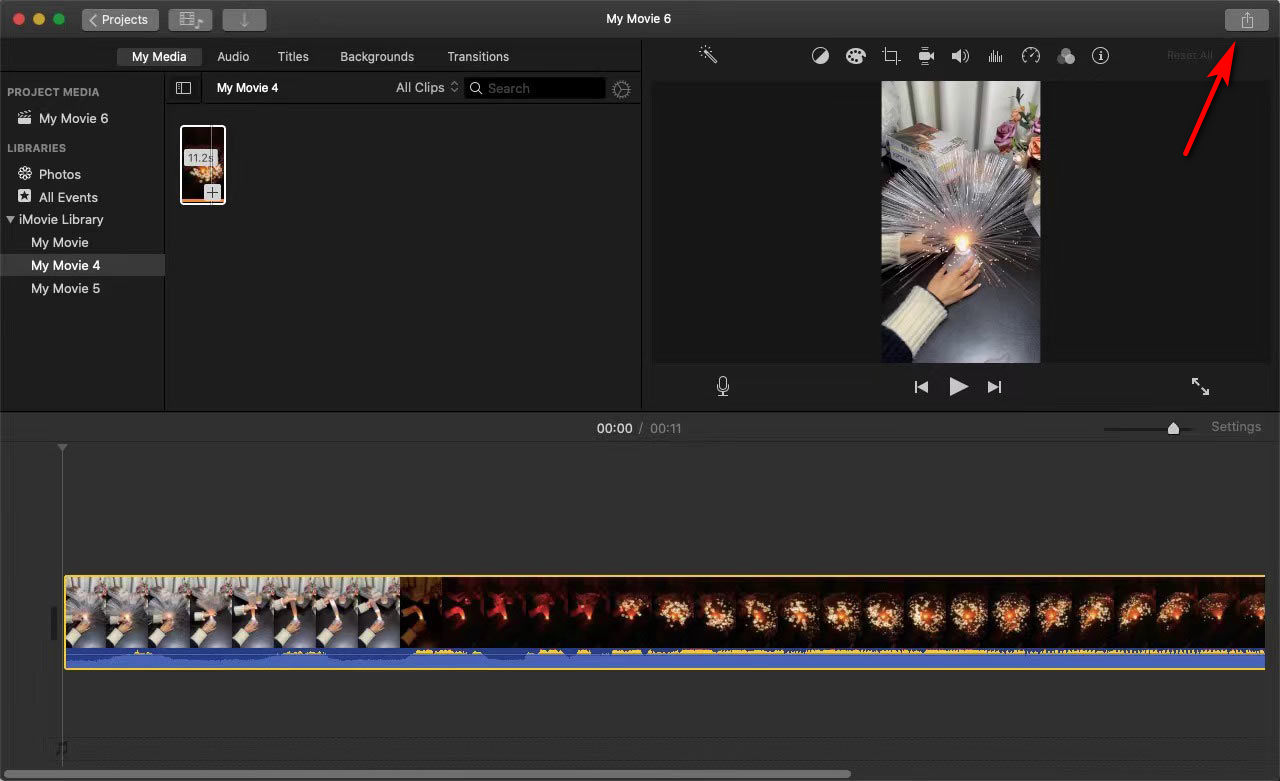
- Hit the “File” icon.
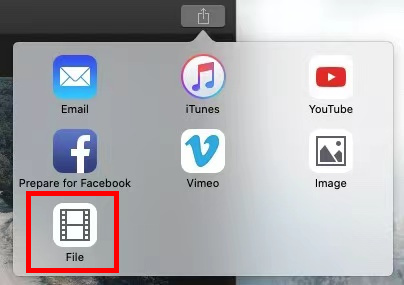
- Choose “Audio Only” in the drop-down list next to “Format” and select the AAC as your file format, which can preserve the original quality. Then, hit the “Next” button.
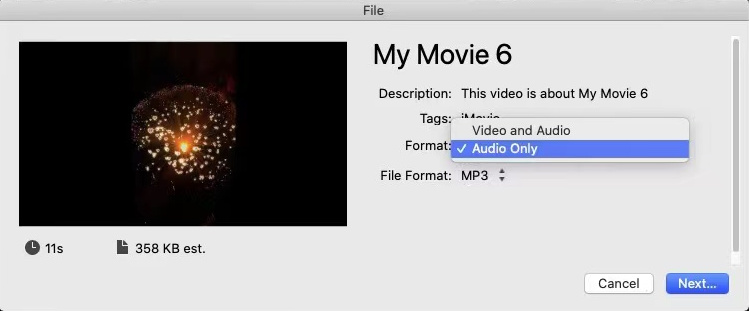
- Rename the file and choose a file location. Hit the “Save” button to start the conversion on iMovie.
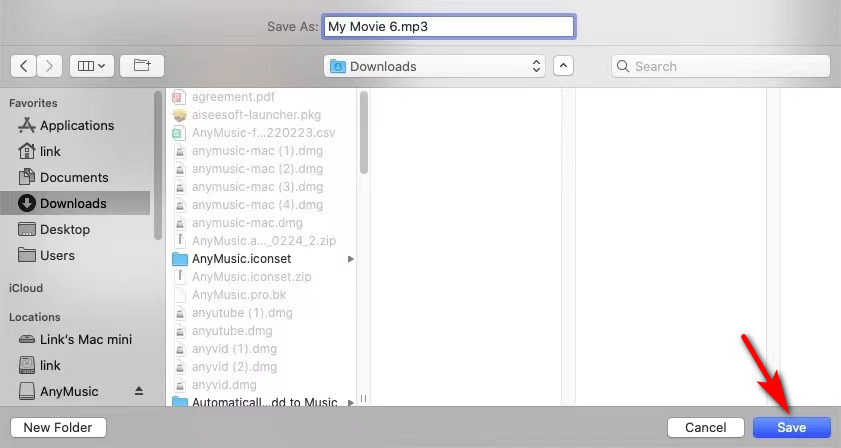
At last, you can get pleasure from focusing your mind on the music that has been saved in your folder.
The Bottom Line
In conclusion, this tutorial has offered a complete guide on how to extract audio from video on iPhone and Mac.
AmoyShare Online Audio Converter allows you to grab the audio from a video file on any device without installation and registration.
Furthermore, an audio file without losing quality can be saved on your Mac via Video Converter Ultimate.
Using any of the above methods to get audio as a separate file instantly!
FAQ
Which tool can extract audio from video on iPhone for free?
AmoyShare Online Audio Converter is a free online converter that is capable of extracting audio from video on iPhone. It's simple to use because you only need a few clicks to extract sound. Besides, there is no ads or virus. So you don't fret about the security problem..
How to convert video to MP3 on iPhone?
AmoyShare Online Audio Converter allows you to convert video to MP3 on iPhone with a few clicks.First, head to the online website on the Safari browser and press the Upload file button to add a video.Next, set MP3 as the output format and tap the Convert button.Finally, press the Download button to save the MP3 to your folder.