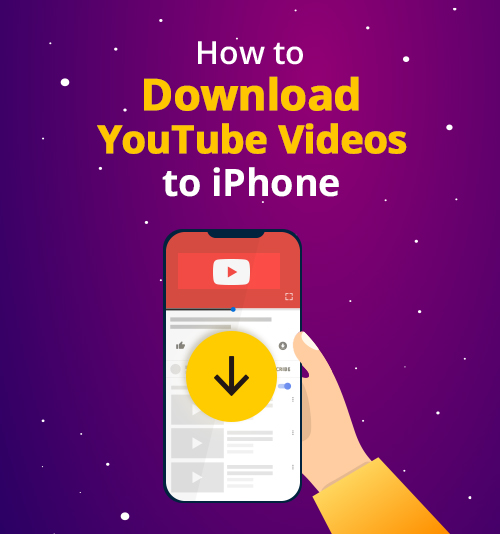
Recently, I Googled for how to download YouTube videos on iPhone. Disappointingly, I found that the solutions offered by some famous blog sites like Tom’s Guide, Gadget Hacks, and Tech Radar are either outdated or not working now in 2025.
This is why I write this article.
This is the ultimate guide on how to download YouTube videos on iPhone in 2025.
I’m going to show you 2 ways that have been proven effective:
- ● Method 1. How to Download YouTube Videos on iPhone Online
- ● Method 2. How to Download YouTube Videos on iPhone App
So if you’re looking for ways to download YouTube videos to your iPhone, you’ve come to the right place.
Let’s dive right in!
Method 1. How to Download YouTube Videos on iPhone Online
This section is all about the specific guide on how to download YouTube videos on iPhone with Documents by Readdle and the Free YouTube Downloader.
They are the two tools that I use and recommend because they are pretty easy and effective.
Each is indispensable to make the download possible.
● Documents by Readdle is a free, safe iOS file manager that features a built-in browser and downloader. Go to the App Store and download Documents.
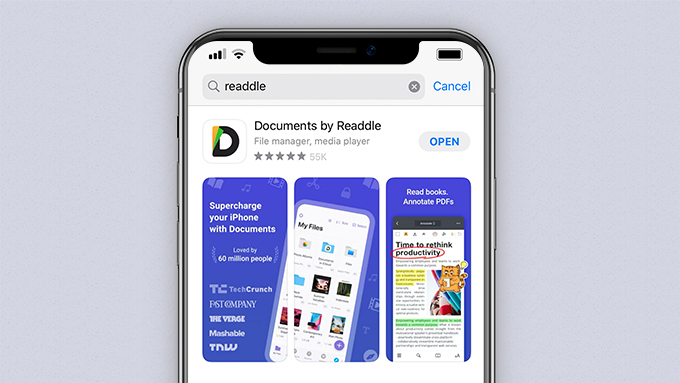
● Free YouTube Downloader is a web-based, free service for you to download YouTube videos.

It’s time to get into the nitty-gritty of the guide:
Download YouTube Videos on iPhone Online
-
Open the browser.
-
It’s easy to find the browser button in Documents. It lies at the lower right corner and the
icon looks like a compass.
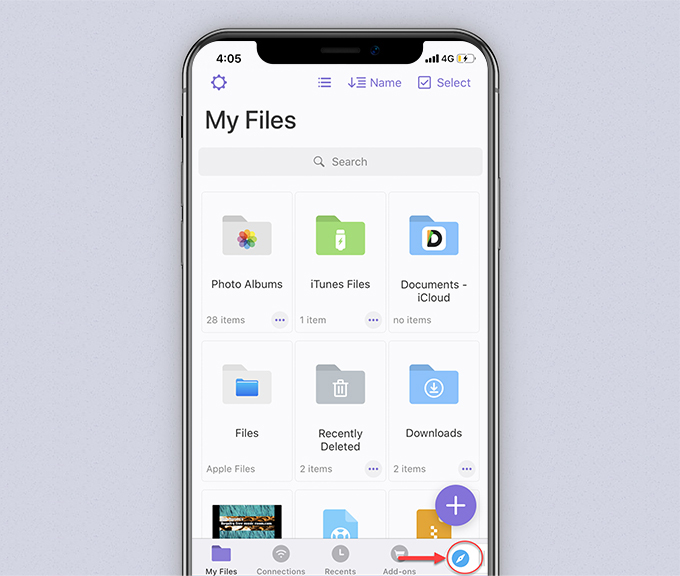
-
It’s easy to find the browser button in Documents. It lies at the lower right corner and the
icon looks like a compass.
-
Find the YouTube video.
- There are 2 ways to find YouTube videos – keywords or URLs.
- Let’s start with Method 1.
-
Firstly, hit the Compass icon of Documents to use the browser.
Type www.amoyshare.com/free-youtube-downloader in
the address bar.
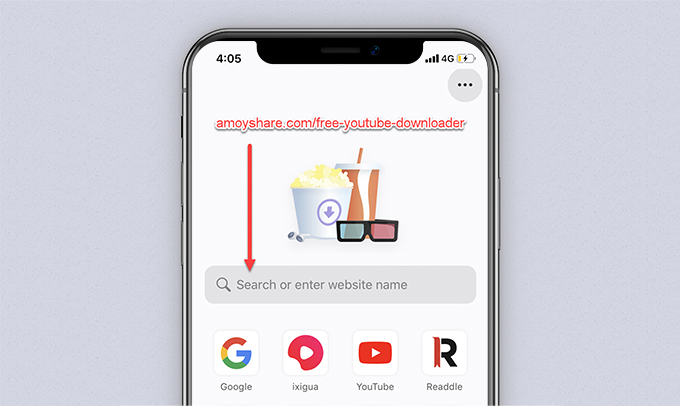
-
Secondly, type some words about the YouTube video in the search bar, and tap
Search for the result. All the results displayed are relevant to the words you typed in. A
song, artist, or lyrics can be used as keywords. This method is for a rough search. It is
convenient because you will get a wide selection of results to choose from. It also keeps you
out of trouble in copying a link from YouTube.
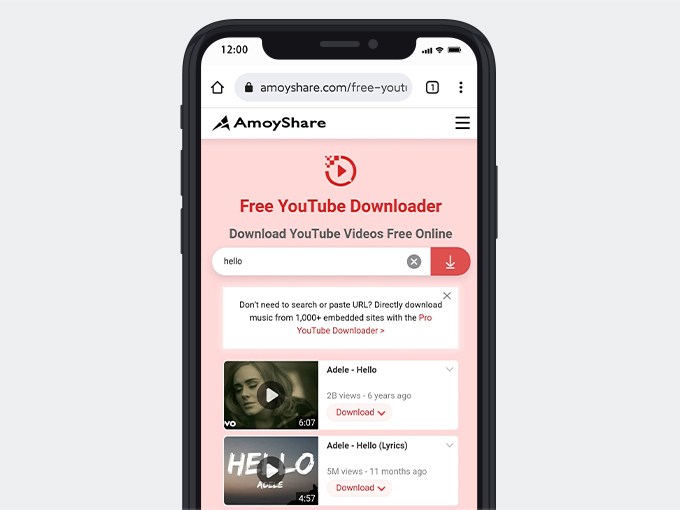
- If you just need the exact result, you can copy the link from YouTube. Method 2 is for this purpose.
-
Copy the video URL from the YouTube app on your iPhone. Re-enter
Free YouTube Downloader in Documents, and
paste the URL in the search box. Tap Search for the YouTube video.
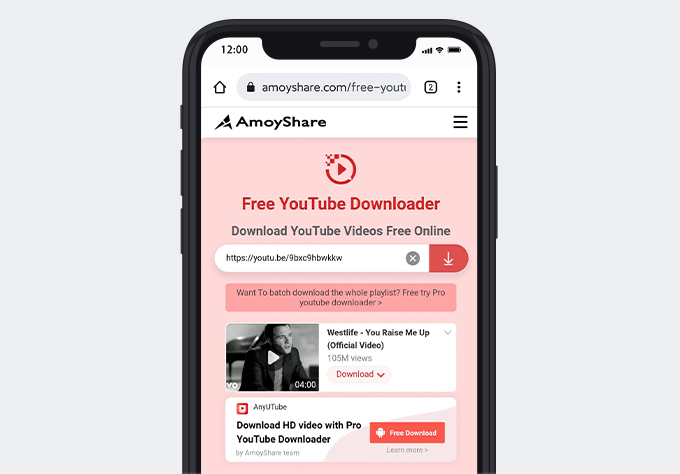
-
Download YouTube video on iPhone
-
Tap the Download button that has a drop-down symbol. You will find several audio and video
quality options. Select a video quality option and tap the Download button on the right
side.
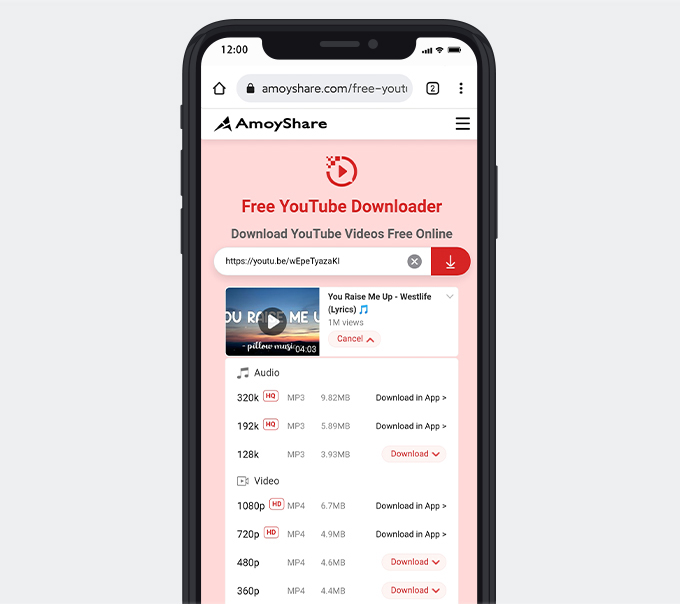
-
Here, a pop-up window will ask you to rename the file. Touch the row named “Save to:” to
change the saved path, when necessary. Once it is hit, you will be provided with several
options to save the file.
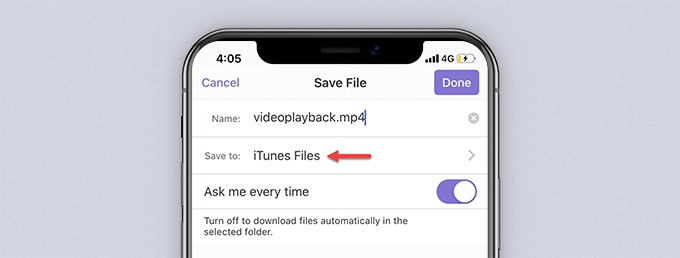
-
You can save it to iTunes Files, Downloads of Documents, or Documents – iCloud. You
can also expand the range by creating a new folder. Simply tap the Create button at the
top right corner. Choose or create a folder and return to the Save File interface. Hit
Done at the top right corner to initiate the download, and the file will be saved to the
target file you’ve set.
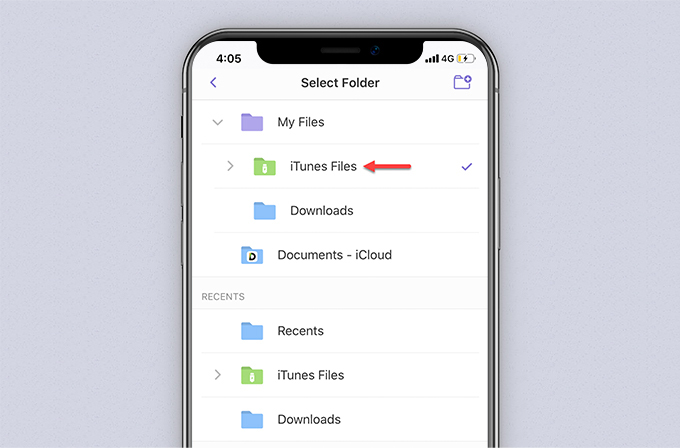
-
Here, a pop-up window will ask you to rename the file. Touch the row named “Save to:” to
change the saved path, when necessary. Once it is hit, you will be provided with several
options to save the file.
-
Tap the Download button that has a drop-down symbol. You will find several audio and video
quality options. Select a video quality option and tap the Download button on the right
side.
-
Here you got it. Go to My Files at the bottom left corner of Documents. Tap the file to enjoy the
YouTube video. For instance, I chose iTunes Files just now, so I need to find the downloaded video
in iTunes Files.
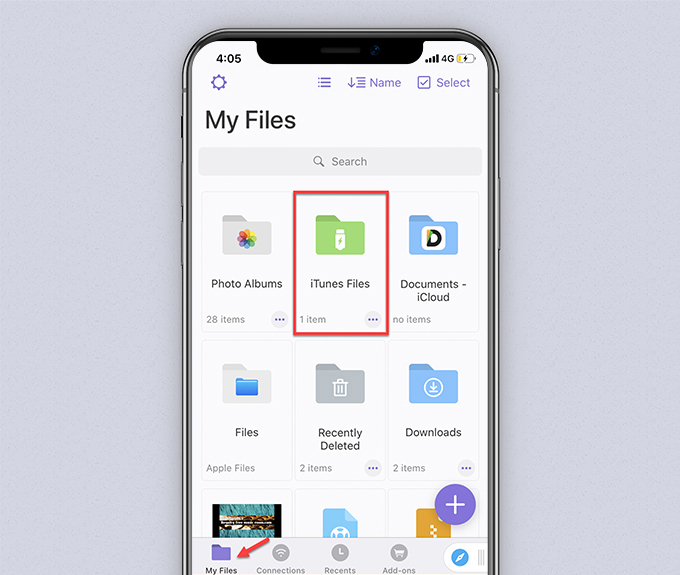
Takeaway:
I showed the steps on my iPhone 7. This guide on “how to download YouTube videos on iPhone” applies equally to all iPhone models:
iPhone 6/iPhone 7/iPhone 8/iPhone 8 Plus/iPhone XR/
iPhone X/iPhone XS/iPhone XS Max/iPhone 11/iPhone 11 Pro
More upcoming iPhone models…
That is to say, if someone needs a guide on how to download YouTube videos on iPhone 11, he will catch the gist from this post.
Here, I’d like to share a bonus tip with you: how to save YouTube videos to iPhone camera roll. It would be cool if the YouTube video is stored in your iPhone albums.
How to Save YouTube Videos to iPhone Camera Roll?
It is almost done in Method 1. What’s left is to copy the file to the iPhone camera roll.
So without further ado, follow me now!
-
Re-enter Documents>My Files, and head over to My Files.
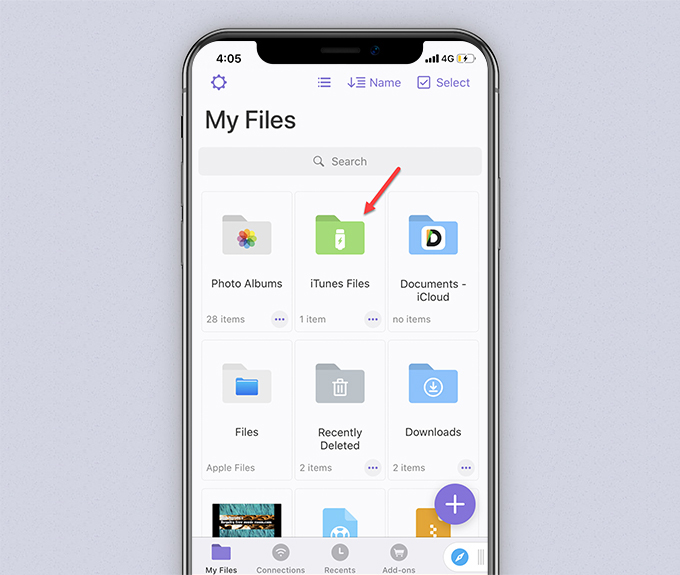
-
Open iTunes Files. Tap the ellipsis of the file. Select
Copy.
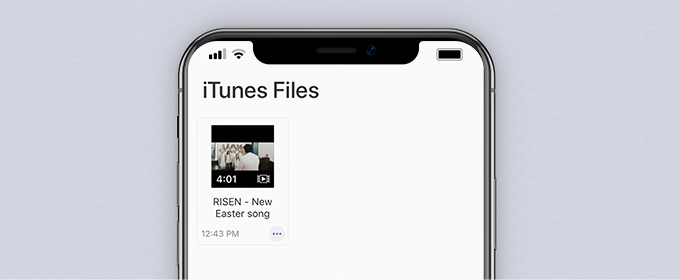
-
Select Photos in the Copy to interface. Tap Copy on the top right
corner.
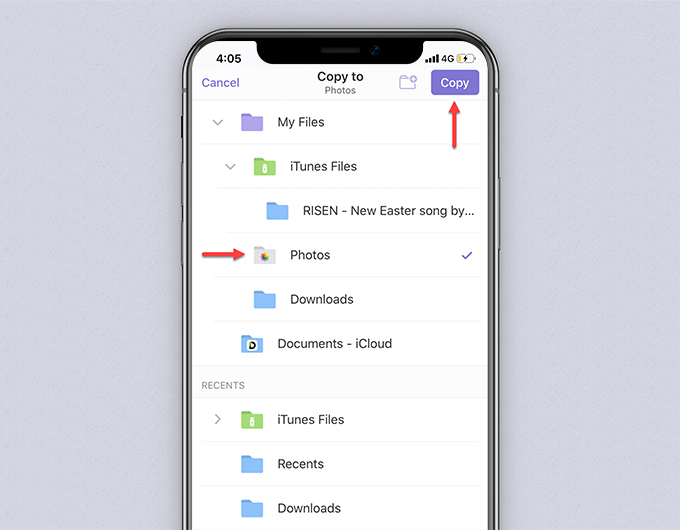
- You made it!
- Open My Albums of your iPhone. The video file you’ve downloaded is there. You can enjoy the video offline anywhere.
This is the only method that works to save YouTube videos to iPhone camera roll in 2025.
Method 2. How to Download YouTube Videos on iPhone App
You’ve got how to download YouTube videos on iPhone using Documents mentioned above.
How about downloading YouTube videos on iPhone using a computer?
In this section, I will run you through how to download YouTube videos on iPhone using app. Two desktop apps are required.
One is AnyUTube, one of the best YouTube downloader apps for Android, Windows and Mac.
The other is iTunes, a media player and library developed by Apple.
If you prefer to operate on a computer and copy the downloaded file to your iPhone, this section is exactly what you need.
First off, install AnyUTube on your computer.
AnyUTube
All-in-one YouTube downloader & converter
- for Windows 11/10/8/7
- for macOS 10.15+
- for Android
After AnyUTube is installed, access to the app.
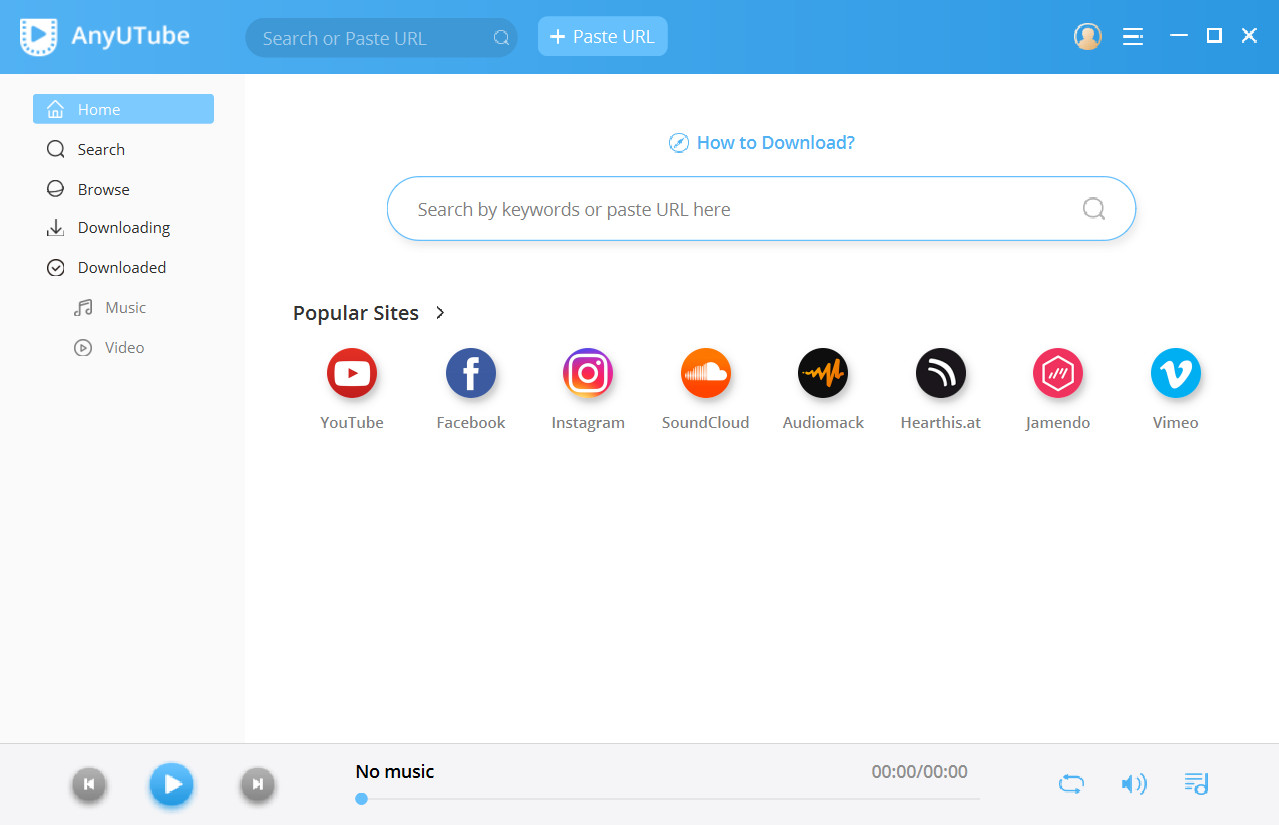
If the button fails to work, you can still install the desktop app from AmoyShare. Open a web browser. Type amoyshare.com/anyutube/ in the address bar and press Enter. Click on the Free Download button to install.
Then, install iTunes if you don’t have it.
Get iTunes right now
Now, let’s get down to business.
-
Enter keywords to search for the YouTube video you want. Alternatively, you
can paste a URL to search.
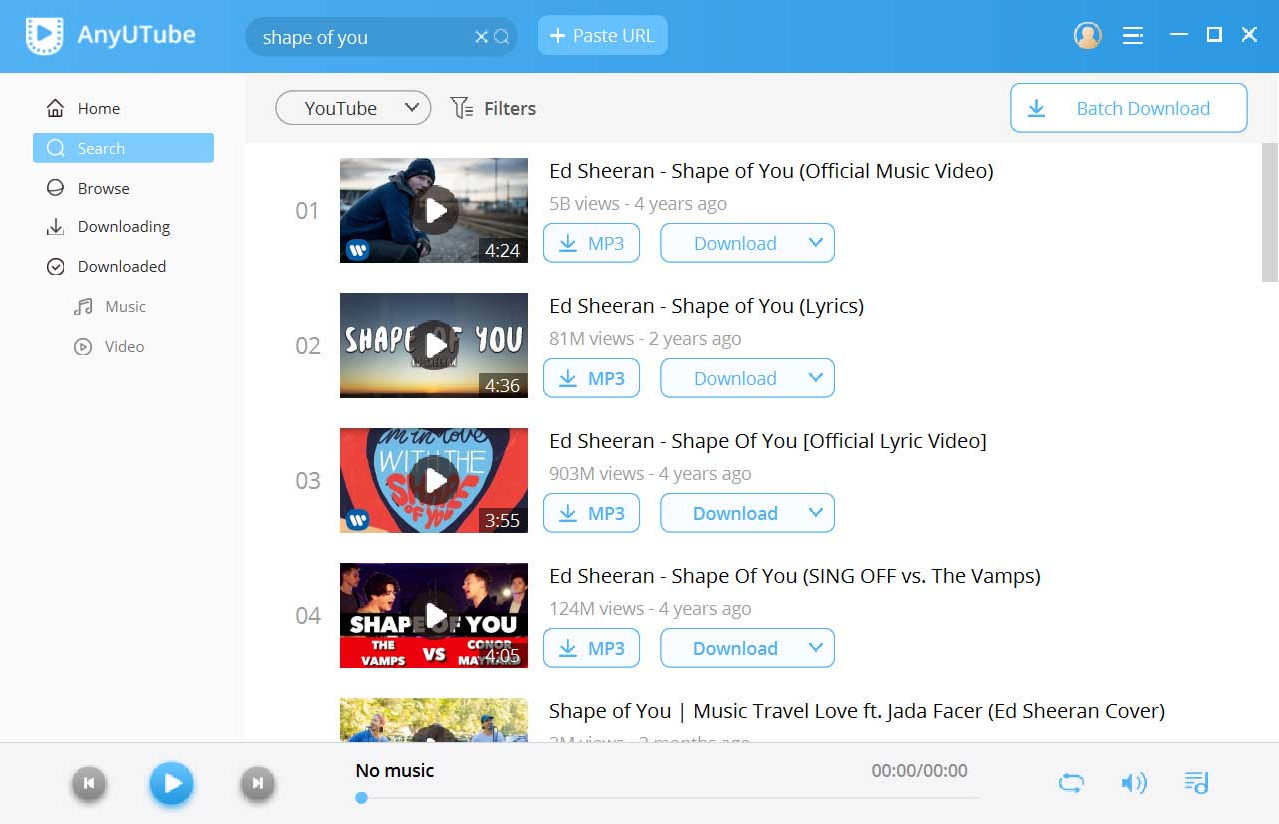
- Click on the Download button, then you can save the YouTube videos to 4K, 2K, 1080p, 720p, 480p, or 360p resolution. Pick the desired one and hit the Download button beneath. Then the download is in progress.
-
Copy the file.
-
Go to the Downloaded tab, then hit the file icon to open the YouTube video you just saved.
Next, right-click on the file to copy it.
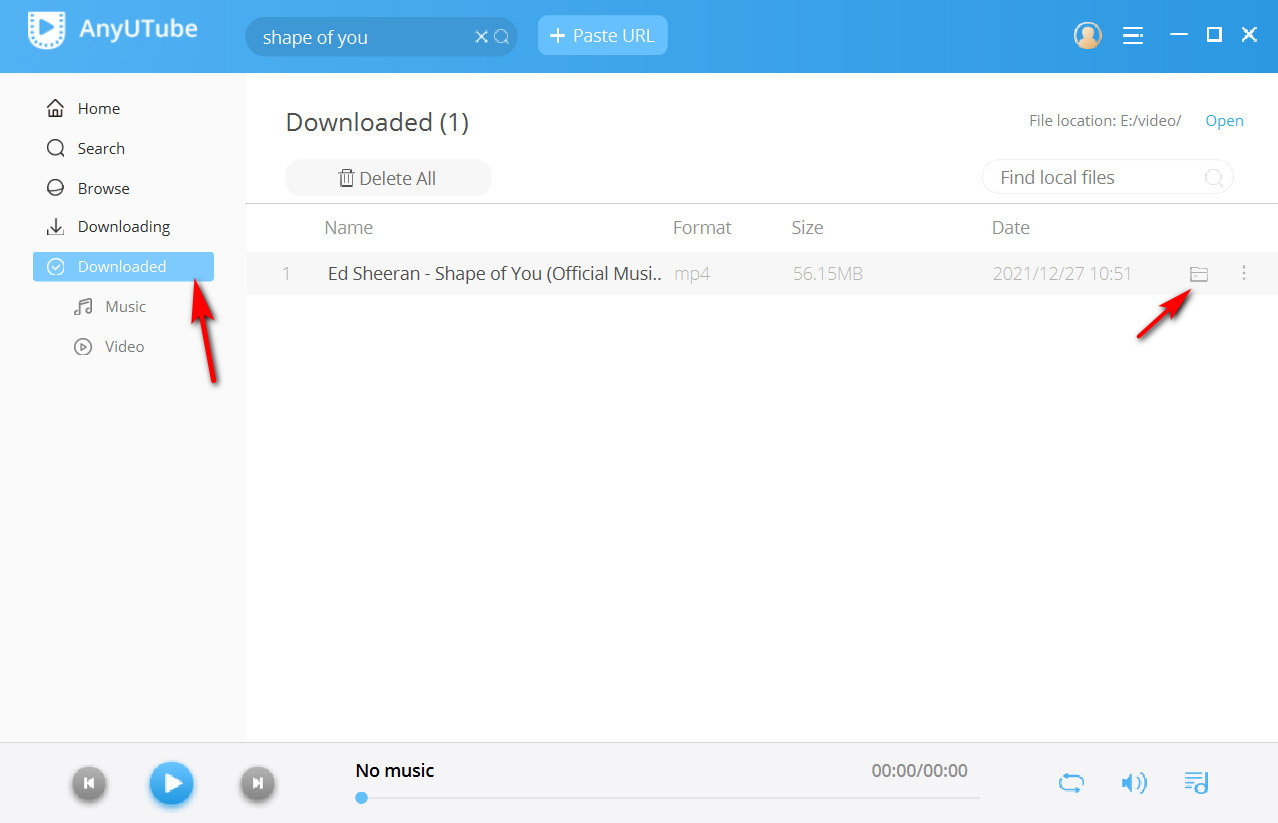
-
Right-click on the file and copy it.
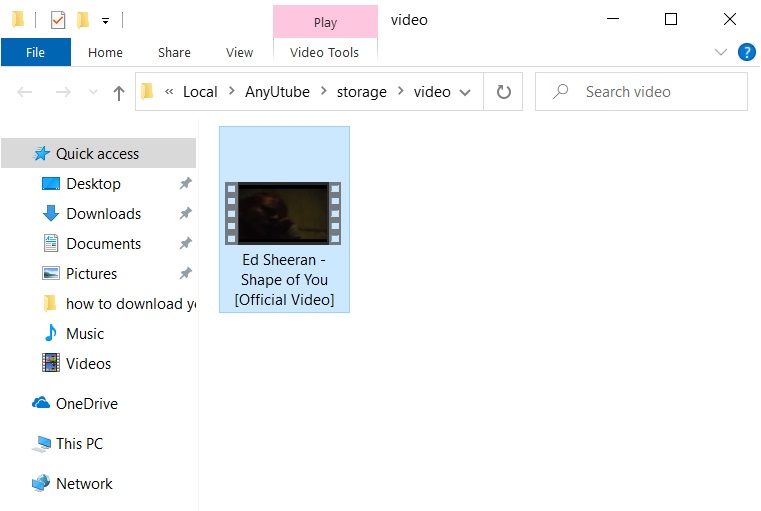
-
Go to the Downloaded tab, then hit the file icon to open the YouTube video you just saved.
Next, right-click on the file to copy it.
-
Paste the file to iTunes.
-
Head over to This PC>Music>iTunes Media>Automatically Add to iTunes. Open
Automatically Add to iTunes. Right-click in the blank and choose Paste to paste the file to
this folder.
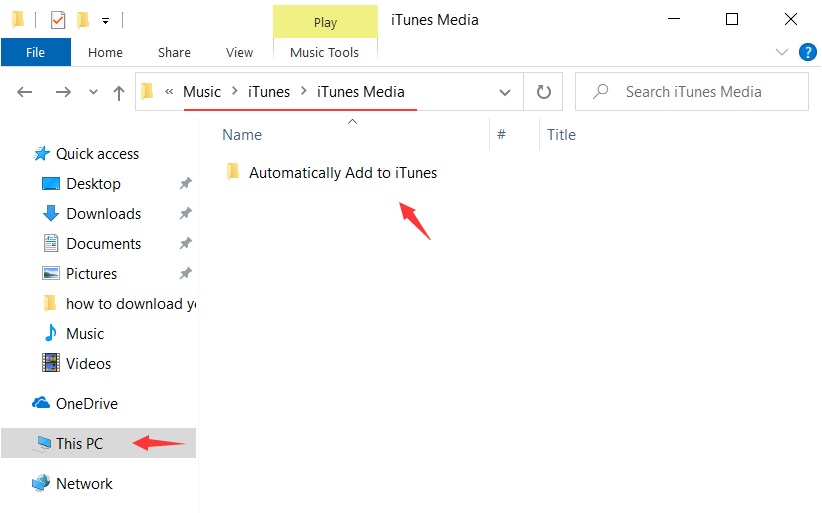
- Then, return to This PC>Music>iTunes Media.
-
In this folder, you will find a new folder named Home Videos. Open it, and the video file is
there.
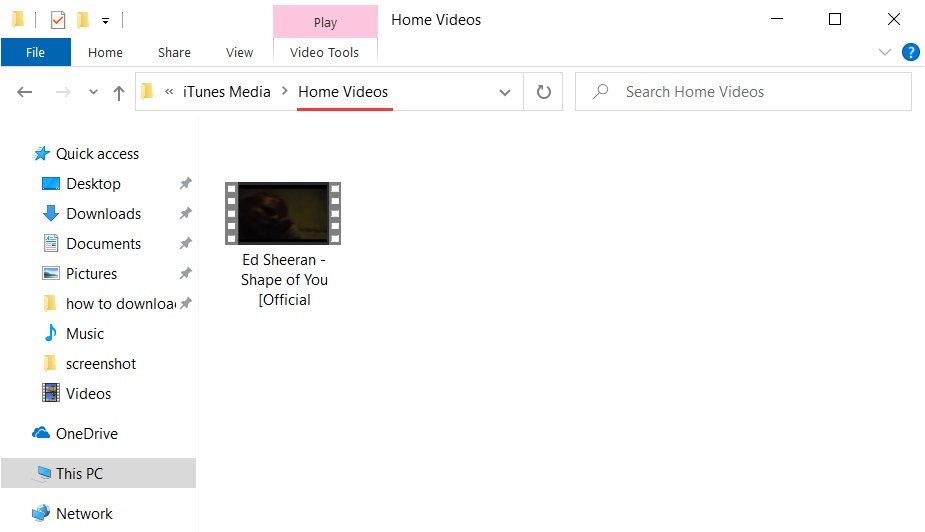
-
Head over to This PC>Music>iTunes Media>Automatically Add to iTunes. Open
Automatically Add to iTunes. Right-click in the blank and choose Paste to paste the file to
this folder.
-
Send the file to the iPhone.
- Open iTunes, and log in with the same account as you use for your iPhone.
-
Connect your iPhone and the PC with a USB cable. You will be asked to trust this computer on
your iPhone. Choose Trust.
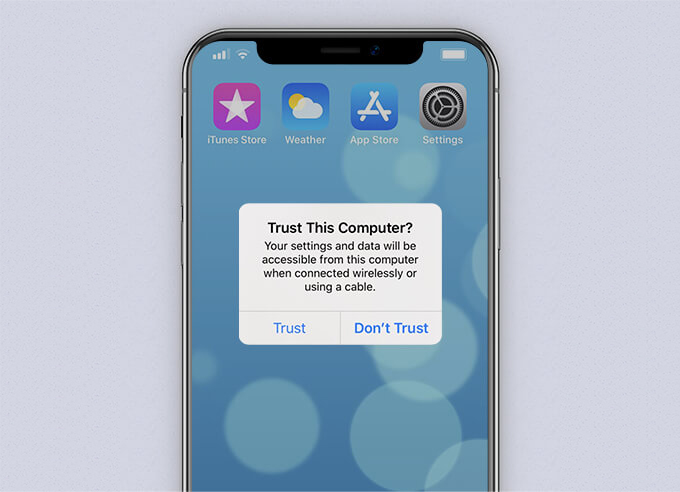
-
Meanwhile, iTunes on your PC requires you to allow this computer to access information on your
iPhone. Click on Continue.
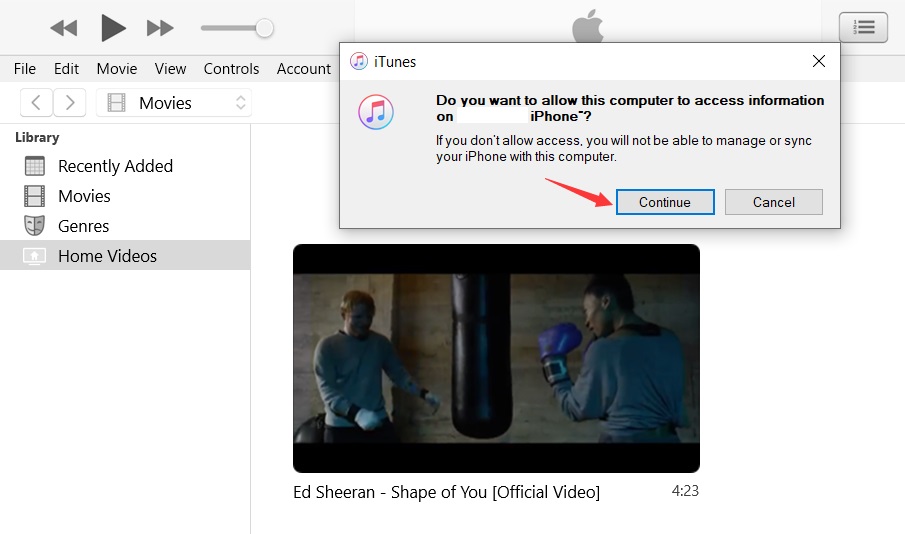
-
Find the video in Library>Movies>Home Videos. Right-click on the video and select Add to
Device to send the video to your iPhone.
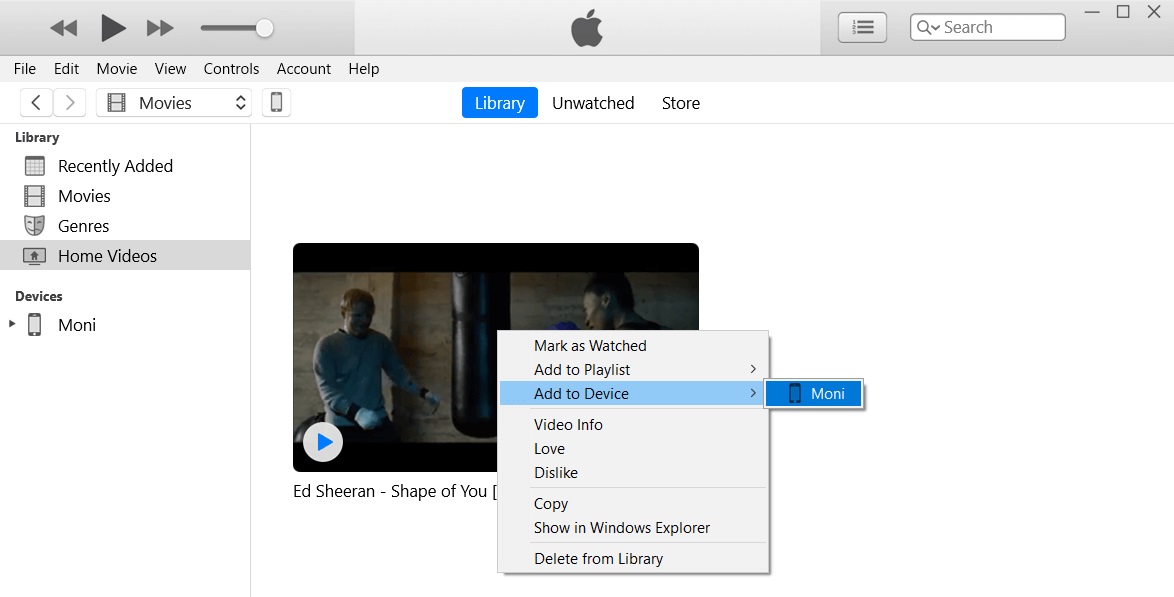
-
Sync the video to iPhone.
-
Return to Library, click on the iPhone icon on the left side of Library.
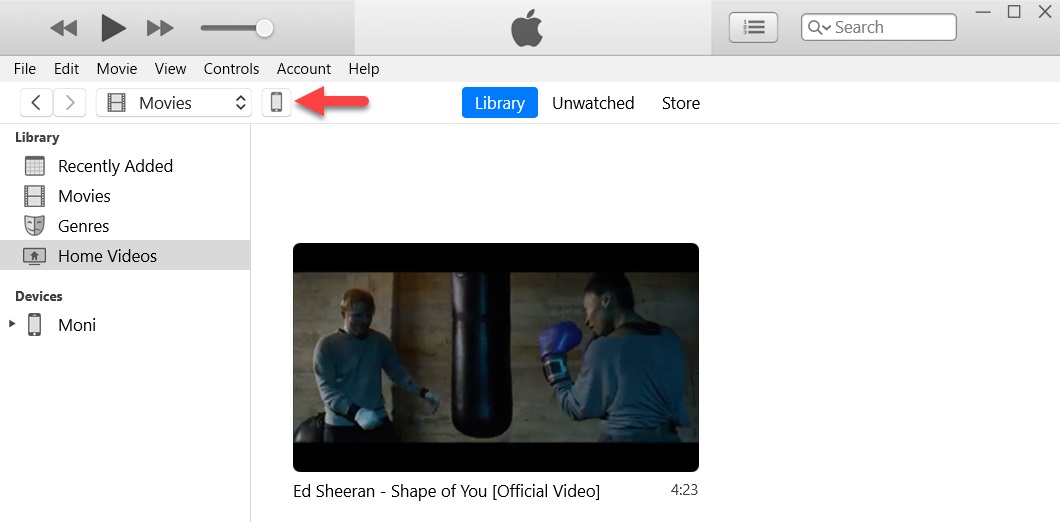
-
Select Movies from Settings. Check Sync Movies and the video. Click on the Sync button.
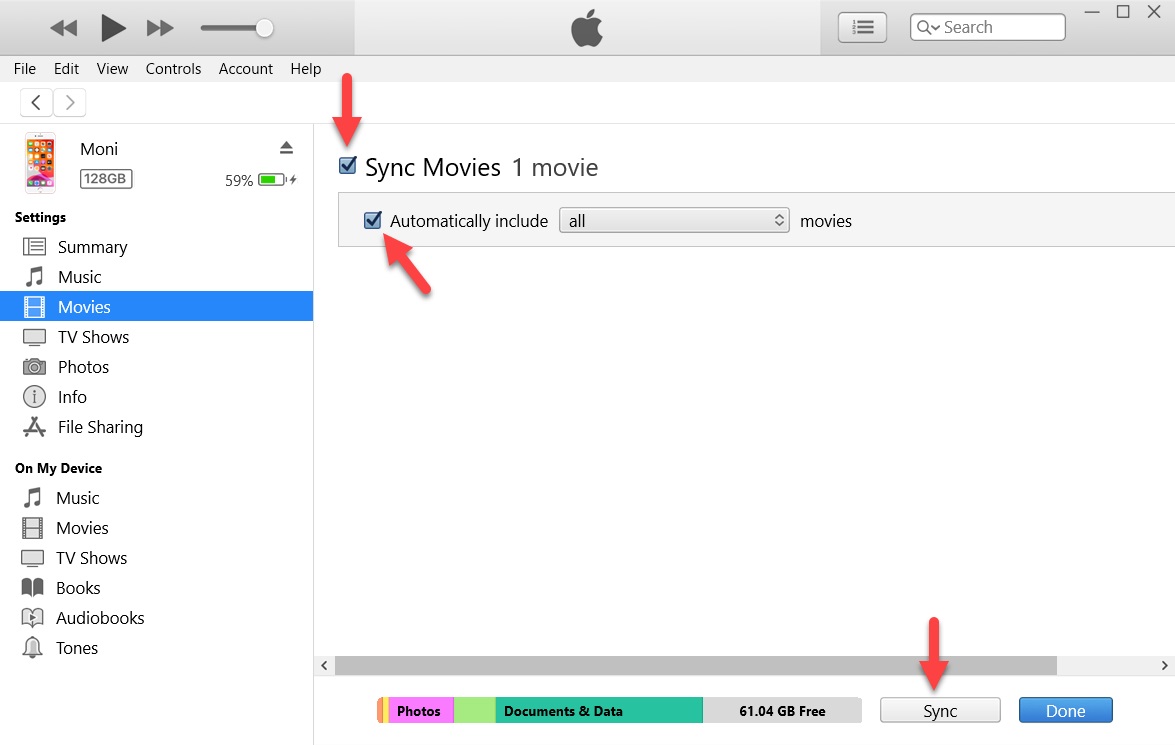
- You got it!
-
Open Apple TV on your iPhone.
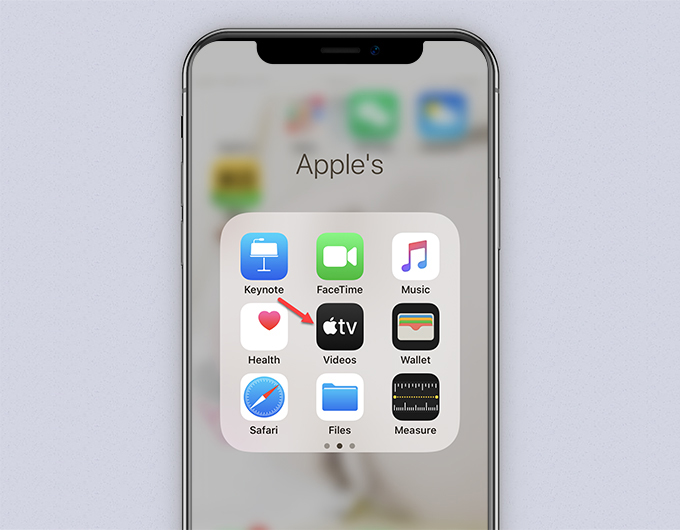
-
The video you’ve synced is in Library>Home Videos. Enjoy!
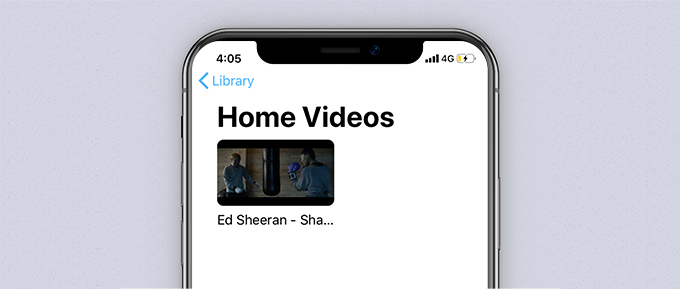
-
Return to Library, click on the iPhone icon on the left side of Library.
Note:
Apple sorts all items that you’ve imported into iTunes, created in iTunes, and purchased from iTunes into audio and video files. You can find the files in Apple Music and Apple TV respectively.
To be specific, if you download the YouTube video to MP3 and import the audio file to iTunes, you should find it in Apple Music on your iPhone. If you download the video in MP4, enjoy it on the Apple TV app.
Conclusion
Now, it’s your turn to follow the instructions above on how to download YouTube videos on iPhone, either online or using desktop apps, and how to save YouTube videos to iPhone Camera roll.
It is a piece of cake once you know how.
Remember to share this post with more friends, if it helps!
You May Also Be Interested in These Topics
- MP3 Download
- Video Download
- Download Video from Any Website
- Facebook Video Download
- Twitter Video Download
- Mac Video Downloader
- 4K Video Download
- Online Video Downloader
- Streaming Services
- Instagram Download
- KeepVid Download
- Download Music to Android
- Free MP3 Finder Tips
- Download Music of All Kinds
- Where to Download Music
- Convert to MP3
- Vimeo Download
- Reddit Video Download
- TikTok Download
- Dailymotion Download
- Tumblr Download
- SoundCloud to MP3
- Screen Record
- OBS Screen Recorder
- Record Video
- Screen Record on Mac
- Convert Video & Audio
- Convert Audio
- Convert Video
- Edit Video & Audio
- Edit Video