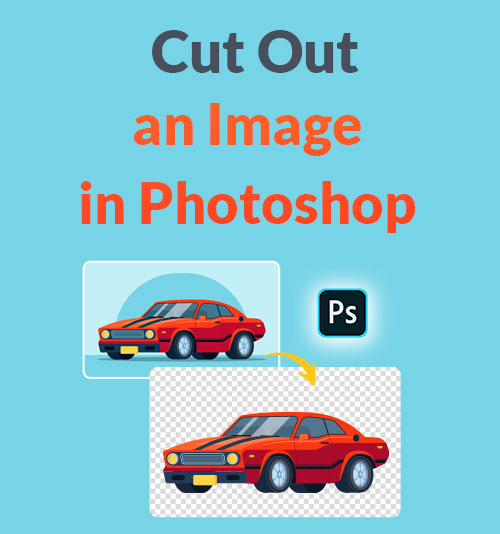
Would you want to cut something out of an image? Or would you want to know how to cut out an image in Photoshop?
There are various tools in Photoshop, and the tool you choose depends on the complexity of the object. The article will introduce how to cut out simple objects, irregular shapes, or items from complex backgrounds.
It may be a tricky task, but in this article, you will learn 3 easiest and most detailed ways to cut out an image using Photoshop.
Although Photoshop can cut something from an image, some novices are looking for the best way to cut something out of the image effortlessly. In this case, we will also introduce an online AI-powered image background transparent maker, an alternative to Photoshop background remover, to cut out images quickly and professionally.
Let’s dive in!
Part 1. Cut Out an Image with a Simple Object with the Quick Selection Tool
The quick selection tool offers the easiest way to remove a background in Photoshop. With it, you can quickly and easily select an area and make the background transparent.
The quick selection tool is suitable for the image with a simple object such as plain color background or an object having a clear edge.
Below are the easy steps about how to cut something out in Photoshop.
- Run the Photoshop program and click “File>Open” to choose an image with a simple object you want to cut out.
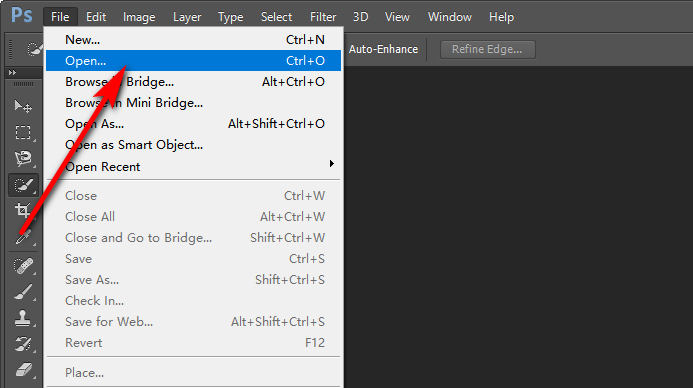
- Click the “Quick Selection Tool” on the left toolbar.
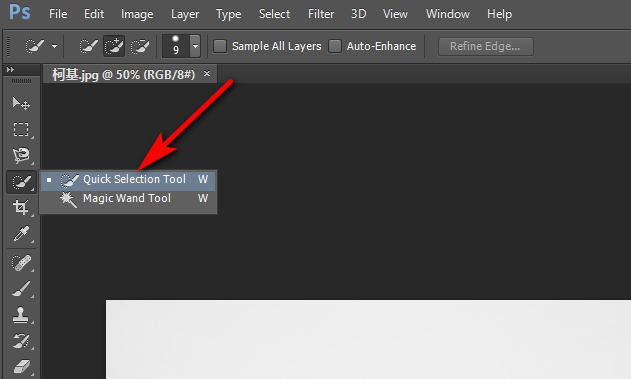
- Left-click the object you want to keep; then, it will create a selection area around it.
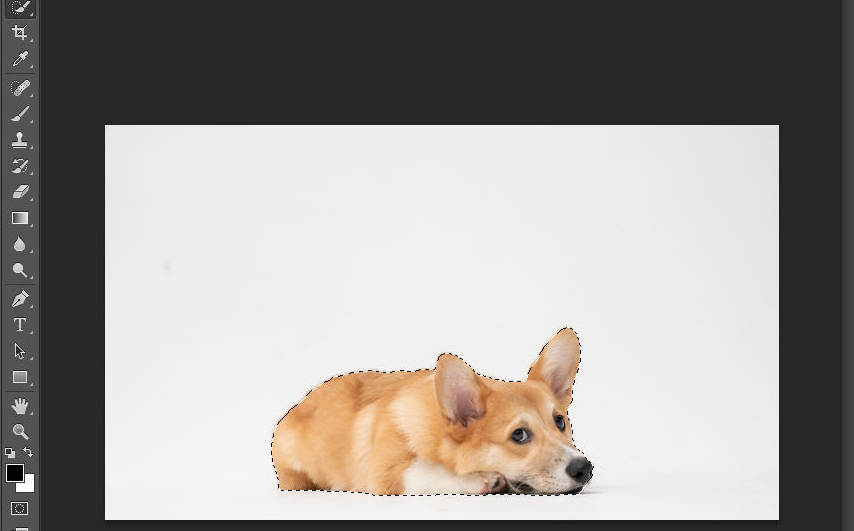
- We are ready to cut out the object in Photoshop once you’ve finished the selection. First, you can press Ctrl+J on the keyboard. Then it will create a new image with transparent background; click the “eye” icon of the “Background” layer on the right layer panel to make the layer invisible.
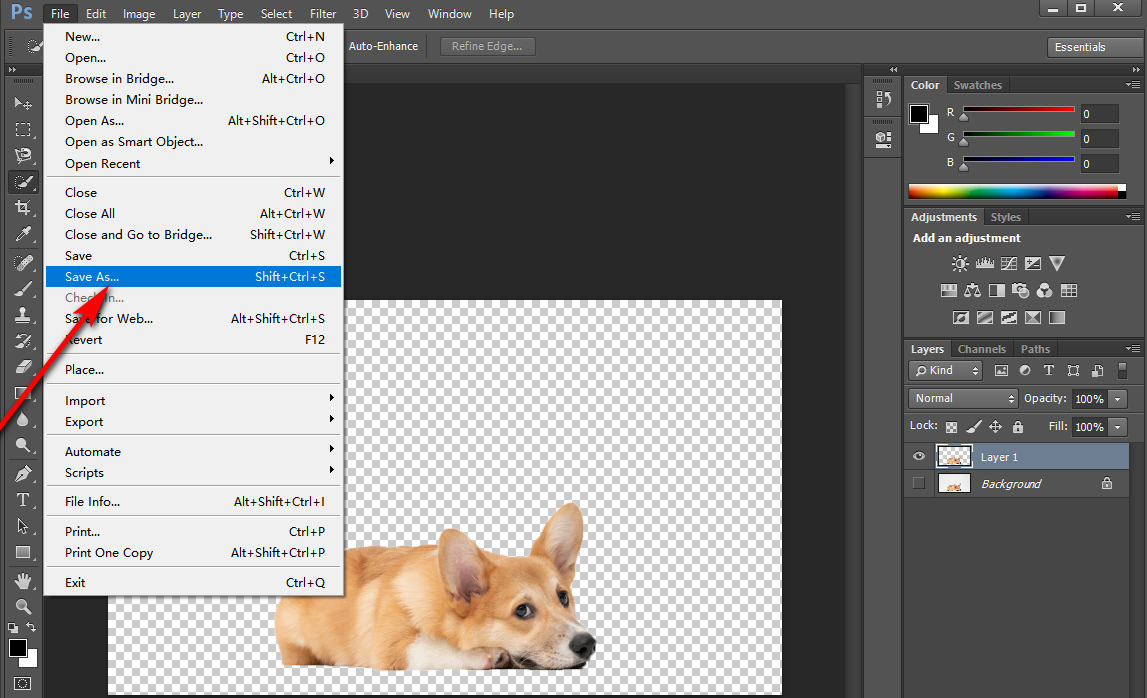
- Then you can click “File>Save as” to save the cutout image as PNG.
Part 2. Remove the Background of an Irregular Shape with Magic Wand Tool
The Magic Wand Tool is an automatic select tool, similar to Quick Select Tool, but you can use it to cut out pictures automatically. It is suitable for objects with irregular shapes and plain color backgrounds.
Let’s learn how to cut out an image in Photoshop with Magic Wand.
- Run the Photoshop program and click “File>Open” to choose an image with an irregular shape. Then click the Magic Wand Tool on the left toolbar.
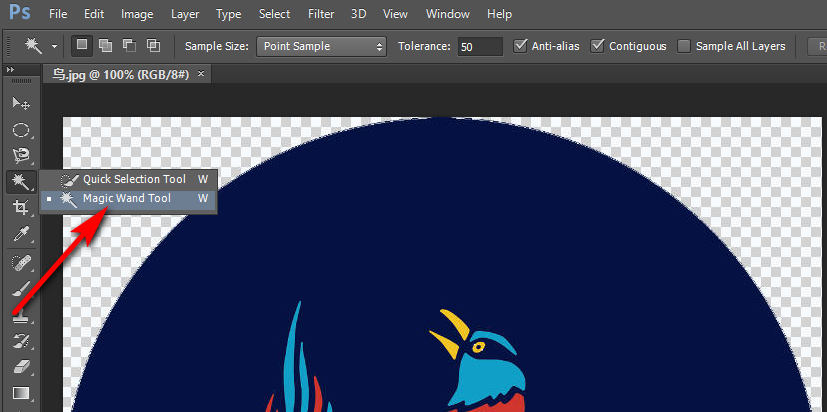
- Left-click the object you want to keep, and it will automatically create a selection area around the object you click. Then right-click the picture and choose “select inverse.”
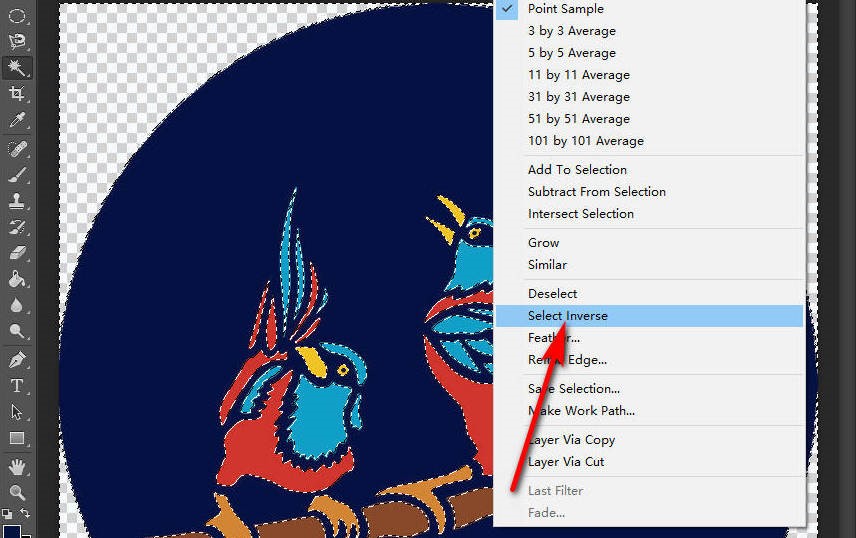
- Now you can cut out the shape from image. Press Ctrl+C (or Ctrl+X), and paste your image (Ctrl+V). Then the image background will be removed. Next, click the “eye” icon of the “Background” layer on the right Layers panel to make the layer invisible.
- Finally, you can Click “File>Save as” to save the image as PNG.
Part 3. How to Cut Out an Image in Photoshop with Magnetic Lasso Tool
The Magnetic Lasso Tool is easier to use than the Photoshop Lasso tool as it can automatically detect the object’s edge in the image. You only need to move the mouse along the edge of the picture; then, the object will be selected.
The Magnetic Lasso Tool is suitable for cutting out tricky items, such as a picture with a complex background or an object with a complicated edge that can’t easily separate by the selection tool.
How to cut out image in Photoshop? Here are the steps
- Star the Photoshop program and click “File>Open” to choose an image with a complex object, then right-click the Lasso Tool on the left toolbar to choose the “Magnetic Lasso Tool.”
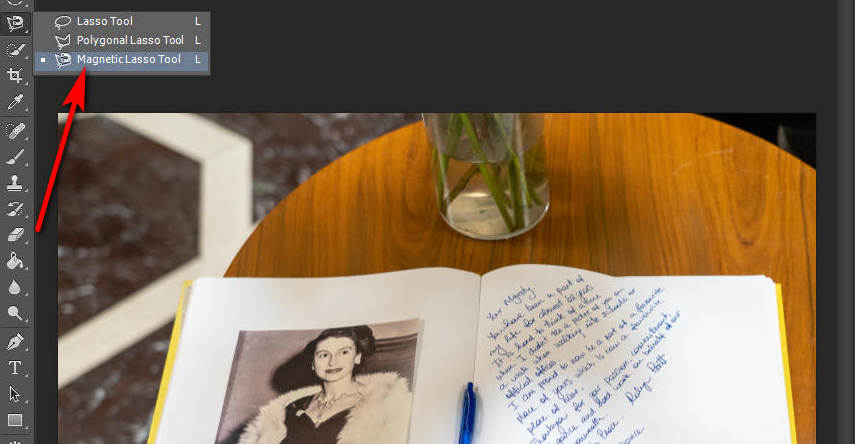
- You only need to move the mouse along any defined edge of the object you want to keep, and the tool will outline the edge automatically.
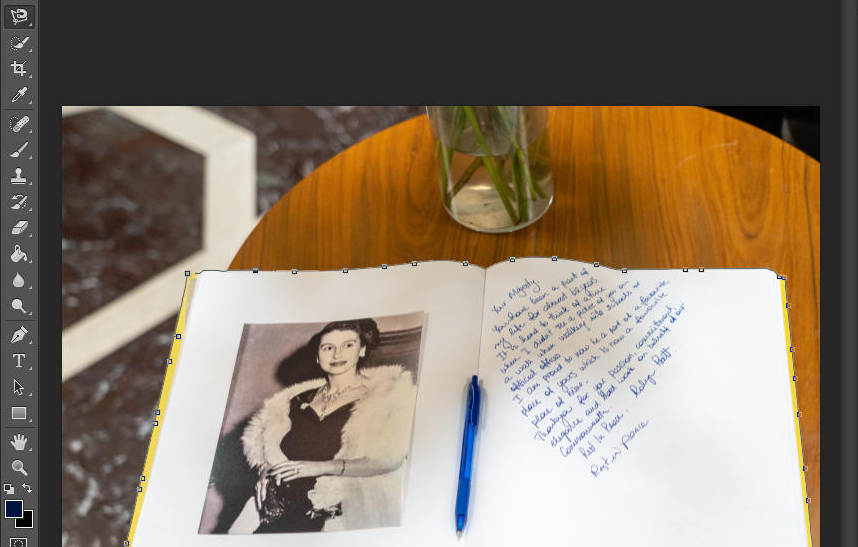
- Once you’ve finished with the selection, we are ready to cut out the image. You can press Ctrl+J. Then it will create a new image with transparent background. Click the “eye” icon of the “Background” layer on the right layer panel to make the layer invisible.
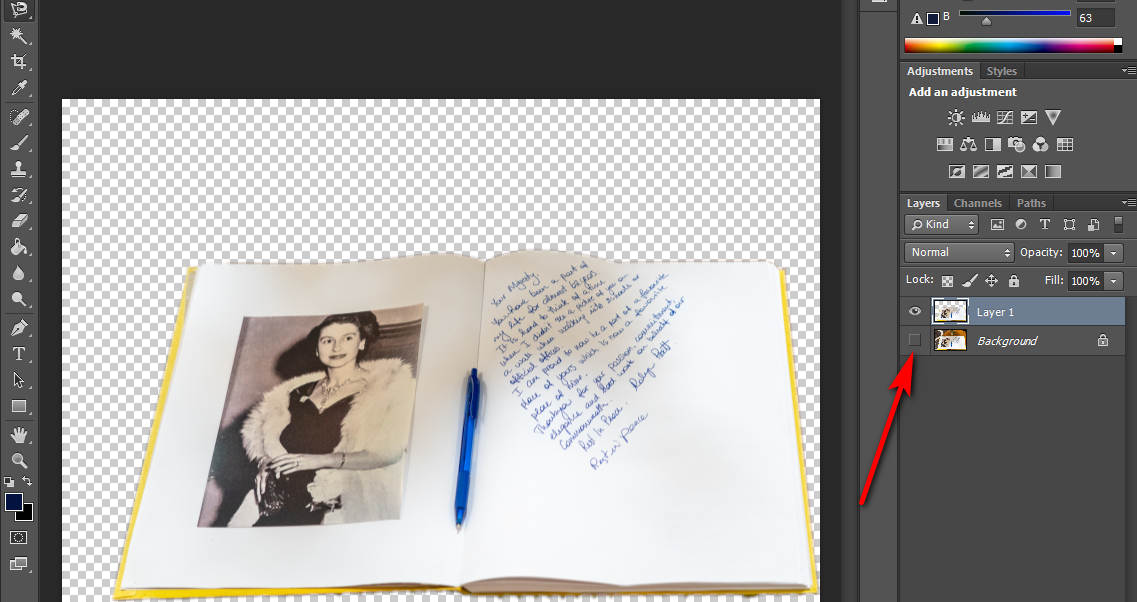
- Finally, you can click “File>Save as” to save the desired object as PNG without background.
Part 4. Easiest Way to Cut Out an Image Automatically (for All Objects)
We have introduced 3 best ways to cut out images in Photoshop, but they are a little hard to understand. And some users wonder how to cut out part of image without Photoshop. So now I want to introduce an online tool that can remove the background automatically.
Below is the instruction to cut out an image with a free online tool.
- Open a browser you like and visit AmoyShare Free Online Transparent Background Maker. Click the “Upload Image” button to add an image, or drag or drop the image you want to cut out to this area.
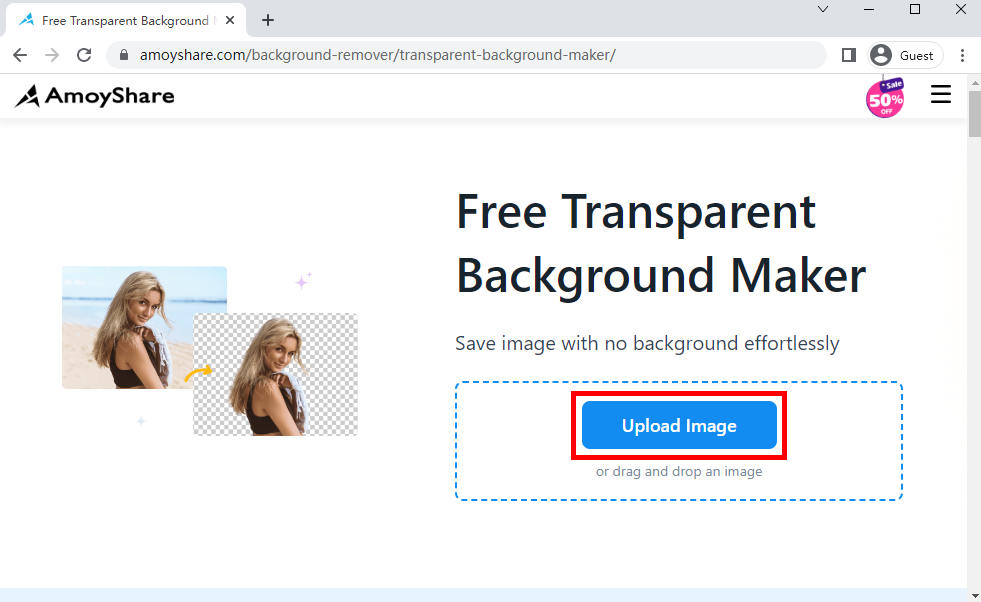
- Once the image is uploaded, you will see the image’s background automatically deleted by the online tool in just a few seconds. Then you can download the image by clicking the “Download” button.
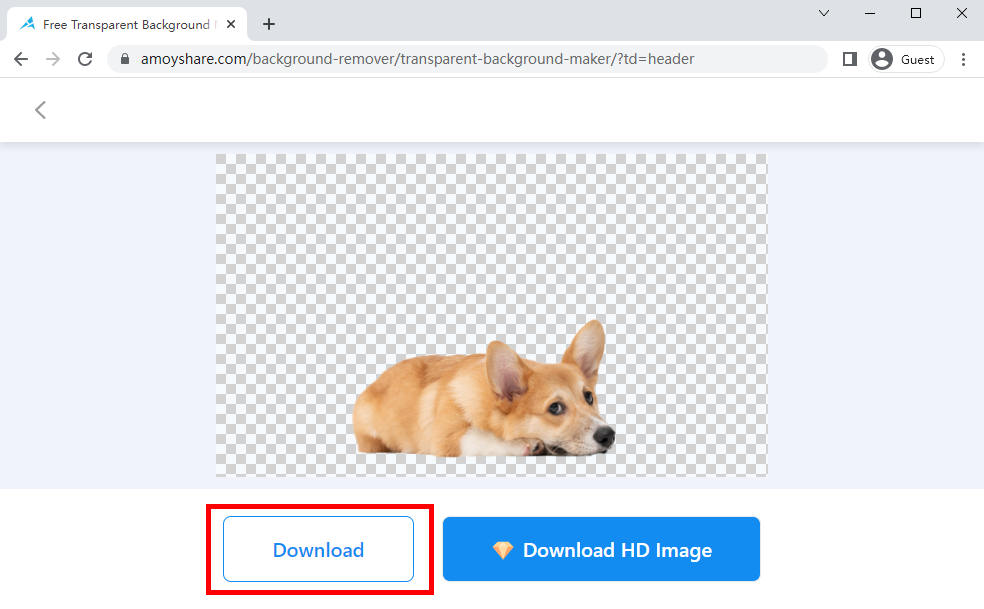
Conclusion
This article has gone through three ways to cut out an image in Photoshop; different photos should be used in different ways.
However, it’s tricky for most people due to its complicated operation. So, in the last of this article, I also introduce a transparent background maker that can cut out images with just need one click, you can use it without effort.
Just pick the way you like!
FAQ
How to cut out an image in Photoshop with the pen tool?
Run Photoshop, upload your image, and click the Pen tool on the left toolbar. Second, outline the edge of the object you want to cut out. Third, press the Mask button on the top menu. Finally, the background of the image will be removed.
What is the easiest way to cut out an image?
The easiest way to cut out an image is to use the AmoyShare Free Online Transparent Background Maker. The online tool uses AI power and can remove backgrounds more professionally and quickly. And it is user-friendly; you can use it without any instruction, just need one click, and your image will be cut out.