
The video clip you watch on your computer, television, smartphone, or tablet has a unique file format. So, if you want your videos to function effectively on any platform, you must grasp how each video format works.
There are eight known video formats, and two of the most popular and common among them are MOV and MP4.
Although MOV files are compatible with Mac OS X, there are instances when these MOV videos would not open entirely in QuickTime Player. Furthermore, these files take up much space on your computer and cannot be played on other portable devices, game consoles, or shared to video-sharing websites.
In all of the given scenarios above, the best option is to convert MOV to MP4 on Mac. As we know, MP4 is the widely used video format, and it is compatible with virtually all media players and portable devices.
Then how to convert MOV to MP4 on Mac ?
Gladly, you ended up on the right page. In this post, we will introduce several video converters for you to achieve the goal.
To know about them, feel free to scroll down below.
Navigation of Content
- Part I: How to Convert MOV to MP4 on Mac Without Losing Quality
- Part II: How to Convert MOV to MP4 on Mac with iMovie
- Part III: How to Convert MOV to MP4 on Mac with QuickTime
- Part IV: How to Convert MOV to MP4 on Mac with VLC
- Part V: How to Convert MOV to MP4 on Mac Online
- Part VI: Comparison Table of the MOV to MP4 Converters
Part I: How to Convert MOV to MP4 on Mac Without Losing Quality
Best Feature: This tool allows for converting videos and audio to 1,000+ formats. And the conversion speed is 60% faster than its peers. Most importantly, it will enable you to convert videos and audio in batches.
OS Compatibility: Windows and Mac.
AmoyShare Video Converter Ultimate is a simple yet stunning video converter that allows both users of Windows and Mac to convert MOV to MP4. However, it is not only limited to that. This fantastic video converter can also convert video and even audio in other various formats, such as AVI, FLV, WebM, FLAC, AAC, MP3, and other formats that are compatible with most of the devices. On top of it, you can use this tool to cut, merge, rotate, or enhance your videos without hassle.
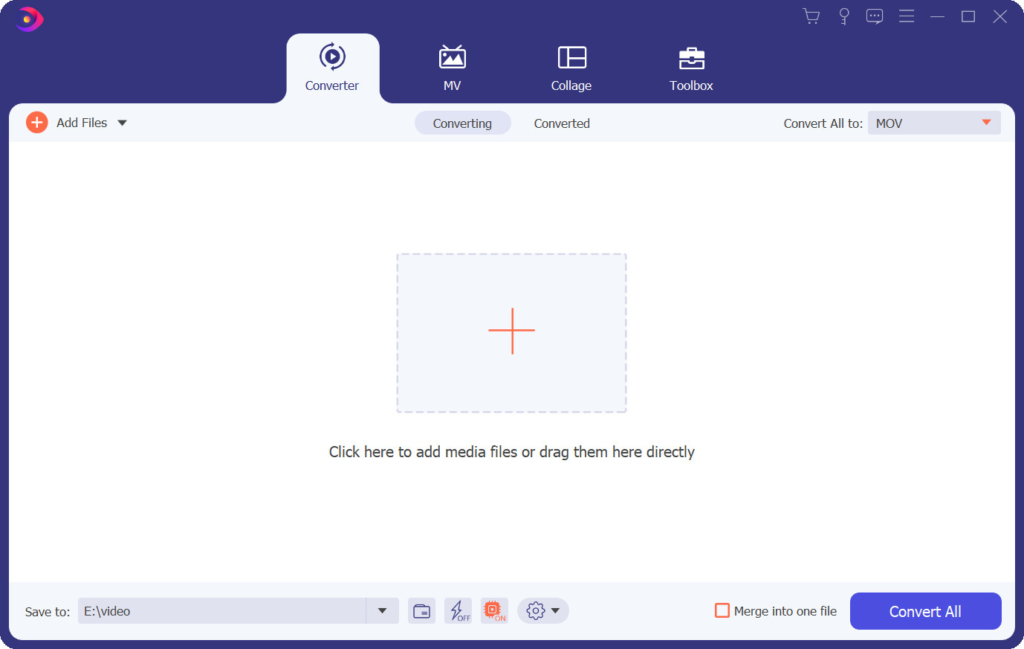
Are you wondering how to convert MOV to MP4 on Macbook Pro or to any Mac versions? AmoyShare Video Converter Ultimate got your back. You can follow the steps below to know how this tool can help you achieve so.
Video Converter
Convert videos to MP4, MOV, MP3, GIF, and more
- for Windows 10/8/7
- for Mac OS X 14+
- for Android
- Step 1: Install the MOV to MP4 converter on Mac
- First of all, grab the program’s installer by clicking the Free Download button above. Since you are using a macOS, you should select the installer suitable for your device. Once saved, run the program, and follow all the installation prompts to install the tool successfully. Then, launch the program afterward and familiarize yourself with its interface.
- Step 2: Import MOV file
- From the MOV to MP4 Mac Converter’s main interface, hit the “+” icon to import the MOV video to the tool.
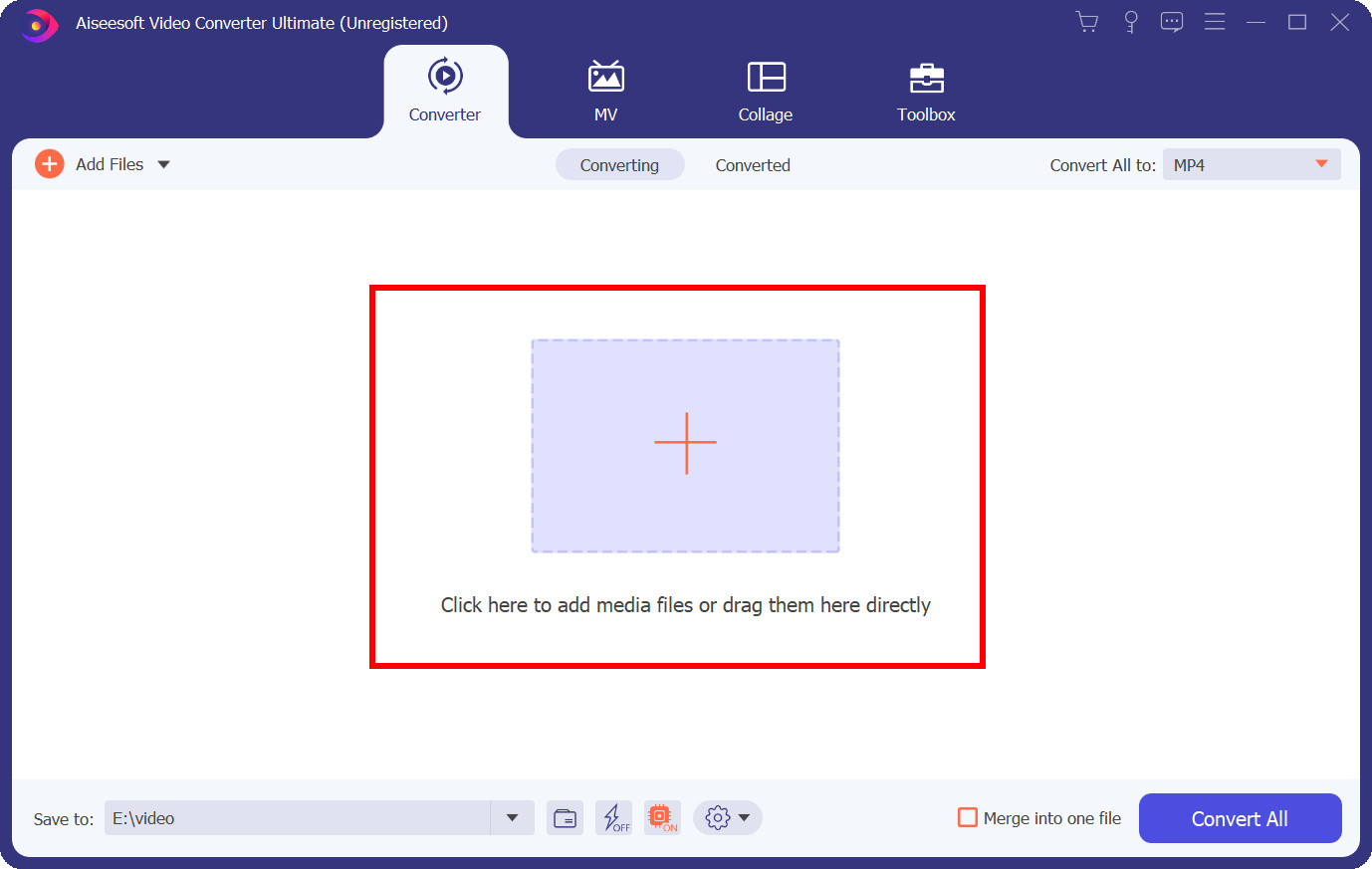
- From the MOV to MP4 Mac Converter’s main interface, hit the “+” icon to import the MOV video to the tool.
- Step 3: Set the output format as MP4
- Now click the drop-down menu at the upper right corner, and set MP4 as the desired resulting format. You can further decide the output quality among “same as source, 4K, HD, SD, etc.”
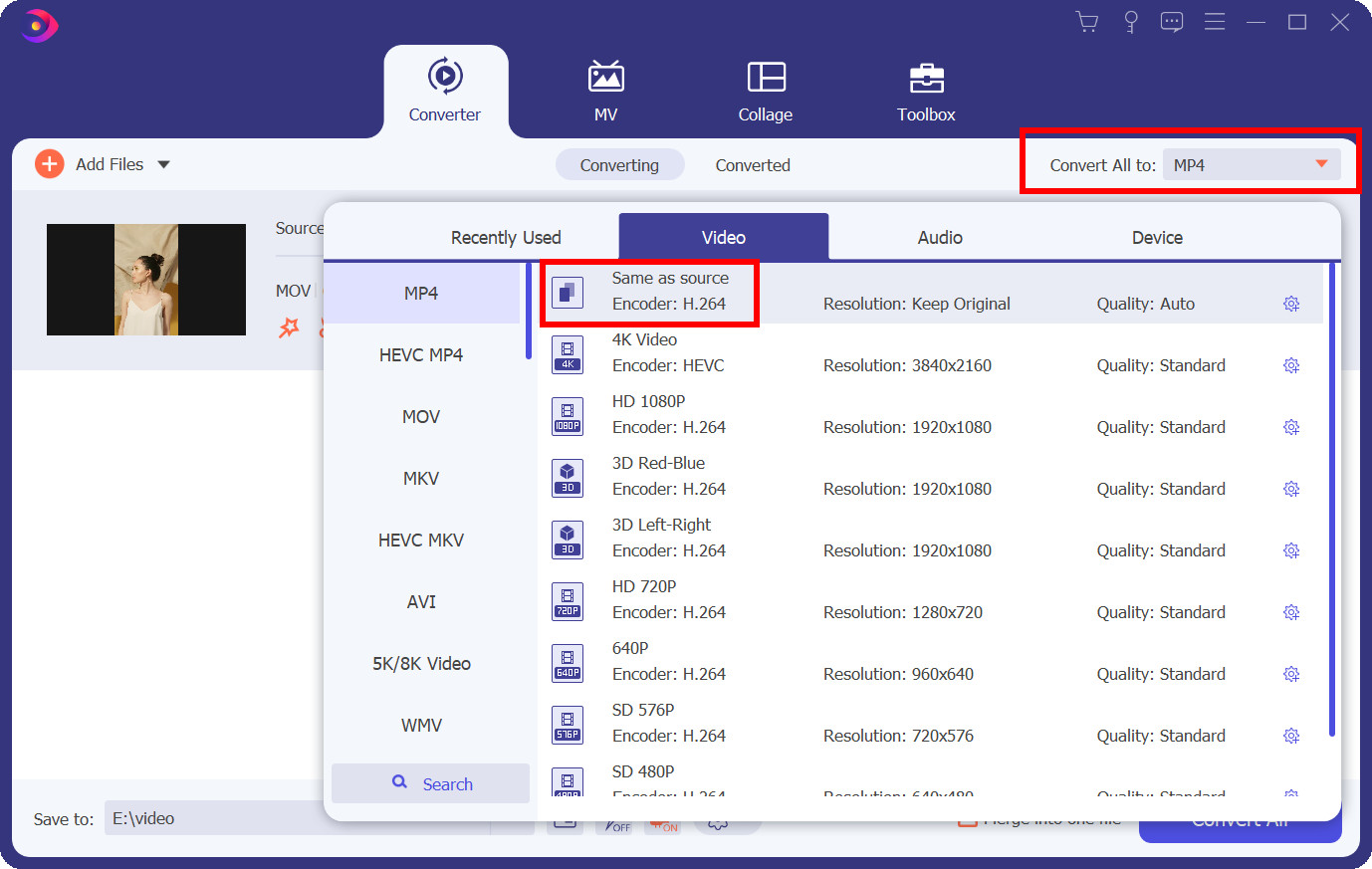
- Now click the drop-down menu at the upper right corner, and set MP4 as the desired resulting format. You can further decide the output quality among “same as source, 4K, HD, SD, etc.”
- Step 4: Start converting MOV to MP4.
- Hit the Convert All icon at the bottom right corner. The tool will then start the process of converting the MOV video into an MP4 file format. The conversion process will take time, depending on the duration of the video.
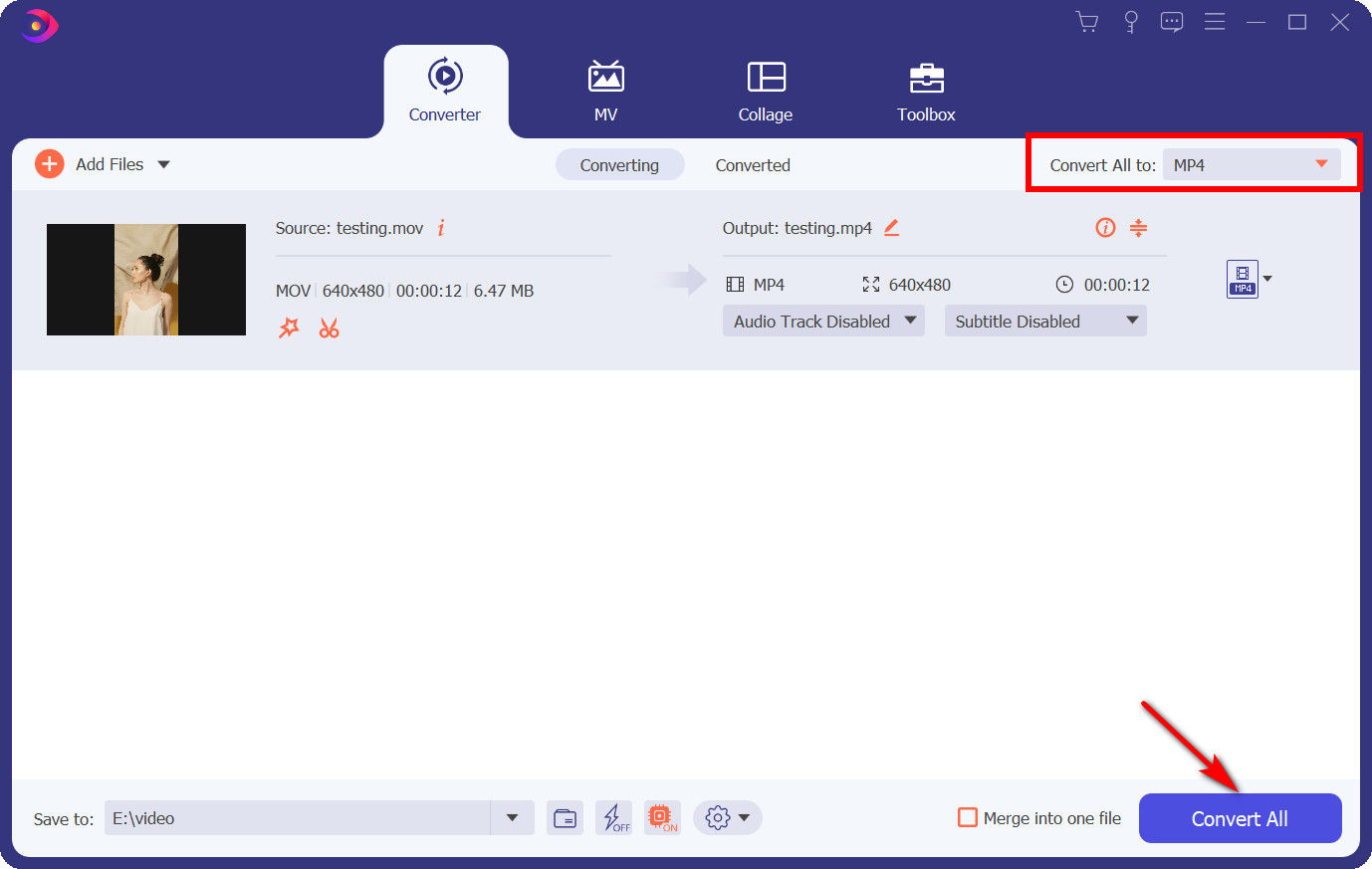
- Hit the Convert All icon at the bottom right corner. The tool will then start the process of converting the MOV video into an MP4 file format. The conversion process will take time, depending on the duration of the video.
- Step 5: Locate the converted MP4 Video
- Once the conversion process reaches 100 percent, the destination folder will pop up, where you can find the newly converted video.
That’s it! You can now play the converted video on any device.
Part II: How to Convert MOV to MP4 on Mac with iMovie
Best Feature: iMovie has a built-in green screen effect that users can use to remove the subject of a clip filmed in front of a green screen and place the figure in other backdrops. Another excellent feature of iMovie is the inclusion of numerous Hollywood-style movie templates that you can alter for your video.
OS Compatibility: Mac Computer and iOS mobile devices.
iMovie is Apple’s video editor, and it comes pre-installed on every new Mac computer. However, many users do not notice that this tool is also a unique MOV-to-MP4 converter. iMovie is capable of providing a conversion tool as well as an array of other features. The features that iMovie can provide are HD and 4K video compatibility, automated video editing, video color adjustments, video speed modification, and real-time titling. Besides, you can also modify a few details when you convert MOV to MP4 on Mac with iMovie. For example, you can change the resolution, quality, extent of compression, or even add tags to your videos to make it simpler to discover them later. Worry no more about comprehensive payment plans because this tool is entirely free of use.
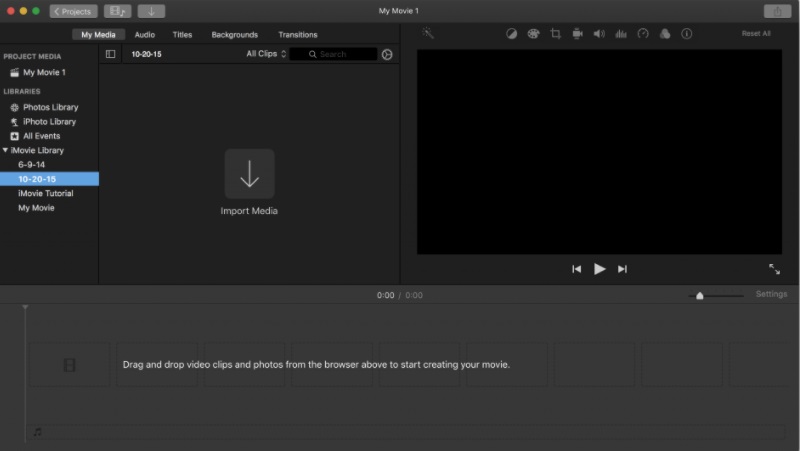
User Guide on How to Convert MOV to MP4 on Mac with iMovie:
- First, launch the iMovie application on your Mac. Then, click the “Import Media” button and select the MOV video you want to convert.
- From the “File” menu, choose “Share.” Here, you will determine which format will be most accessible to share based on the desired audience.
- The tool will give you a variety of file formats. Since you want to convert a MOV into an MP4 file format, you have to adjust the export settings and select MP4 as the output format.
- Rename the file and select the destination folder where you want to save the video. From here, you can now start the conversion process.
Extra Tip: If you are also wondering how to convert MOV to MP4 on Mac with Catalina, do not worry. The steps above are similar when converting videos using iMovie on other Mac versions, including Mac Catalina.
Part III: How to Convert MOV to MP4 on Mac with QuickTime
Best Feature: QuickTime can record any of your screen activities on Mac. Likewise, if your iPhone, iPad, or iPod touch supports AirDrop, you can capture a video on your device and wirelessly transmit it to your Mac, where you can then open it in QuickTime.
OS Compatibility: Mac only.
Quicktime Pro is another tool that you can use to convert .mov to .mp4 on Mac. It offers a straightforward converting procedure. With this program, you can modify a video using tools like cut, rotate, and rearrange. Apart from that, QuickTime Pro can also play video in a wide range of video formats. However, if you are usually playing MOV files from your Mac, you might be unaware that others (who do not own a Mac) will be unable to play the file. With that being said, knowing how to convert MOV to MP4 on Mac with QuickTime is indeed helpful. The only one QuickTime Pro’s primary restriction is that it can only convert one file at a time. Furthermore, it is primarily a player. That means you will not have access to some of the advanced features of other converting tools mentioned in this post.
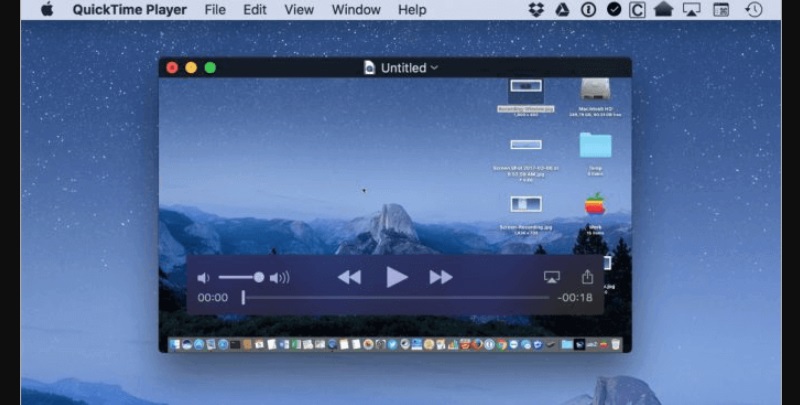
User Guide on How to Convert MOV to MP4 on Mac QuickTime:
- Launch the QuickTime Pro program. Next, navigate to the “File” drop-down menu in the top bar of the toll’s interface. Then, select “Open File…” to load the MOV file you wish to convert to MP4.
- Once the file has been imported, the “Export…” option in the drop-down menu will be active; click on it to proceed.
- In the “Export” screen that appears, select “Movie to MPEG-4” from the list. After that, hit the “Save” button. The MOV file will then be converted to MP4 by QuickTime Pro in a short time.
Extra Tip: The Pro version is no longer accessible for download on the Apple website. Yet, if you have already purchased and installed it on your Mac, you can use QuickTime Pro to change video formats.
Part IV: How to Convert MOV to MP4 on Mac with VLC
Best Feature: VLC offers the most extensive feature set in terms of video, subtitle synchronization, and video and audio filters. It allows 0-copy on the GPU and can rely on software when necessary.
OS Compatibility: Windows, Mac, Ubuntu, Android, and iOS.
VLC is one of the top-rated open-source multimedia players that is free to use. This fantastic tool is made possible by VideoLAN, a non-profit organization and initiative. The integration of VLC makes it easier to convert MOV videos into MP4. Interestingly, this free program does not track users’ activities, and there will be no advertising or spyware to contend with. You can use VLC to play any video/audio files, cameras, and even streams from various sources, which is possible because VLC supports a wide range of file formats, including MPEG-4, Dirac, WMV, Real Video, and more.
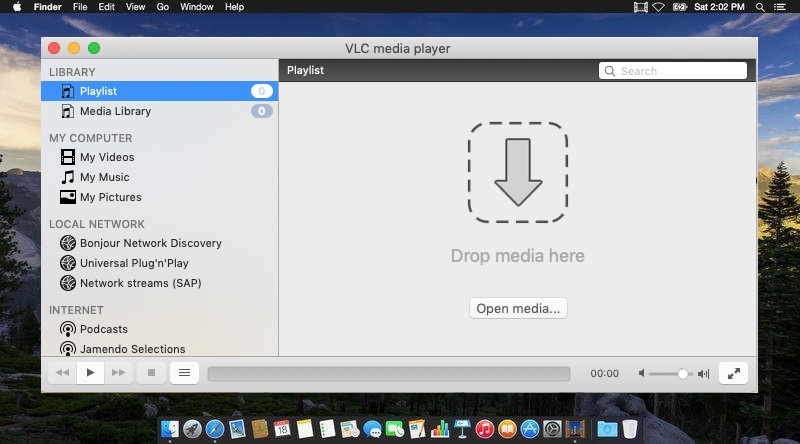
User Guide on How to Convert MOV to MP4 on Mac with VLC:
- Launch VLC media player on your Mac. However, suppose you do not have it yet; you can visit the VLC official site to grab the tool’s installer. Then, install it on your Mac computer by carefully following the on-screen directions.
- Once the media player is installed, go to the “File” tab, select “Convert/Stream” from the list of options. Then, select the MOV video you want to convert into MP4 by clicking the “Open Media” option. You also have the option of selecting multiple videos at the same time.
- Next, select “Video – H.264 + MP3 (MP4)” in the “Choose Profile” section. After that, click “Save as File” to enter a filename and choose a destination folder. Finally, hit “Save” to start the file conversion.
Part V: How to Convert MOV to MP4 on Mac Online
Best Feature: CloudConvert can convert video files online in various formats, including MP4, WEBM, AVI, and other four popular video formats. You can also control video resolution, quality, and file size.
OS Compatibility: Accessible in most browsers on Mac, Windows, and Mobile devices.
CloudConvert is an online MOV to MP4 converter for Mac that allows you to convert any files instantly. It has several options to adjust the quality, video resolution, and even file size. That is to say, you can customize the output resolution size by altering the width, height, and aspect ratio. Besides that, CloudConvert can also set the frames per second if you want to slow down or speed up the video (FPS). Aside from that, you can use this online converter to trim the video by entering the timestamp at which you wish it to finish. In addition to video formats, the CloudConvert can also assist you with ebooks, papers, audio files, spreadsheets, and presentation formats. Everything is categorized by file type to help you locate the file extension you are searching for.
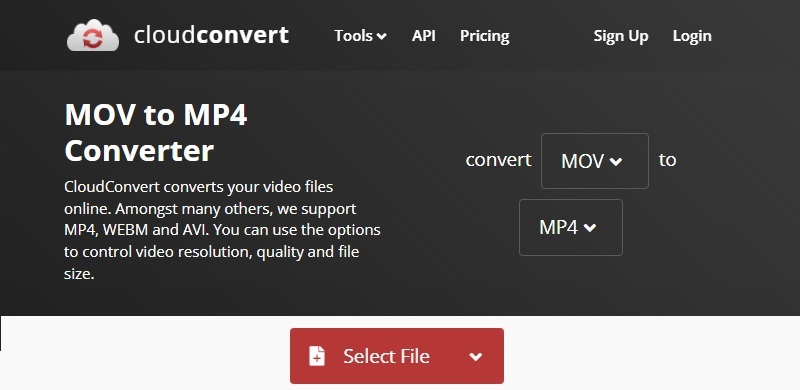
User Guide on How to Convert MOV to MP4 on Mac Online:
- Launch any browser available on your Mac and visit the online converter by clicking on this link. Here, click on the pull-down menu icon to select the preferred output format of the video.
- Next, hit “Select File” and choose the MOV file you want to convert either from your local drive, URL, Google Drive, Dropbox, or OneDrive.
- Make any necessary changes to the settings. To control the selections, use the arrows up and down. Once all done setting up changes, click “Convert” to begin the conversion process.
- In most cases, this will take a few seconds. After that, the newly converted video format will go right to your downloaded folder unless you specify otherwise.
Part VI: Comparison Table of the MOV to MP4 Converter Mac
| Software | Target Audience | Video Presets | Type of Application |
| AmoyShare Video Converter Ultimate | Basic, Prosumer, and Professional. | iOS devices, TVs, Android phones, Windows, and more. | Desktop Application |
| iMovie | Prosumer | iPhone, iPad, Android phones, HTC, Windows Media Player, etc. | Built-in Application on Mac |
| QuickTime Player | Basic and Prosumer | QuickTime Player, iOS, iPad. | Built-in Application on Mac |
| VLC | Basic, Prosumer, and Professional. | Almost all mobile and computer devices. | Available as Desktop and Mobile Application |
| CloudConvert | Prosumer and Professional | Android, iPhone, iPad, and more. | Web-based Application |
FAQs About MOV to MP4 Mac Converters
What is MOV?
MOV is a video format created by Apple. It is developed to support the QuickTime player. MOV is compatible across different versions of QuickTime Player, both for Windows and macOS. Besides, it contains video, audio, basic screen recording, subtitles, and other media files. However, MOV is a high-quality video file format, so it takes significant memory space on a computer.
How to open a MOV file?
The Windows operating systems' programs that open MOV files include QuickTime Player, Cyberlink PowerDirector, Roxio Creator, PowerDVD, and Adobe Flash. Mac operating systems that could open MOV files include QuickTime Player, Roxio Toast and Roxio Popcorn, and Adobe Flash.
What is the best MOV to MP4 converter?
There are several programs available to assist you in converting M4V to MOV and a variety of other file conversions. However, when talking about which is the best tool from the list, we can say Amoyshare Video Converter Ultimate, which lets you convert a video at 60% faster speed and decide the output quality among SD, HD, 2K, and even 4K. Got the place.
How to convert MOV to MP4 on Mac for free?
1. Install Amoyshare Video Converter Ultimate on your Mac device.2. Launch the converter, and add the MOV file you want to convert.3. Set MP4 as the output format and hit the Convert All icon to initiate the converting progress.