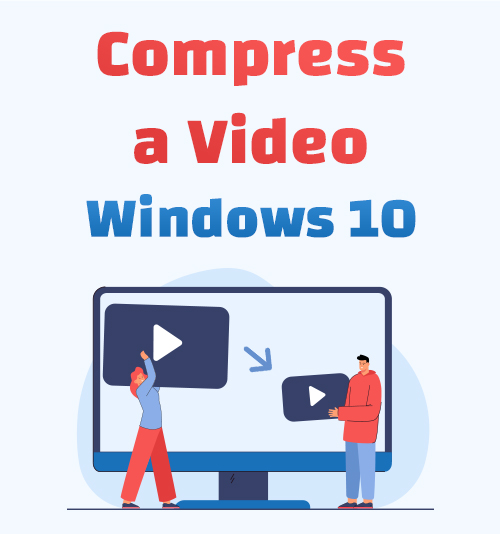
Do you suffer the problem that cannot share your video on social media? Or the HD video fill up your hard drive? And you cannot send this big video to your friend by email due to the file size limits.
In such circumstances, making your video files smaller is a good idea that enables you to save space, share, and transfer video files. However, is there any desktop app or excellent tool to compress a video with ease on Windows 10?
Of course, here I will recommend 5 best ways to let you know how to compress a video on Windows 10. Besides Windows 10, you can use these tools on any Windows PC.
Let us get started!
CONTENTS
- Part 1: Best Program to Compress Video Without Losing Quality
- Part 2: How to Compress a Video on Windows Online
- Part 3: How to Compress a Video File on Windows with Pre-installed App
- Part 4: How to Reduce Video File Size on Windows 10 with VLC
- Part 5: How to Make a Video File Smaller on Windows 10 with HandBrake
Best Program to Compress Video Without Losing Quality
Nowadays, numerous options enable you to shrink the size of a video. For instance, the desktop compression app, online free video compressor, media players, and some open-source compressors. Here I will offer the best program – BeeConverter to reduce MP4 files.
BeeConverter is one of the best converters capable of converting any video or audio format into another one on Windows. Moreover, it’s also capable of compressing a video. Most importantly, the video will not lose its original quality in compressing. Besides, other built-in editing tools will be provided to you when you use BeeConverter, such as video trimmer, video merger, and GIF converter.
Then, how to compress a video on Windows instantly? Come and follow me to learn this method via BeeConverter.
Video Converter
Convert videos to MP4, MOV, MP3, GIF, and more
- for Windows 10/8/7
- for Mac OS X 14+
- for Android
- Run the BeeConverter desktop software. And click on the Converter module. Therefore, you have come to the converter interface.
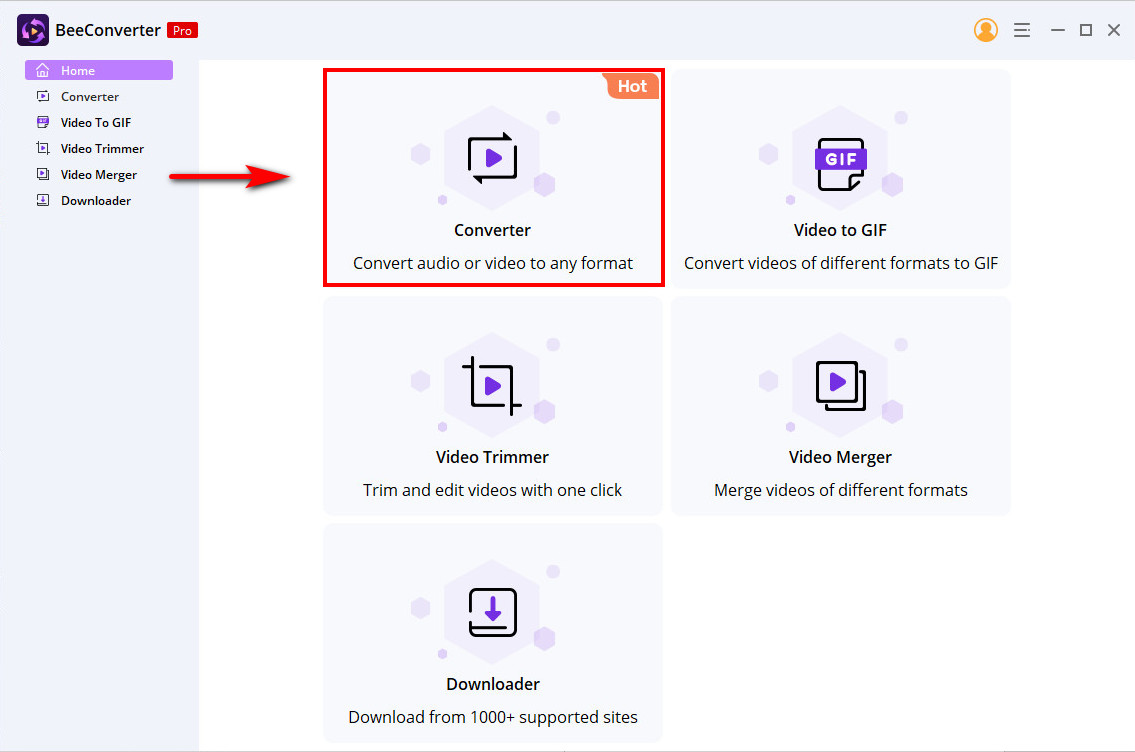
- Hit the “Add File” button to select the video that you want to reduce its size. Alternatively, drag a video into this workbench.
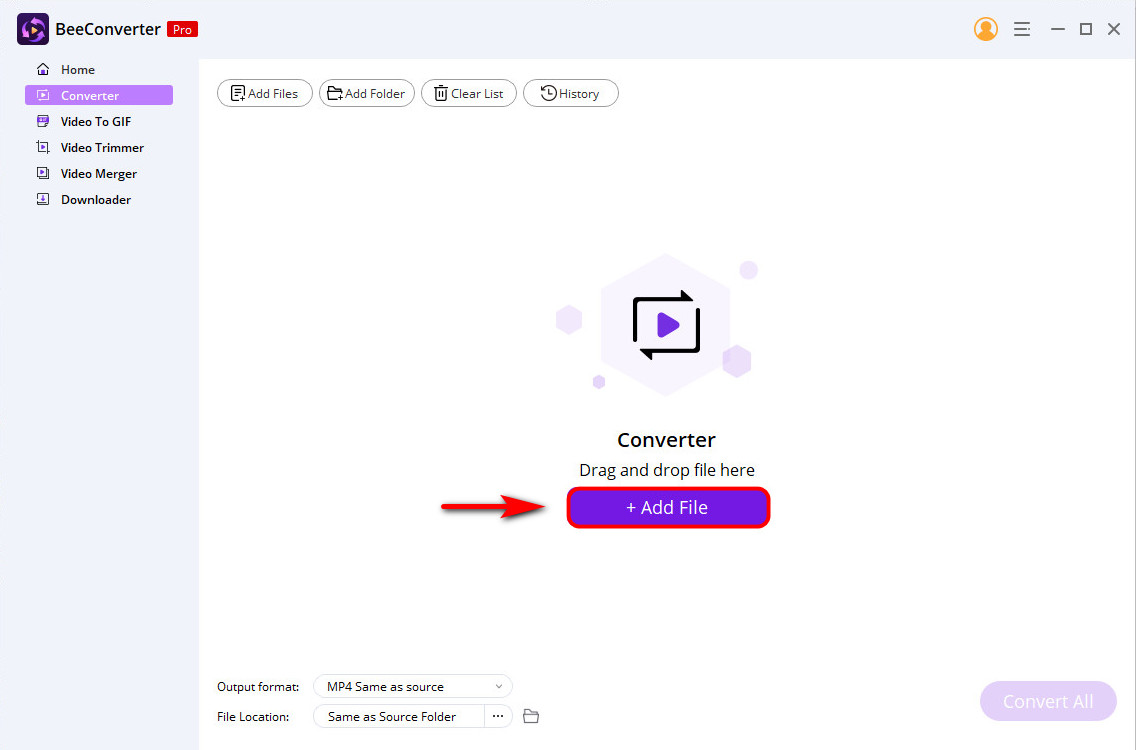
- Choose the quality on the “Output Format” drop-down menu at the bottom left corner. You can choose the same quality if you want to compress a video without losing quality. Or select the lower quality for a smaller size to save storage space.
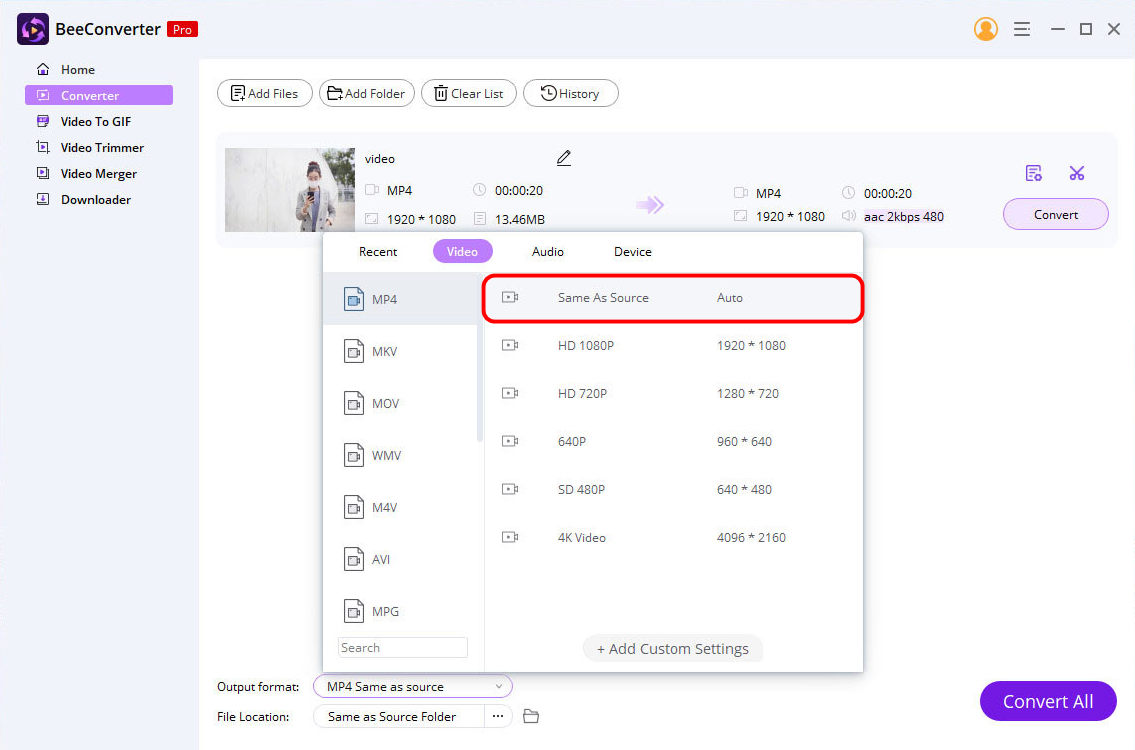
- Change the location to save your compressed video by clicking on the three-dot icon at the bottom left corner to choose your desired folder.
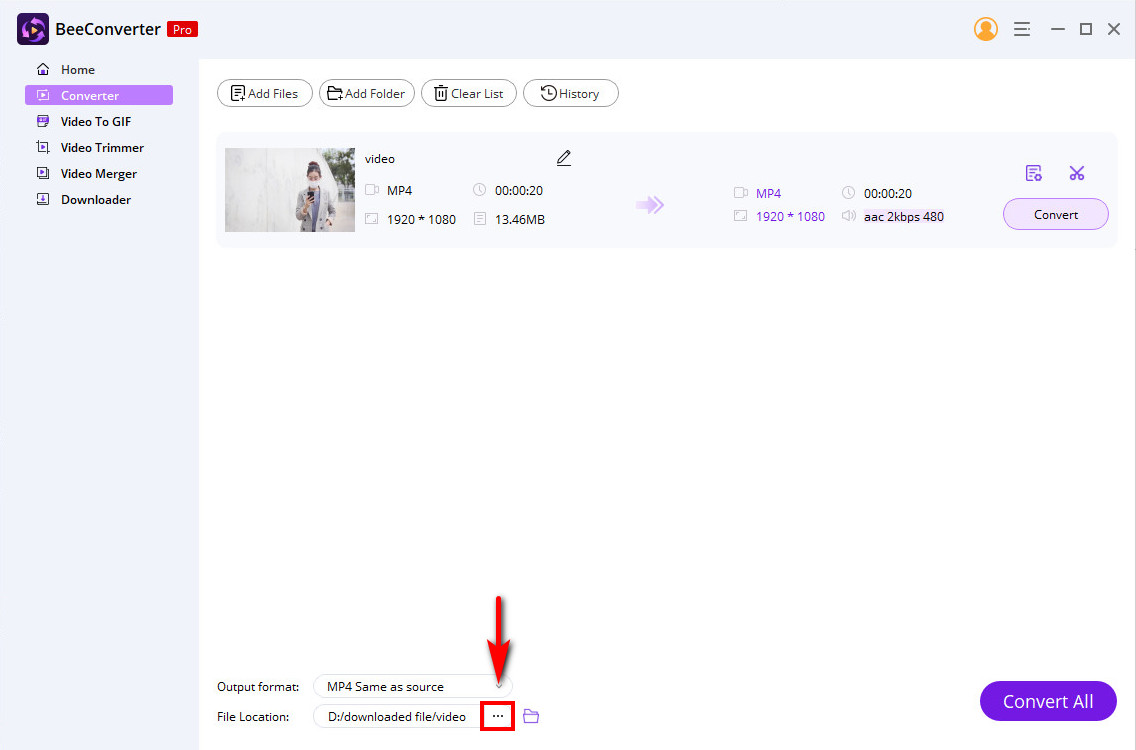
- Hit the “Convert” button, and it will start to compress the video automatically. Then, you can see the compressing process. The compressed video will be saved on the destination folder when it finishes.
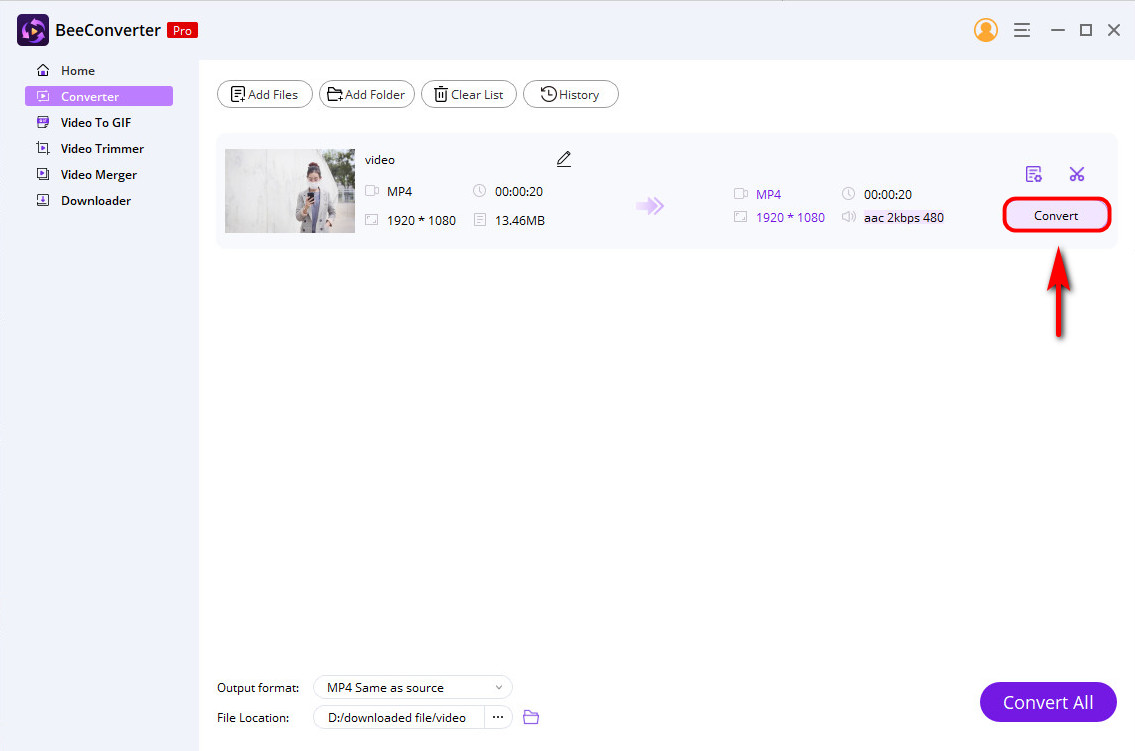
Therefore, you have successfully made MP4 smaller on a PC with ease via this best video compressor. As the screenshot shows below, the video size has been reduced a lot.
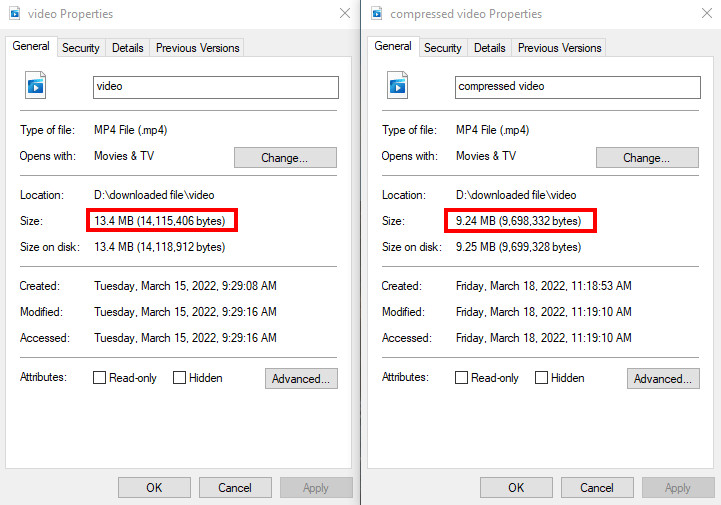
And you can share this smaller-size video via email with your friend.
How to Compress a Video on Windows Online
Online tools offer the easiest way to resize video on Windows 10 because you don’t need to install any desktop app. Even registration is not an essential thing. What you need to do is to head to the website and upload a video to compress.
AmoyShare Online Video Converter is your most trusted free video compressor website. You can reduce the size of videos in formats like MP4, MOV, AVI, etc. Moreover, you can also add multiple files by hitting the “Add More Files” button. Therefore, compressing multiple videos simultaneously is very convenient.
So, how to compress a video on Windows 10 using Online Video Converter? Keep reading, and you’ll grab compressed videos in just a few clicks.
- Go to the Online Video Converter and upload a video you wish to compress. Or drag it to the compressing box.
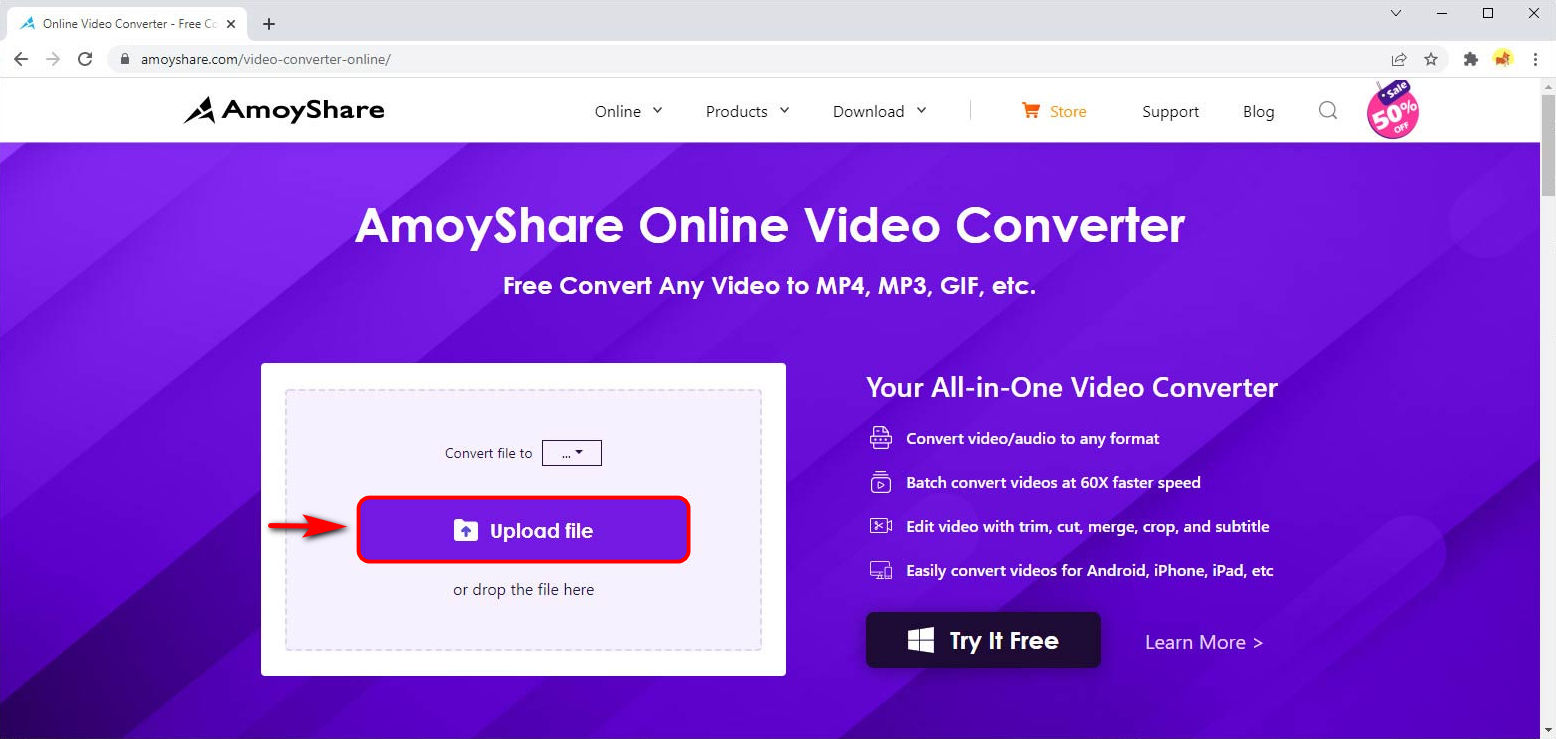
- Click on the “Convert file to” drop-down menu to select your desired output format. And you can also hit the “Add More Files” for compressing over one video depending on your need.
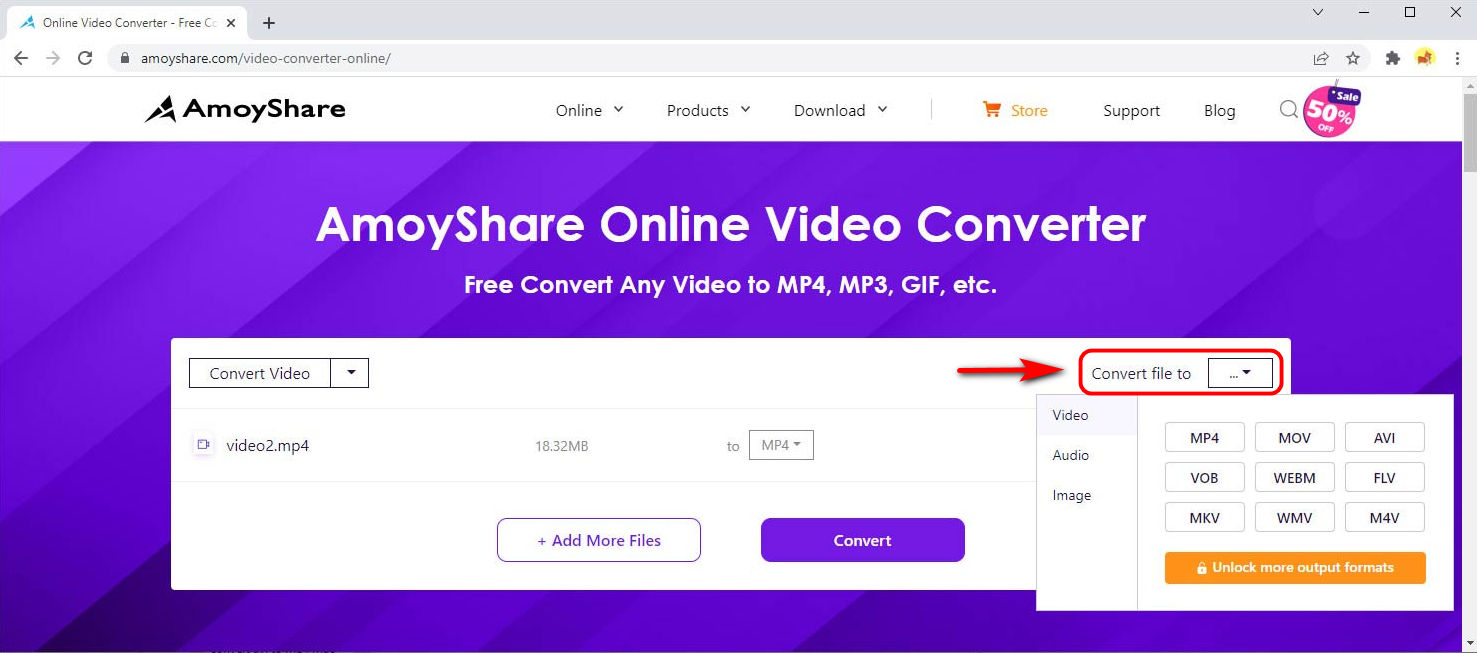
- Hit the “Convert” button to start the compressing process on this page.
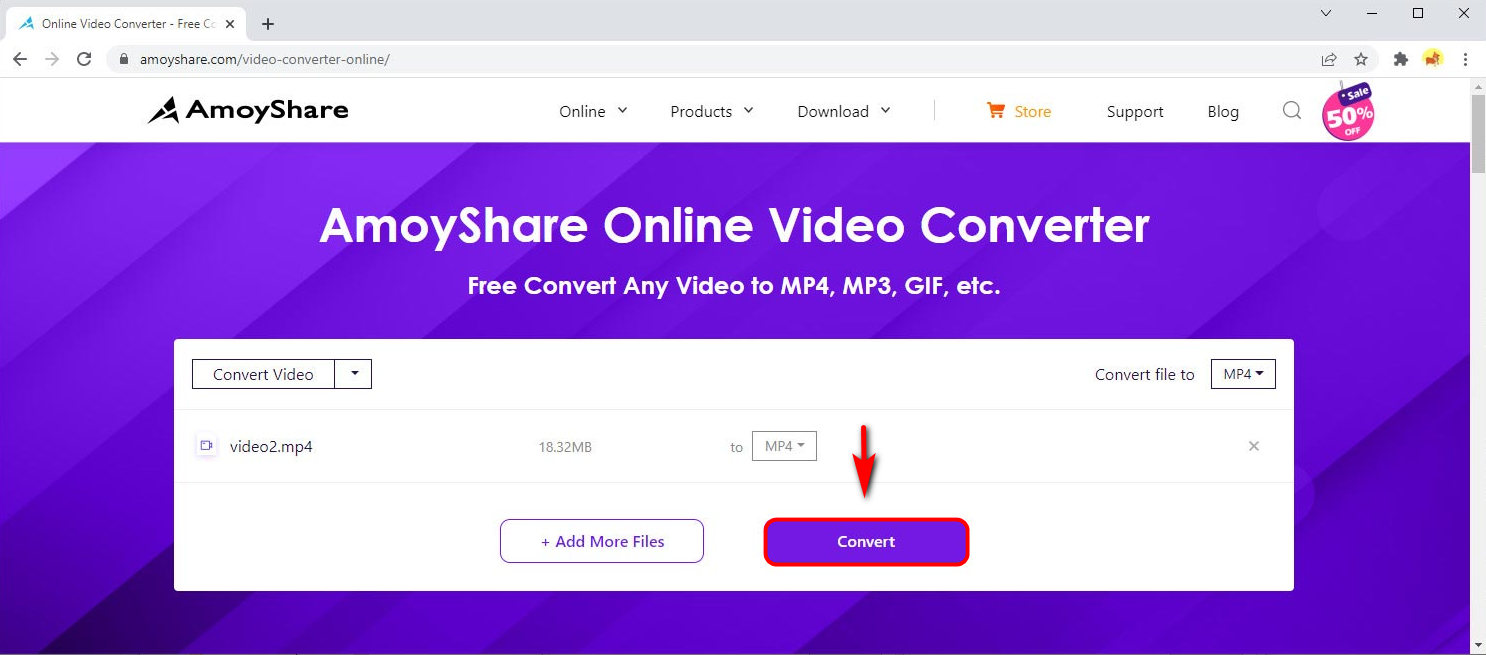
- Click on the “Download” button to save it to your folder.
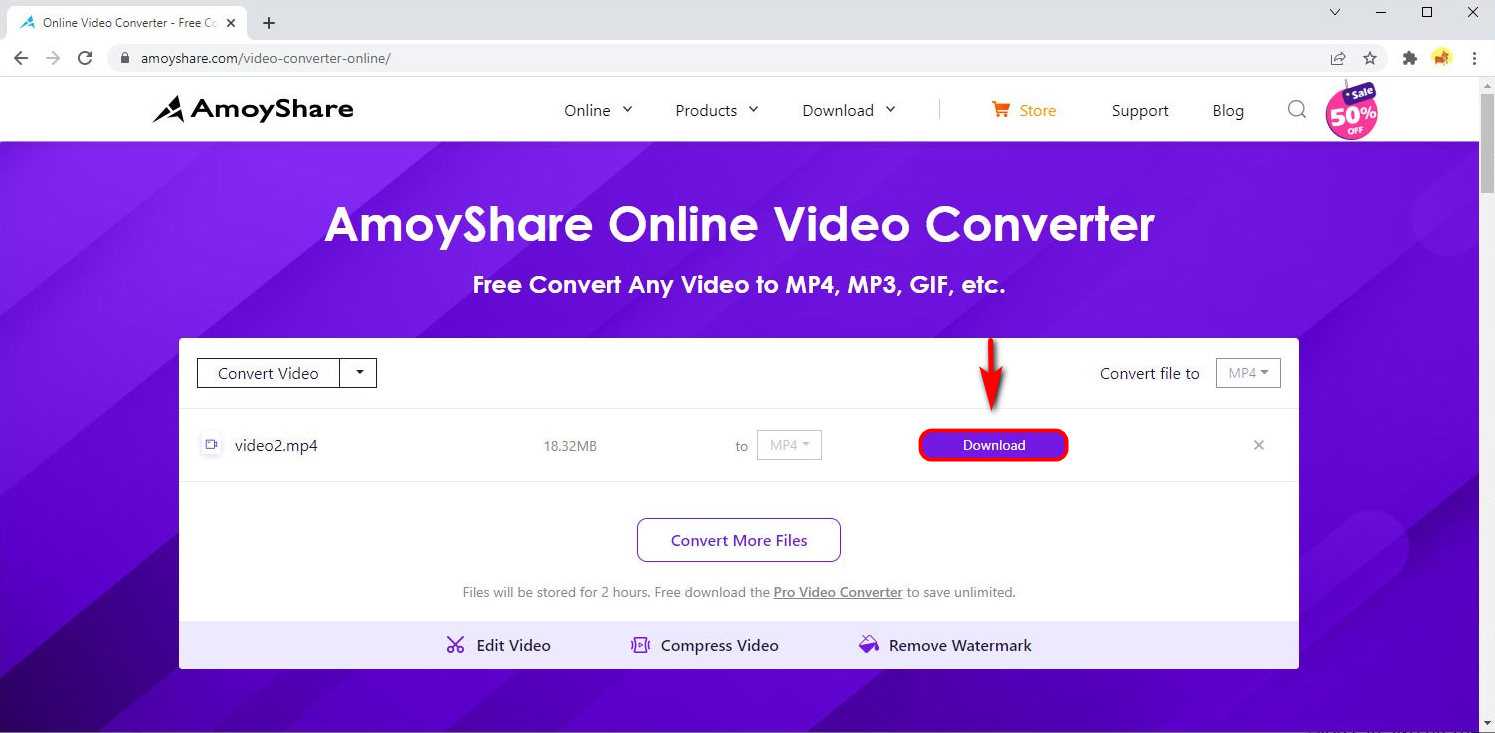
When the compressed video has been saved in your folder, you can check its properties to see if the video size has been shrunk.
As this following screenshot, you will see that 60% of the size is compressed by AmoyShare Online Video Converter, which saves a lot of storage space.
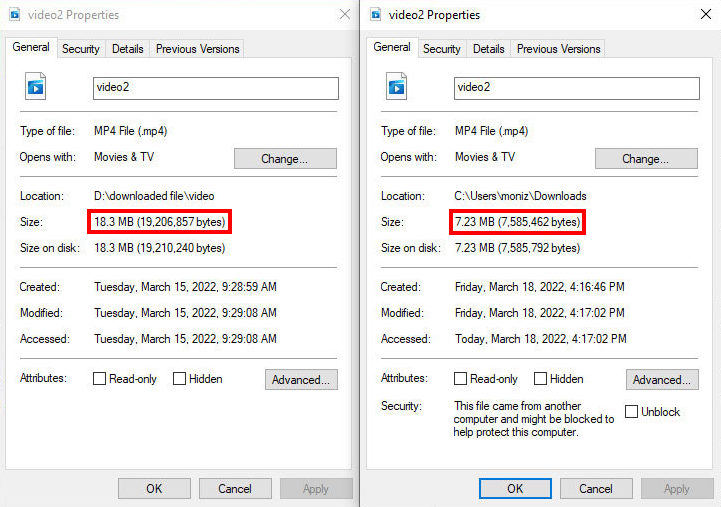
How to Compress a Video File on Windows with Pre-installed App
Is there any built-in app on the Windows operating system for you to make video files smaller? That’s true!
One of the handiest video editing apps is Video Editor. Apart from editing videos, it provides you with the service of shrinking the size of files. Therefore, you can rely on Video Editor to compress video by lowering its quality. Although the video quality is reduced, it won’t cause many troubles in normal viewing.
Besides, it’s straightforward to use it. So keep reading and learn how to compress video on Windows in no time.
- Search for Video Editor on the taskbar. Alternatively, click on its icon from the Start menu.
- Hit the “New video project” button and name the video file you want to compress.
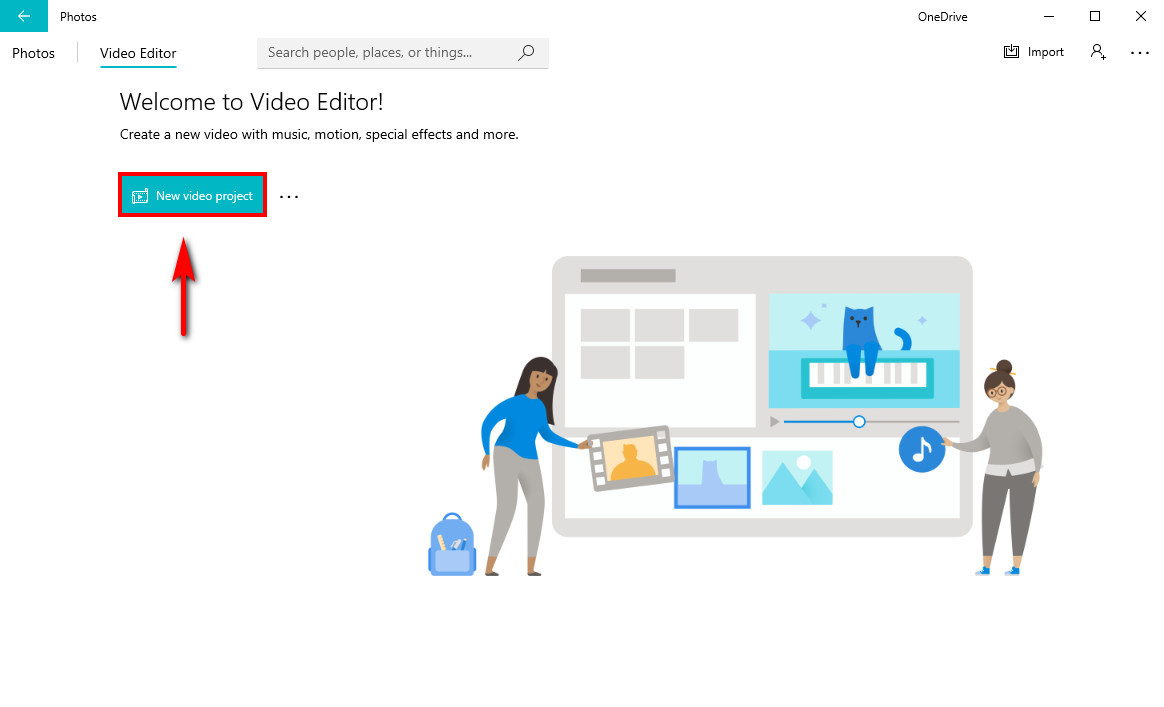
- Click on the “Add” button to upload a video to Video Editor for compressing.
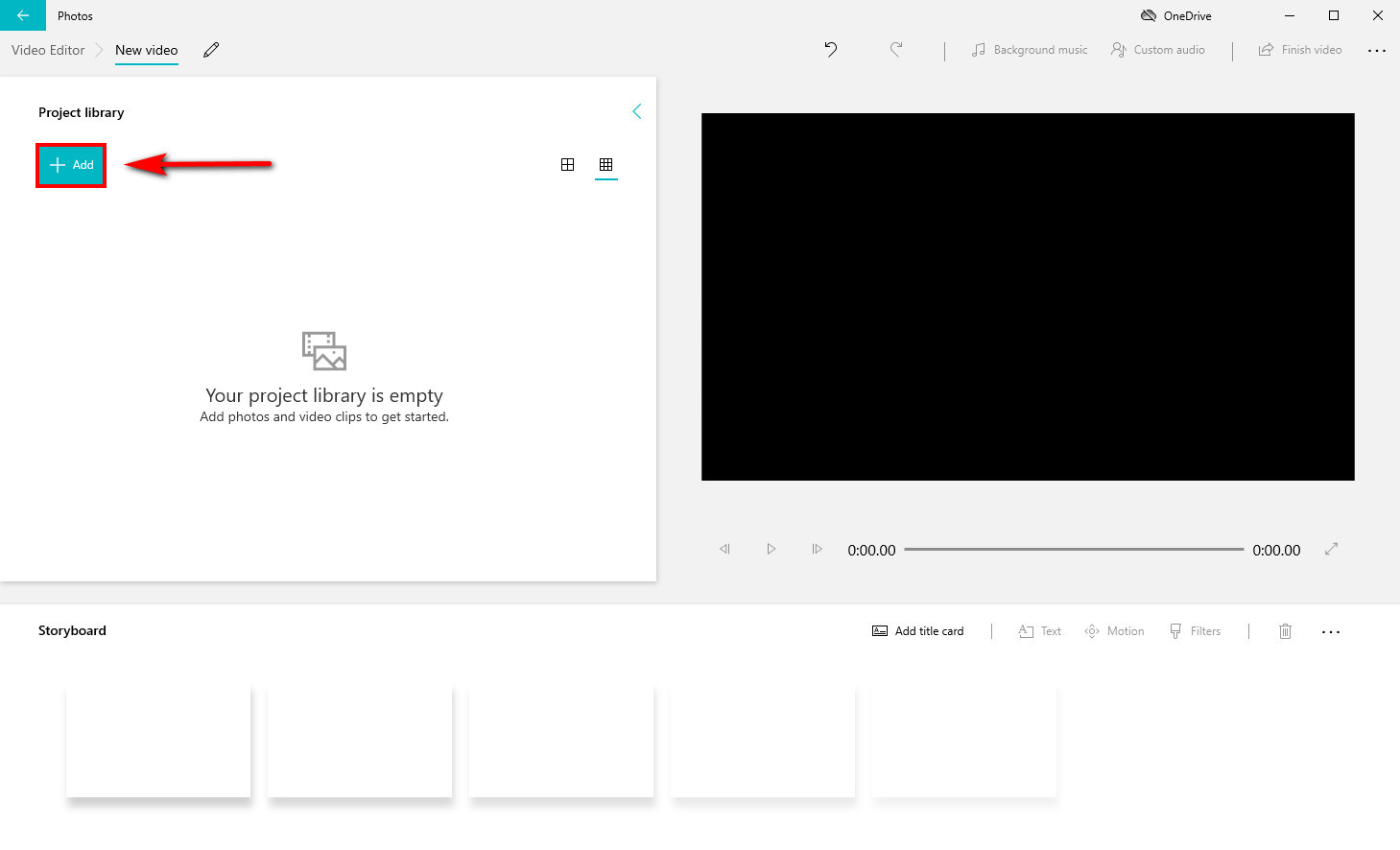
- Drag it to the storyboard. And then, hit the “Finish video” icon at the top right corner.
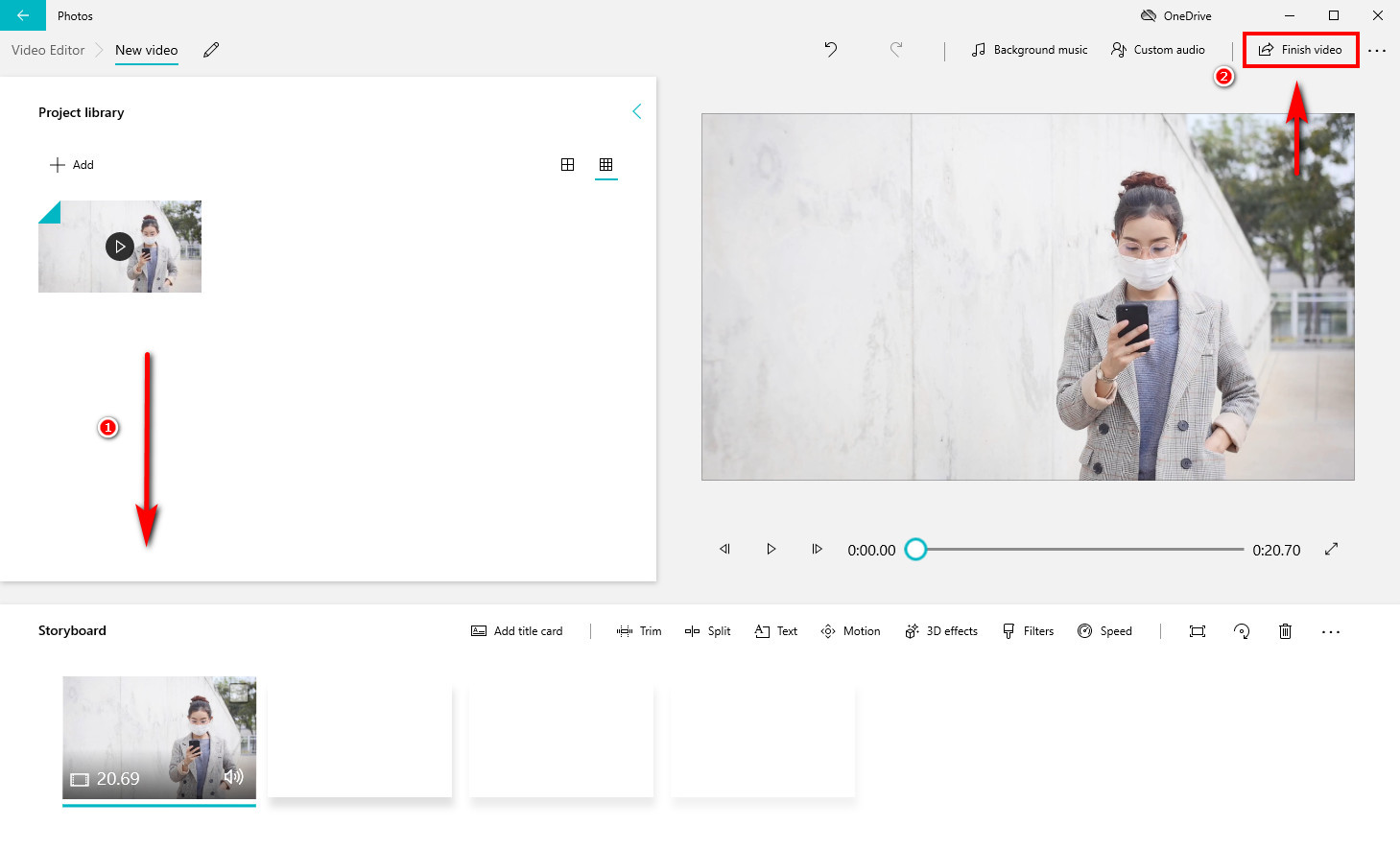
- Select the quality that makes your video smaller. Then, click on the “Export” button to save it to your custom folder.
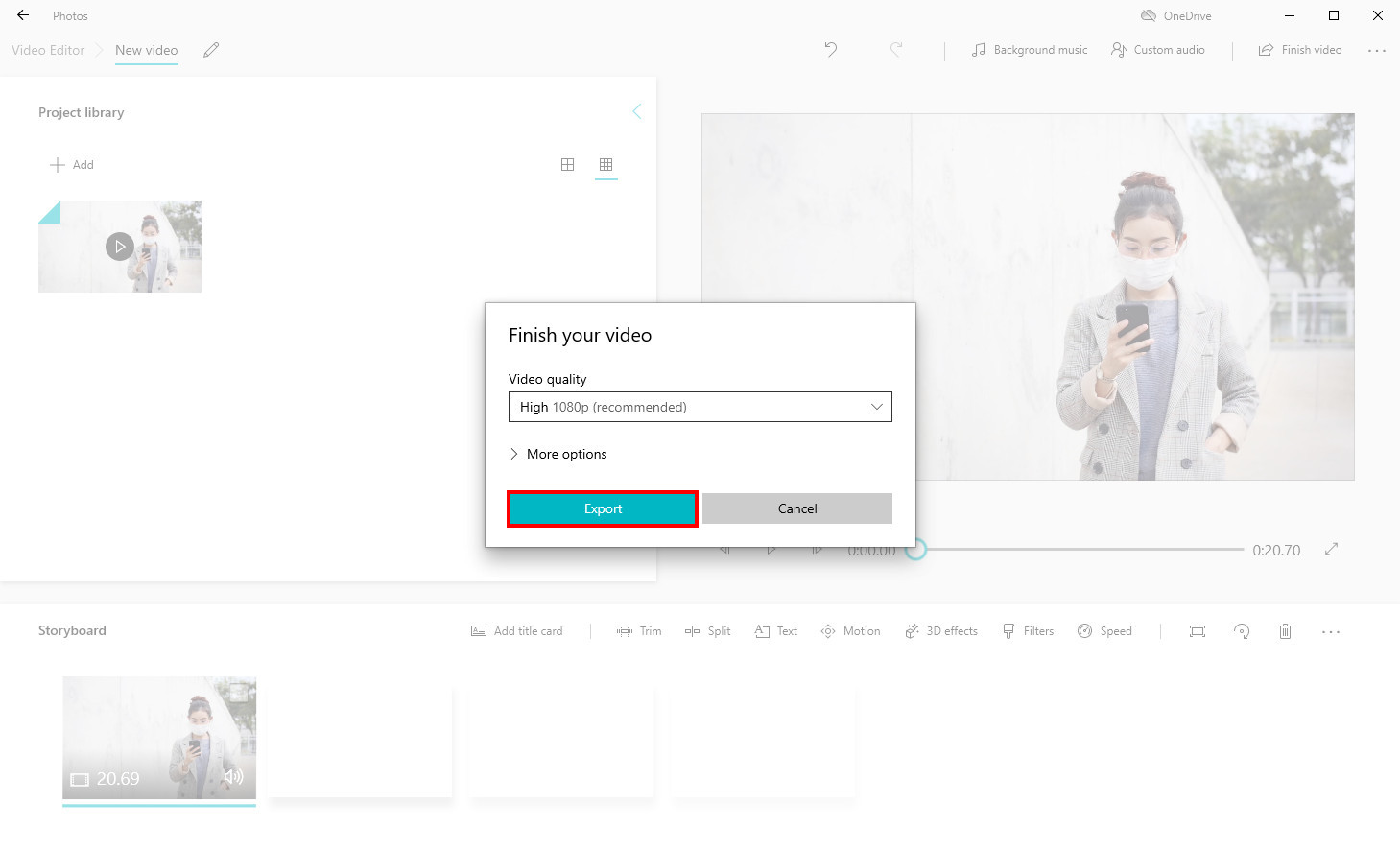
So if you are interested in this pre-installed app that reduces video file size on Windows 10, give it a try! After compressing, you can share it on any social media without hassle.
How to Reduce Video File Size on Windows 10 with VLC
In the recommendation above, I have offered you the desktop app – BeeConverter, online free compressor – Online Video Converter, and the pre-installed app – Video Editor. Besides these tools, you can also use VLC media player to reduce video file size quickly.
VLC can play almost all media files on any device. Due to its high compatibility, it has become the most popular media player globally. In addition to playing, one of the things it can do is shrink video sizes without hassle.
Then how to reduce video file size on Windows 10 with VLC? Come and follow these steps instantly to make a video file smaller.
- Install VLC on your PC and launch it. Then, hit the “Convert / Save” option from the “Media” drop-down menu.
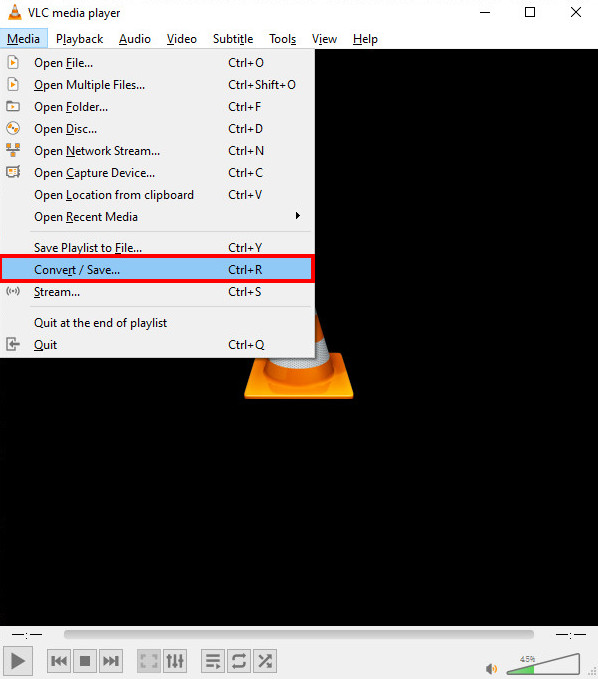
- Hit the “Add” icon to upload a video you want to compress. Then, click on the “Convert / Save” button at the bottom right corner.
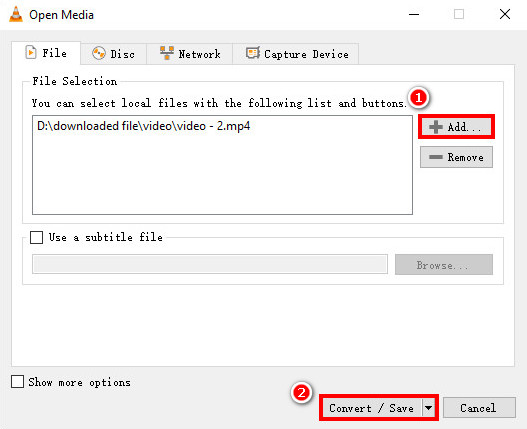
- Tap on “Profile” and select one video profile you want. The “Video – H.264 + MP3 (MP4)” is enough for you.
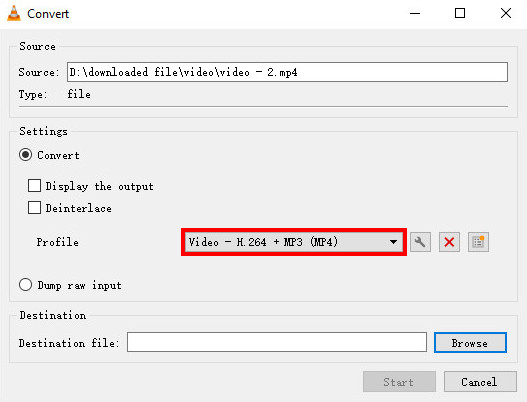
- Hit the “Browse” button to select a location where you will save the compressed video. And hit the “Start” button to reduce video size automatically.
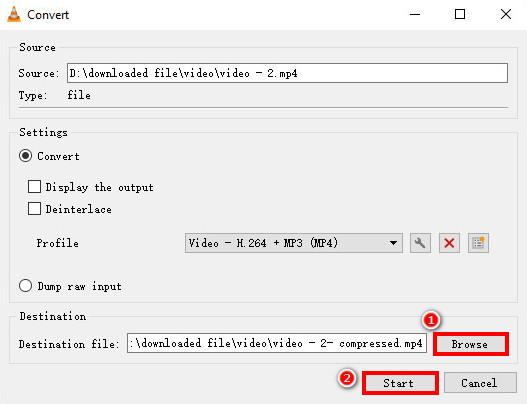
Therefore, you have successfully used this famous media player to compress a video on Windows. By the way, due to its higher compatibility, you can shrink a video file on Mac, Android, and iOS via VLC.
How to Make a Video File Smaller on Windows 10 with HandBrake
Apart from VLC, HandBrake is another popular tool to make a video file smaller. If you’re looking for an open-source compressor, you shouldn’t miss this tool. It’s free and straightforward to use. As a result, you can get your desired video size quickly. Moreover, you can grab a smaller video without too much quality loss.
Therefore, keep reading and get to know how to make a video file smaller on Windows 10 with HandBrake.
- Run the HandBrake desktop app and hit the “Open Source” button at the top left corner.
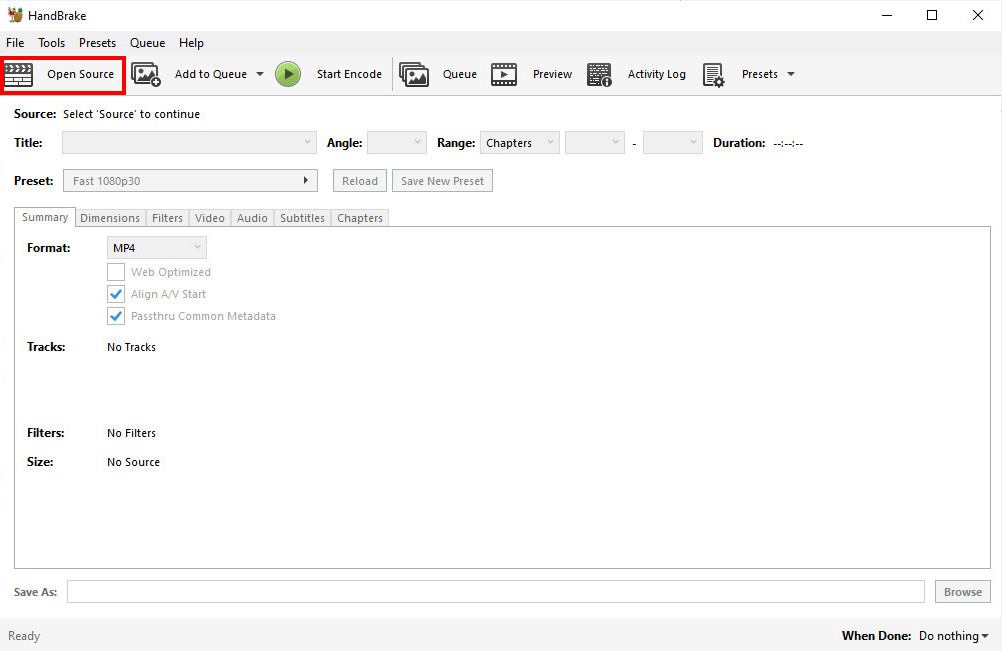
- Hit the “File” option or drop a video file to the gray workbench. And then, choose a preset with a lower resolution than the initial one.
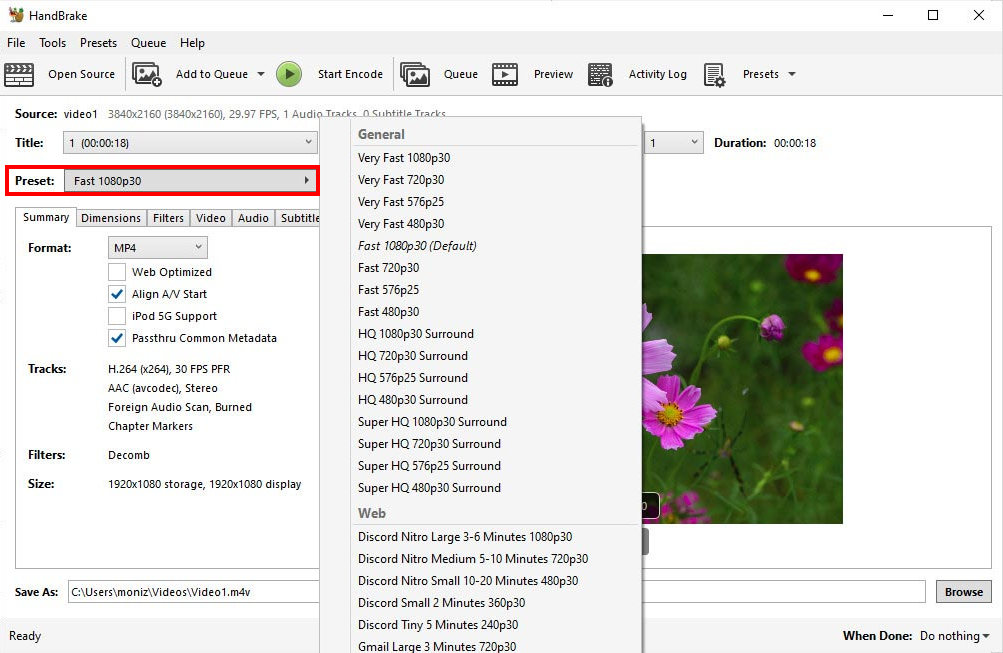
- Click on the “Browse” button to select one location where you want to save your video.
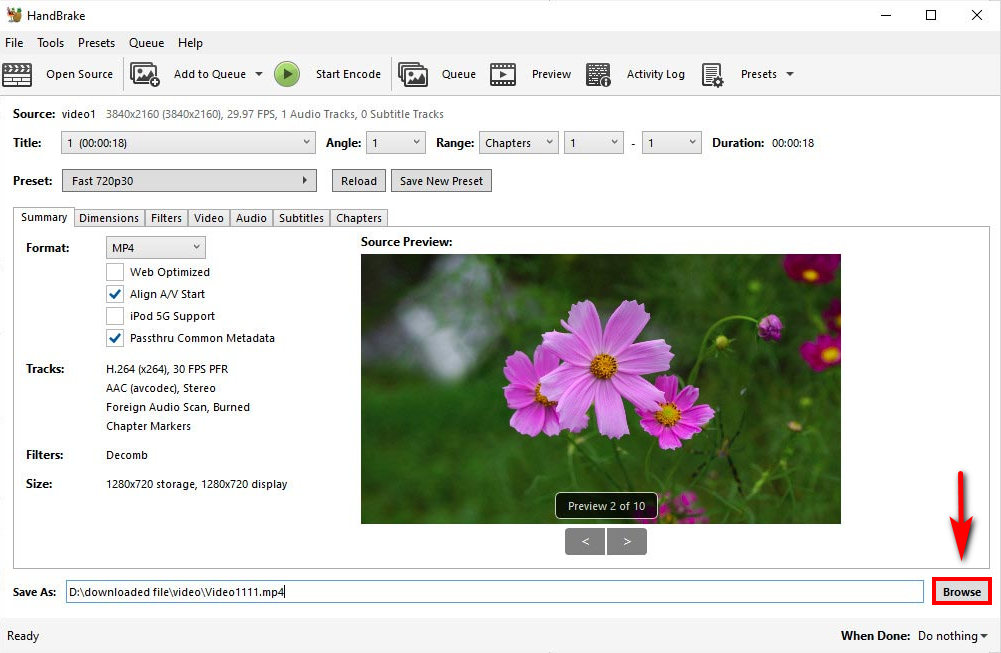
- Tap on the “Start Encode” green icon at the top left corner to automatically reduce the video file size.
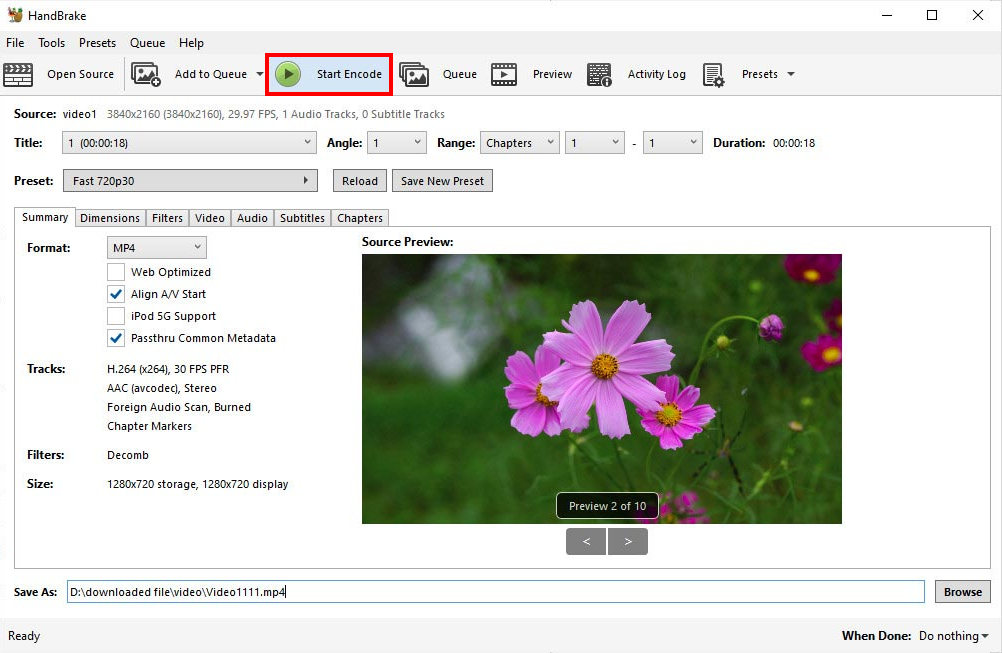
So, a compressed video has been saved on your PC. Next, you can check its properties to see if its size has been shrunk. Then, you can share, send and transfer the file quickly.
Conclusion
All in all, I have provided 5 remarkable compressors and let you know how to compress a video on Windows 10.
You can choose BeeConverter as the best compressor to compress a video without losing quality.
Video Converter
Convert videos to MP4, MOV, MP3, GIF, and more
- for Windows 10/8/7
- for Mac OS X 14+
- for Android
When you don’t want to install any app or want to get batch compression, AmoyShare Online Video Converter is the best choice for you.
In addition, the pre-installed app – Video Editor offers a simple way to make a video file smaller in just a few clicks.
Come and select one method for compressing large video files on your PC.
FAQ
How to compress a video for email on Windows 10?
BeeConverter is the best choice to compress a video for email on your PC in just two clicks.First, you need to upload a video file you want to resize.Then, hit the Convert button to reduce the video file size with ease.
Why did you want to make your videos smaller?
Maybe you want to share your video with friends, send it to others by email. However, it's too large to share. Besides, running out of space is another pesky trouble. Therefore, compressing videos via BeeConverter is the best way to fulfill these requirements. So come and have a try.