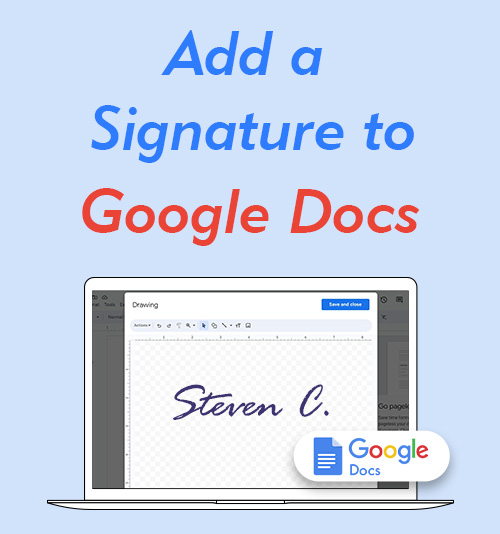
Google Docs is one of the most popular online word-processing platforms. It lets you create, edit, and collaborate on documents seamlessly with other people. On top of that, you can add signature to Google Doc, which has become an important part of daily work for individuals and organisations.
Actually, adding a signature to Google Docs can help streamline your workflow and reduce paperwork, making it easier for multiple business partners involved in deals or complex contracts.
This guide will walk you through how to add signature in Google Docs with 3 simple and straightforward methods.
So, keep reading!
Part 1. Insert a Signature in Google Docs by Uploading Image
There are several ways you can insert a signature in Google Docs. If you get used to signing documents with a handwritten name, you can turn the signature into a picture, then upload it to the signature line in Google Docs conveniently.
Here’s a simple method on how to insert signature in Google Docs by uploading signature images.
Prepare Transparent Signature Suited for Any Case
Before adding your signature to Google Docs, you need to prepare a signature image with a transparent background first.
A signature may look informal and unprofessional if it comes with a background or irrelevant lines in a document. Hence, it is necessary to turn your signature picture into a signature with a transparent background.
Here, we will introduce a fantastic tool to help you easily remove the background from your signature: AmoyShare Digital Signature Maker, an AI-based online signature background remover.
Features:
● Quick to create a transparent signature with just 1 click
● Keep the original quality of the signature image
● Offers a seamless integration with Google Docs
● Reusable in other documents
● Free to use
Create a digital signature now with the following easy steps:
- Upload your signature picture to AmoyShare E-Signature Maker.
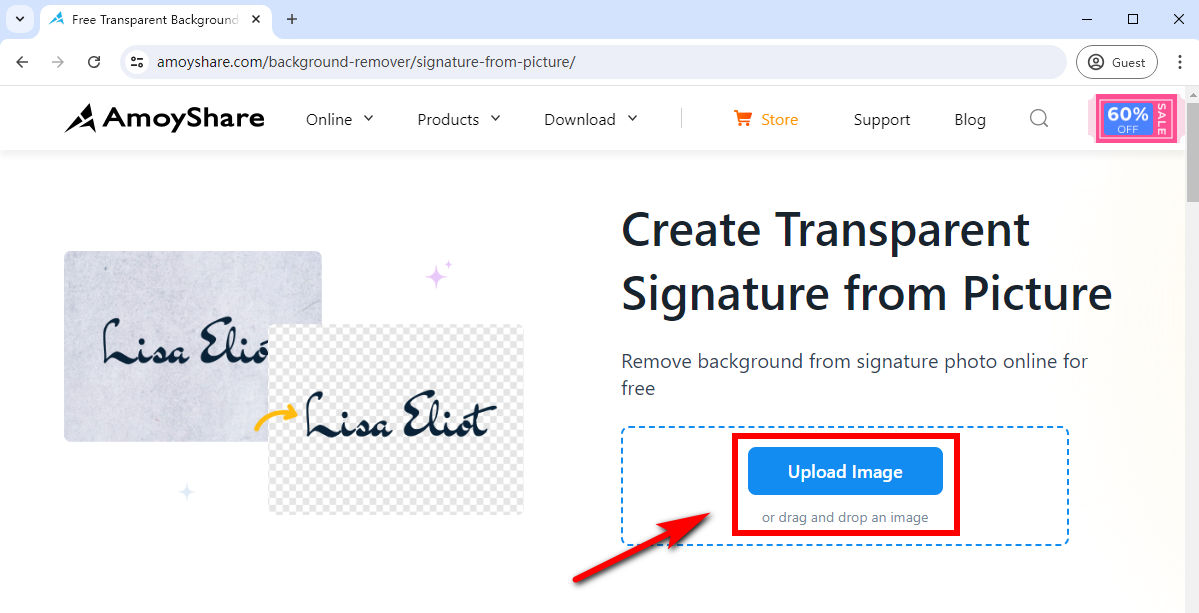
- Then, it will automatically remove the background of your signature in seconds.
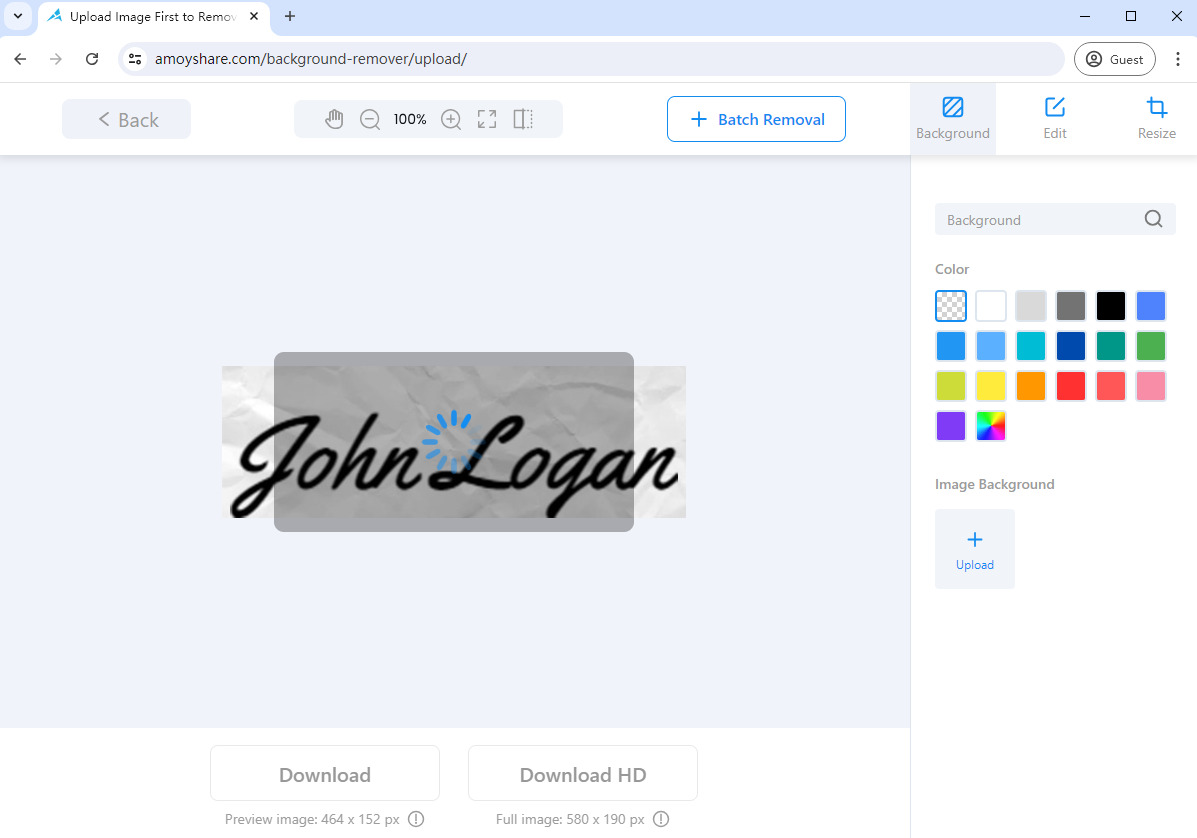
- Download the transparent signature in a PNG image. Then, you can effortlessly add the electronic signature to any Google Doc.
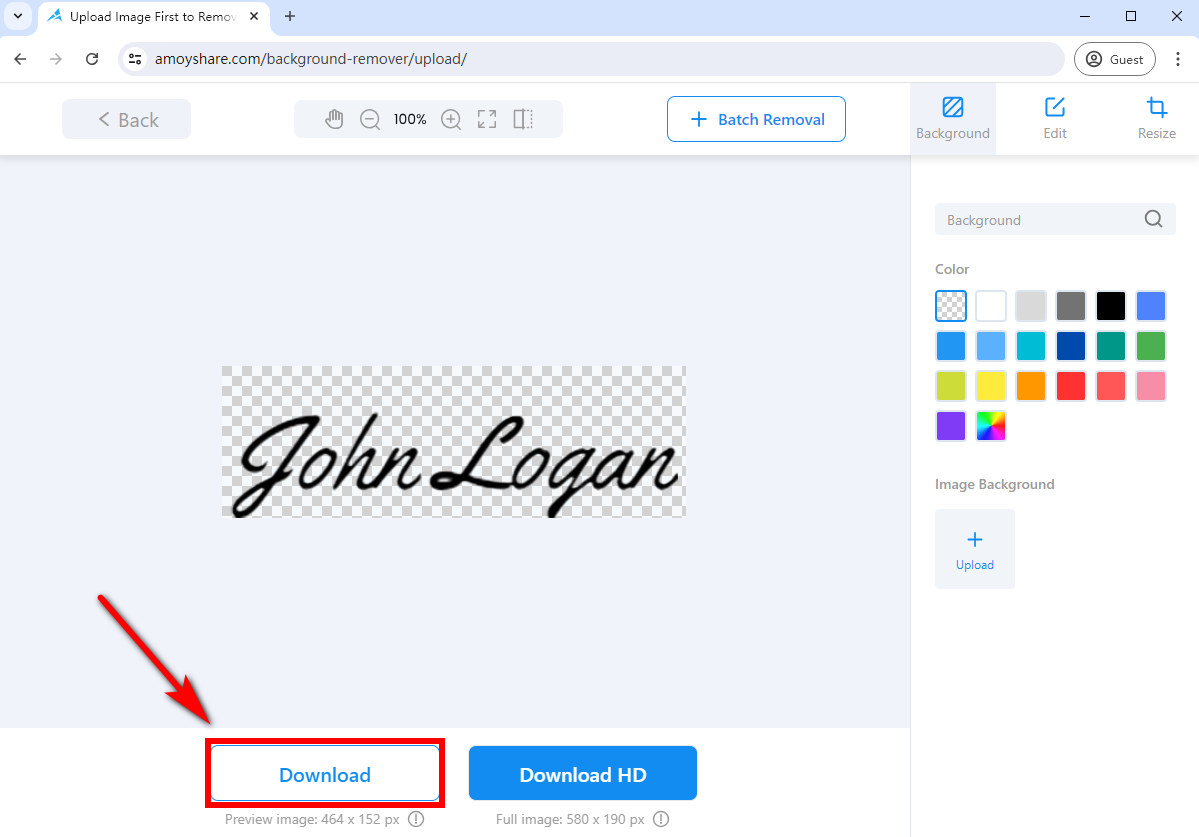
How to Add Signature in Google Docs
Now that you have the transparent signature created by AmoyShare Digital Signature Maker, you may be wondering how to add signature to Google Doc. Luckily, Google Docs has a built-in feature that allows you to insert a signature image into your documents, so you can get a signed document as soon as possible.
Here are simple steps on how to add a signature in Google Docs by uploading an image:
- Open a file you want to add a signature to on Google Docs: click the “Open file picker” icon.
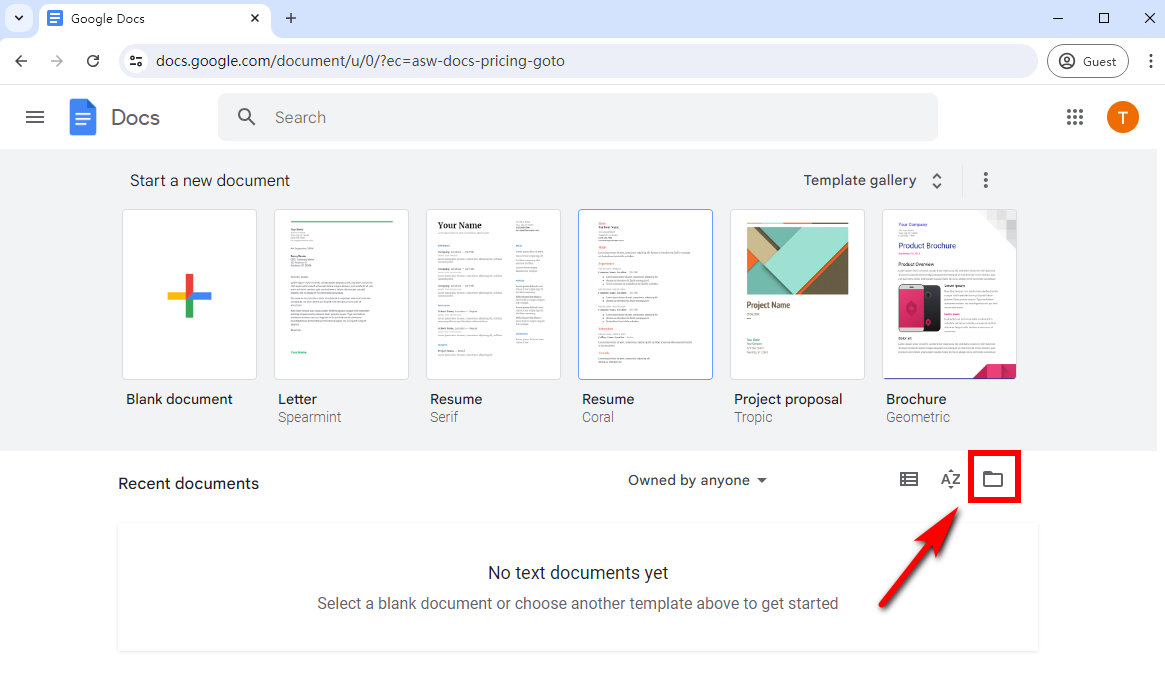 Choose “Upload” to upload your document by clicking “Browse” or dragging a file.
Choose “Upload” to upload your document by clicking “Browse” or dragging a file.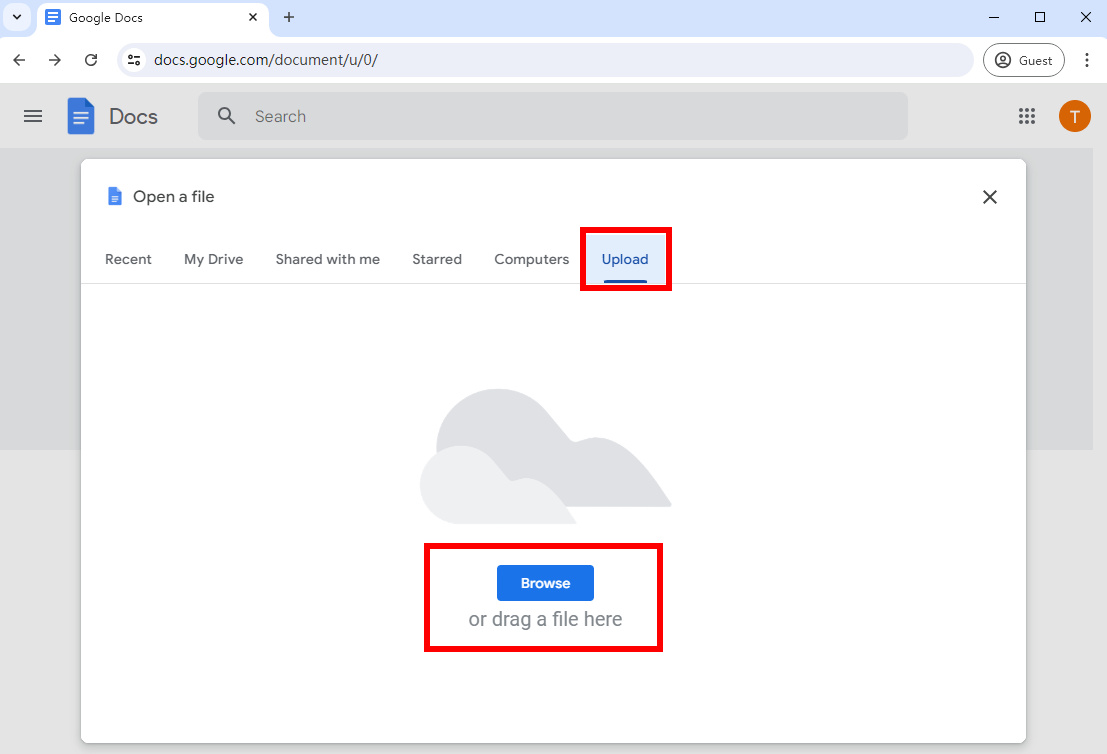
- Insert the signature image: navigate to “Insert,” click “Image,” and choose “Upload from computer” to upload the signature you just created with AmoyShare Digital Signature Maker.
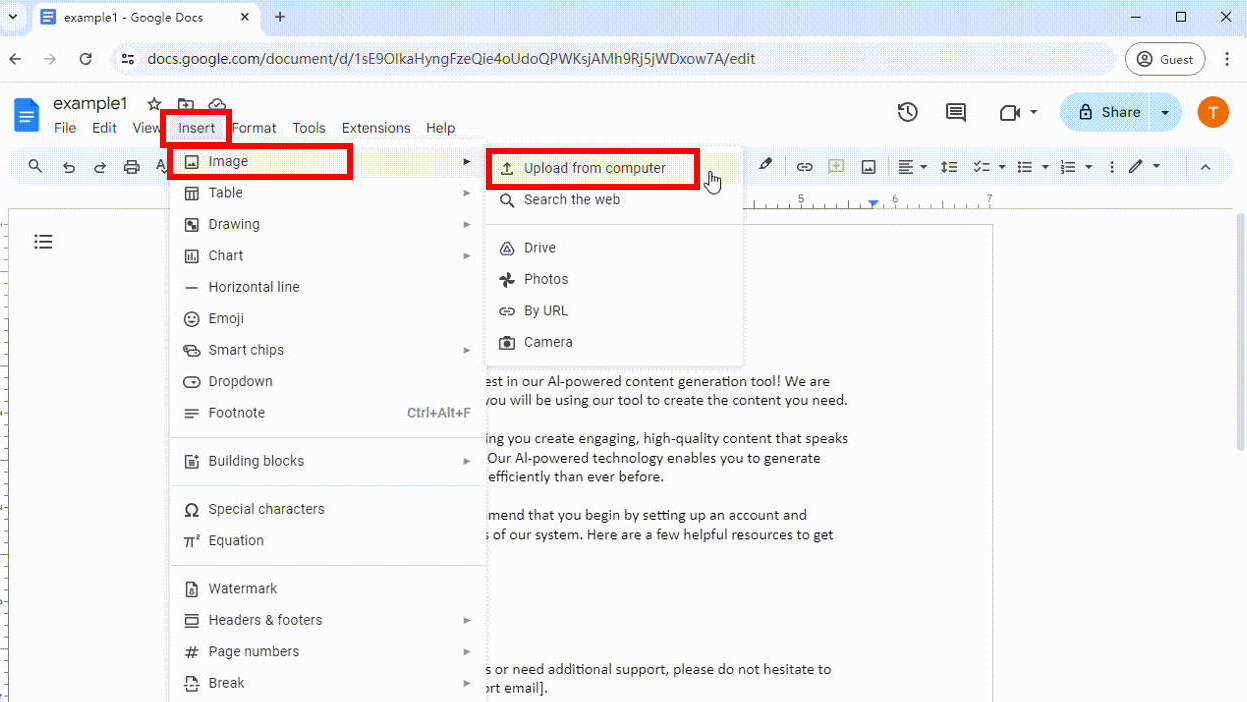
- Resize the signature and position it in the signature area.
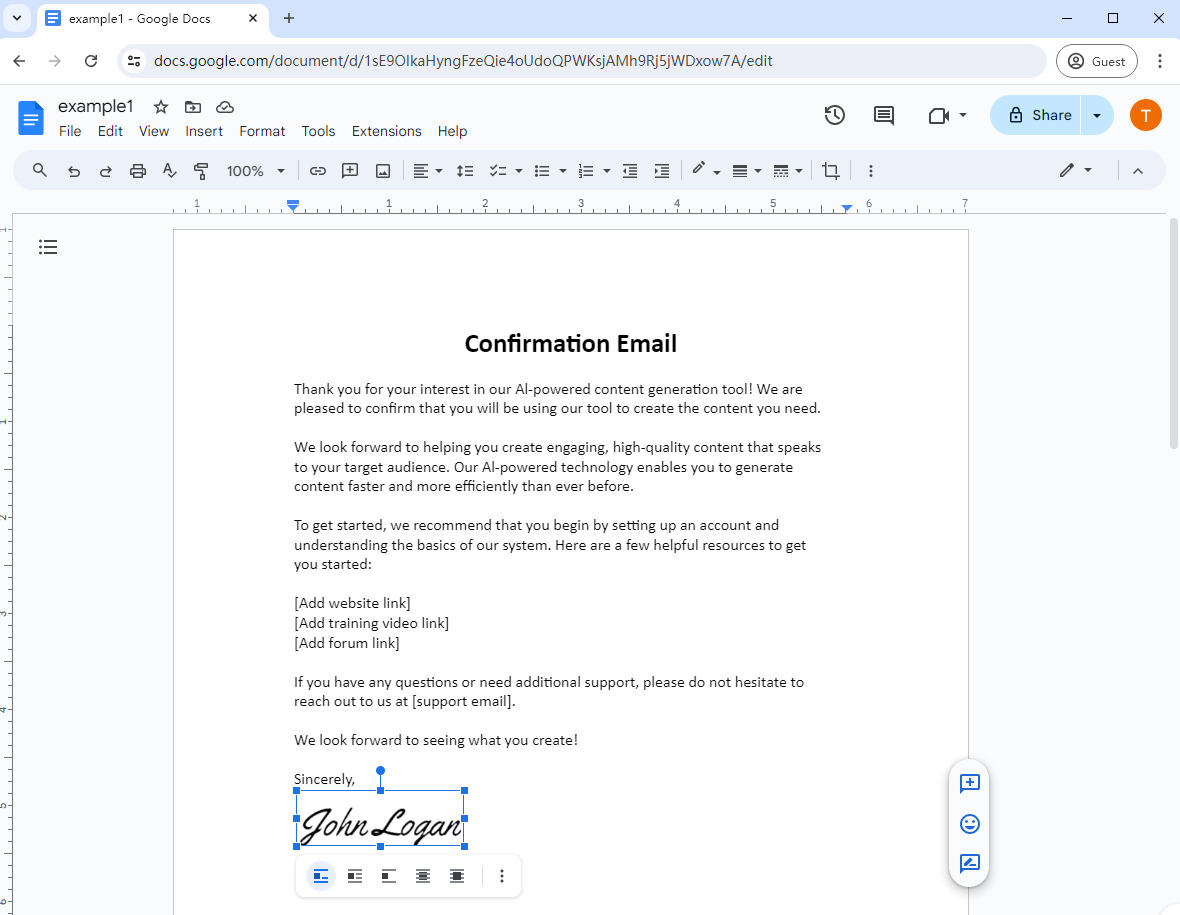
- When you have added the signature, navigate to “File,” you can choose “Download” to download the Google Doc or choose “Share” to share the file with others.
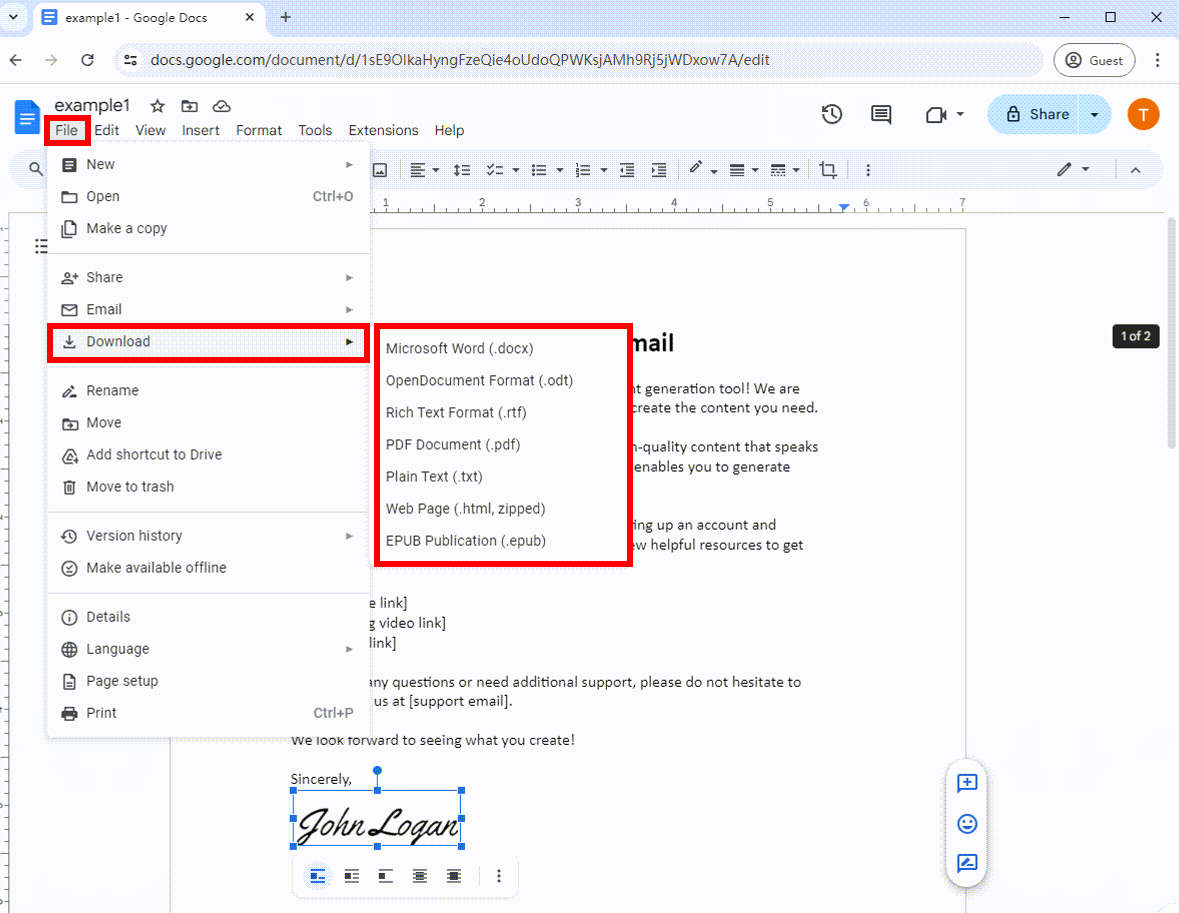
Tips:
When using Google Docs for the first time, create a free account to get started.
Part 2. How to Sign a Google Doc with the Google Drawing Tool
The Drawing tool offers the easiest way to add signature to Google Doc document. Although it’s not as powerful as professional drawing software, the Drawing tool is suitable for creating simple handwritten signatures.
To learn how to add a signature in Google Docs using Google Drawing, follow the step-by-step guide:
- Open a document in Google Docs.
- Place your cursor on the line where you’d like the signature to appear. Then navigate to “Insert,” click “Drawing,” and choose “New.”
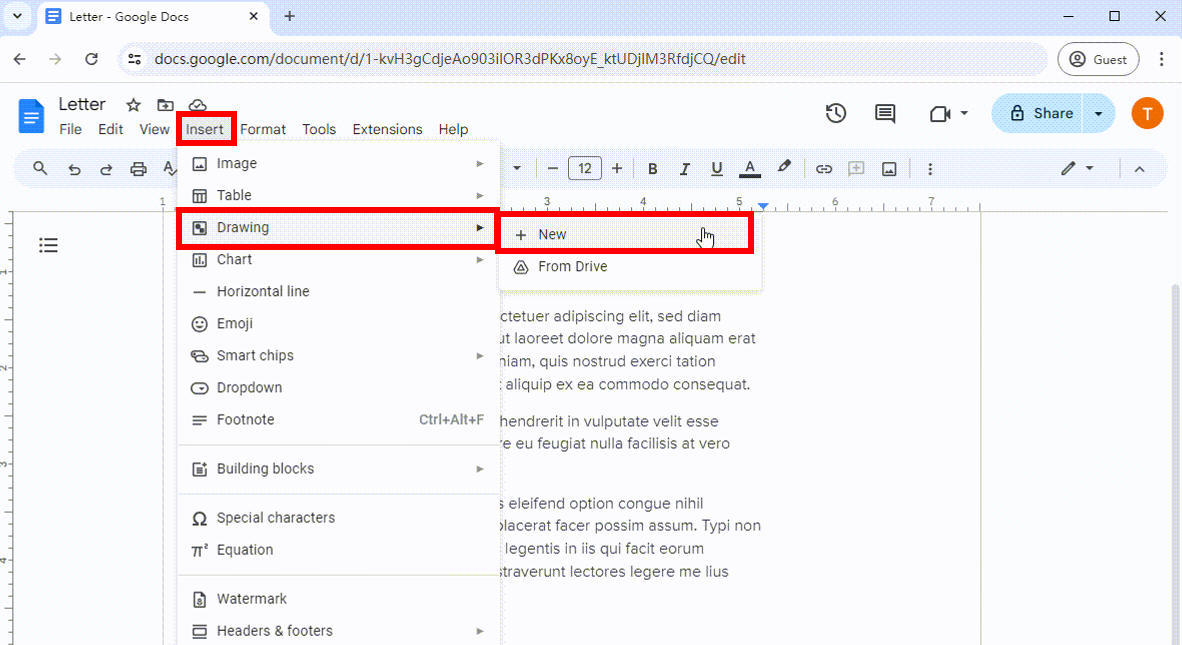
- In the Drawing window, select the drop-down arrow next to the “Line” icon, and choose “Scribble.”
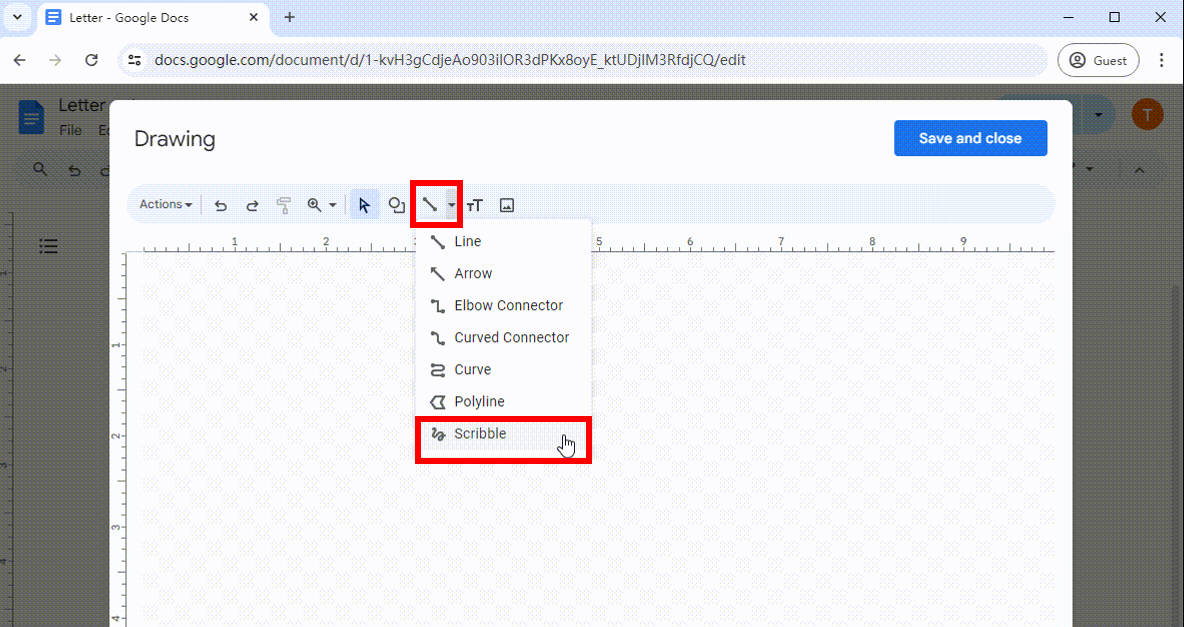
- You can hand-write your name with a mouse, trackpad, or touchscreen device. Then click “Save and close.”
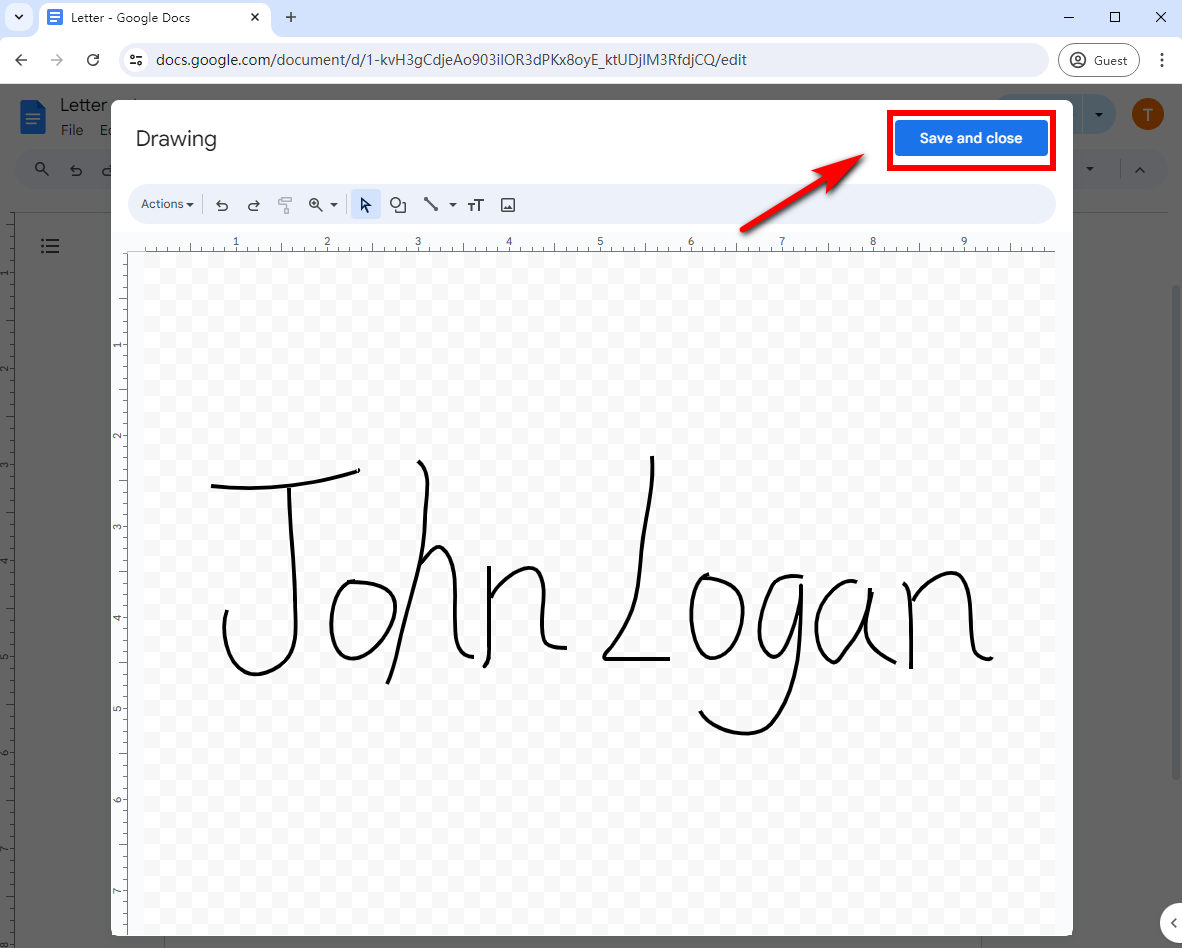
- The image of your handwritten signature will appear at the cursor, and you can resize the signature as needed. Finally, you can download or share the file using the same steps above.
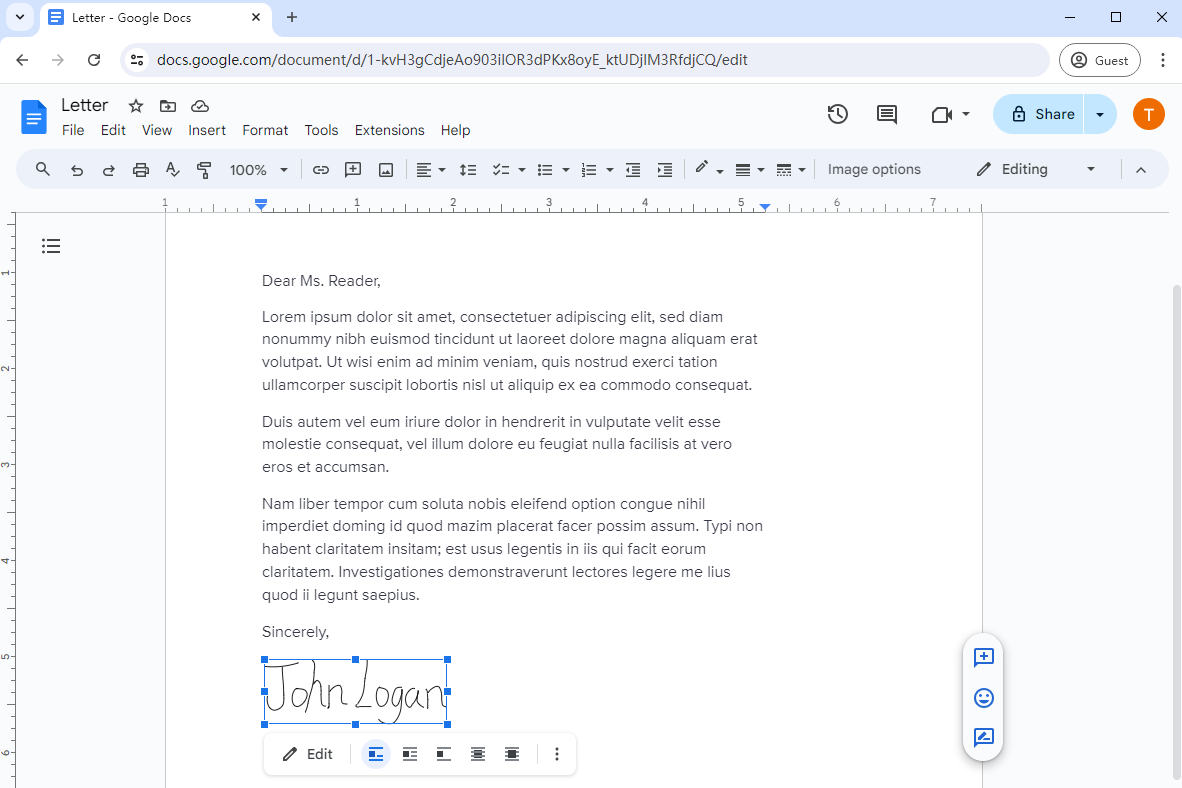
Tips:
When it comes to perfecting your signature in Google Docs, you can edit or save the signature if necessary. Here are a few tips:
To reshape or resize your signature, click on the signature image to view its bounding box, then drag a side to enlarge or shrink it. To edit further, go back to the Drawing tool by hitting the “Edit” button.
Return to the Drawing tool if you want to save the electronic signature created in Google Docs. Navigate to “Actions,” select “Download” to download the signature as a JPEG, PDF, PNG, or SVG file for future documents.
Part 3. How to Insert Signature in Google Docs Using an Add-On
Besides adding your signature via the Drawing tool, you can easily employ a signature add-on to insert signature line in Google Docs.
Simply install the add-on, create an electronic signature, and with just a couple of clicks, you can insert signature in Google Docs.
Follow these steps to learn how to add signature on Google docs:
- Click the “Extensions” tab on the toolbar, choose “Add-ons,” and select “Get add-ons.”
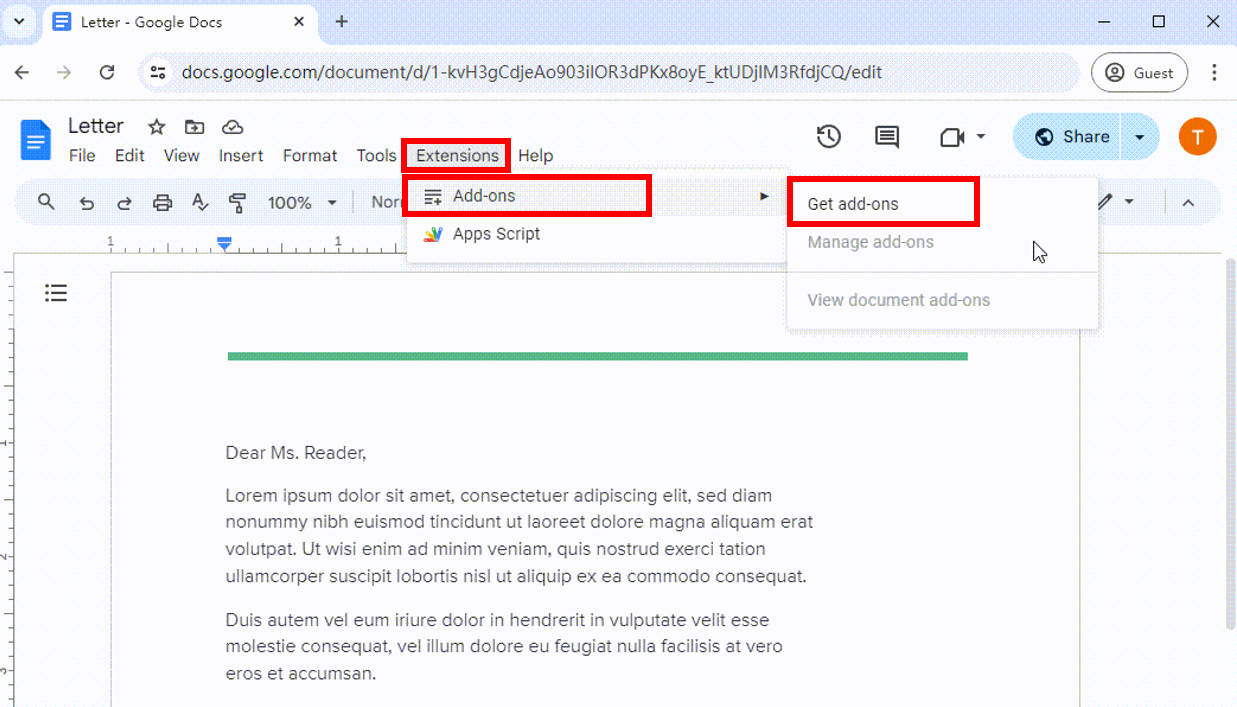
- In the Google Workspace Market popup window, you can search for any tool you want. Here, let’s take PandaDoc as an example.
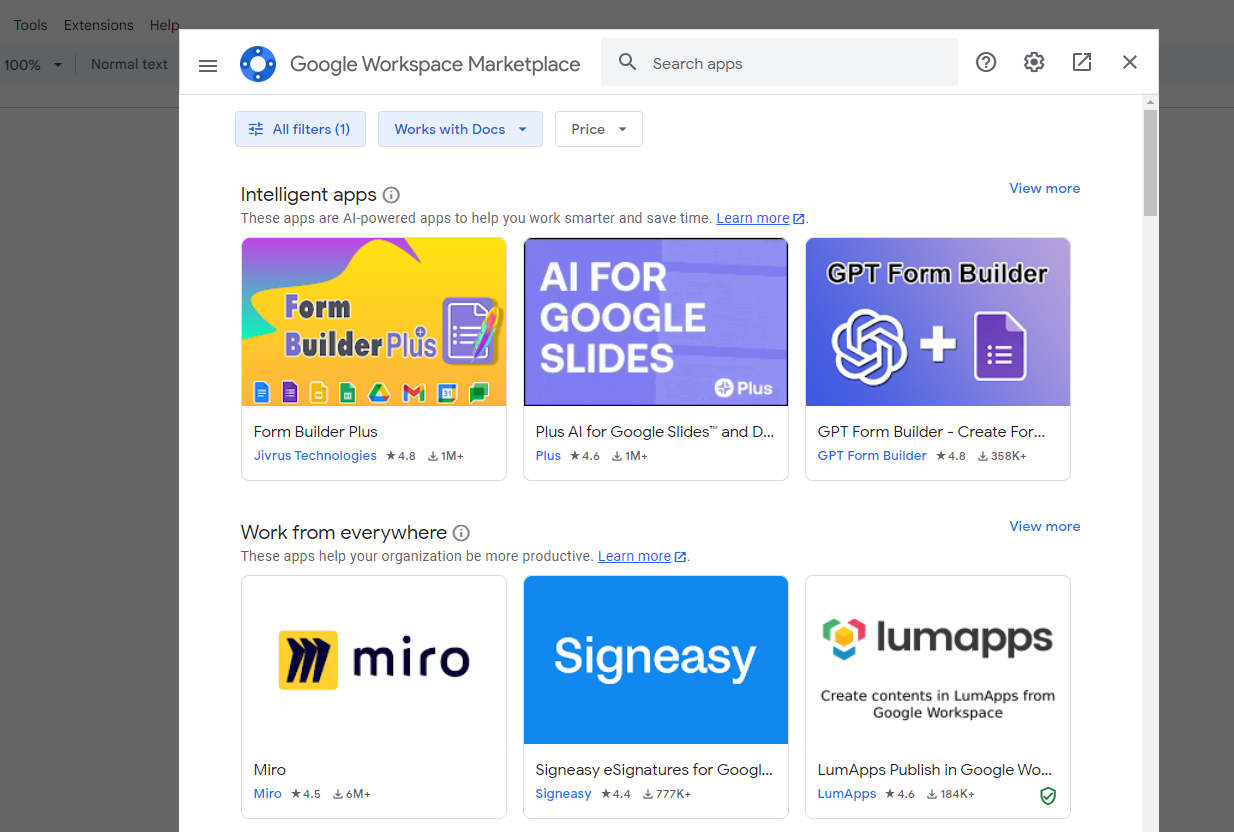 Search “PandaDoc for Google Docs” in the search box, then install the add-on.
Search “PandaDoc for Google Docs” in the search box, then install the add-on.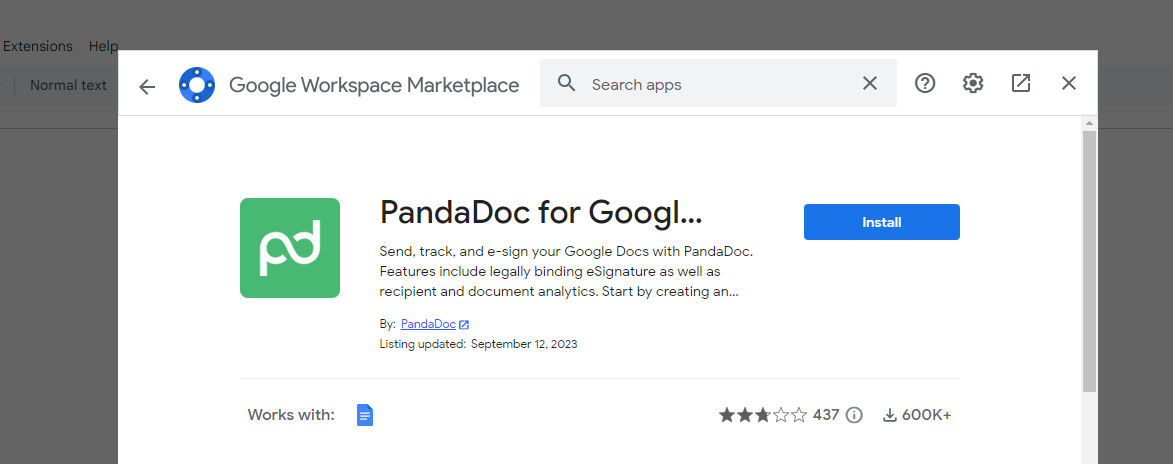
- After the add-on is installed in your Google Docs account, navigate back to the original Google Doc, select “Extensions” from the menu bar, and choose PandaDoc for Google Docs. Then, you can start signing with it right away. At last, download or share the document using the same steps above.
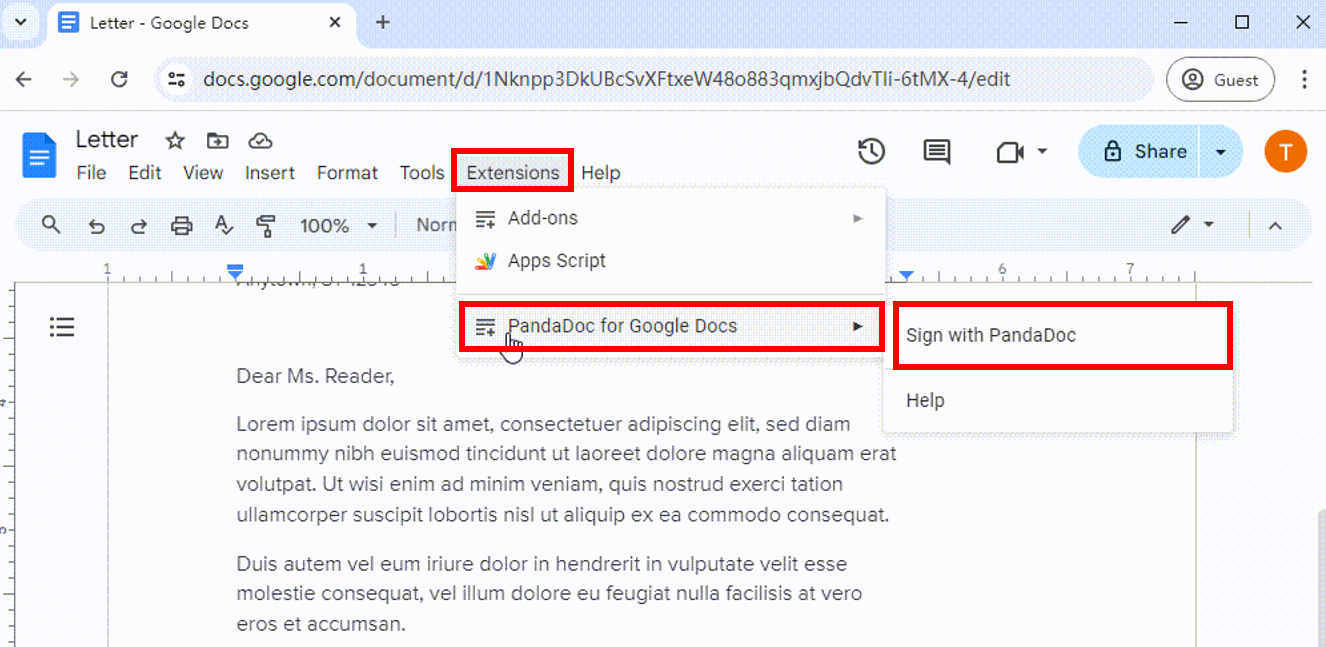
Tips:
Most add-ons require you to create an account when you sign up for the first time.
Conclusion
In this article, we have learned 3 different and simple methods on how to add signature in Google Docs. We also look at how to create a digital signature and edit a signature. With these methods and tools, you can avoid the hassle of using paper and printers, and enhance efficiency.
Thanks to AmoyShare Digital Signature Maker, you can create a digital signature in seconds without compromising on the quality of your signature. Then, you can add the professional signature in Google Docs with confidence.
Are you ready to insert signature on Google Docs? Get started with AmoyShare E-Signature Creator!
FAQ
1. How to Add a Signature in Google Docs on Phone?
1. Go to AmoyShare E-Signature Creator online tool and upload a signature image.
2. This tool will remove the background of the signature with 1 click.
3. Download the transparent signature in PNG format.
4. Then, open your file in the Google Doc app, click the edit icon, then tap +, choose Image, and select From photos to upload the transparent signature image.
5. Click the tick icon to save your document.
2. How do I handwrite a signature in Google Docs?
You can handwrite a signature using the Drawing tool in Google Docs:
1. Open your document in Google Docs.
2. Navigate to Insert, select Drawing icon, and choose New.
3. Select Scribble in the Drawing window and draw out your signature.
4. Click Save and close, the handwritten signature will appear at the cursor. Then, save the file.
3. Can you add a signature in Google Docs?
1. Open your file in Google Docs and click where you'd like to add your signature line.
2. Select Extensions from the top menu, choose Add-ons, and hit Get add-ons.
3. In the Google Workspace Marketplace popup window, select a signature add-on and install it.
4. Re-open your document, and use the Google Docs add-on to insert a signature.