
GoToMeeting is a classic meeting software that enables users to hold an online meeting. It could be well accessed via a PC, Mac, mobile, or online, and it is worth mentioning that all GoToMeeting sessions can be recorded.
During a GoToMeeting, we can avoid the problem of missing important information by recording it.
Here, several efficient tools are shared with you in detail on how to make a GoToMeeting Recording, easily and quickly. Just keep reading to learn more.
How to Start GoToMeeting Recording on PC
To record GoToMeeting on PC, we recommend DiReec Screen Recorder most. It has a wide range of settings, including specific hotkeys, task scheduler, editor, etc. With DiReec Screen Recorder, you can not only grab audio and video simultaneously, but also take screenshot captures easily. Moreover, it is a newbie-friendly and lightweight screen recording tool that allows you to record meetings effortlessly. If you use a PC, this is your best choice for GoToMeeting recording.
Here’s how to record GoToMeeting session on Windows by using DiReec Screen Recorder.
- Launch DiReec Screen Recorder, and you can customize the recording settings according to your needs, such as output, hotkeys, etc.
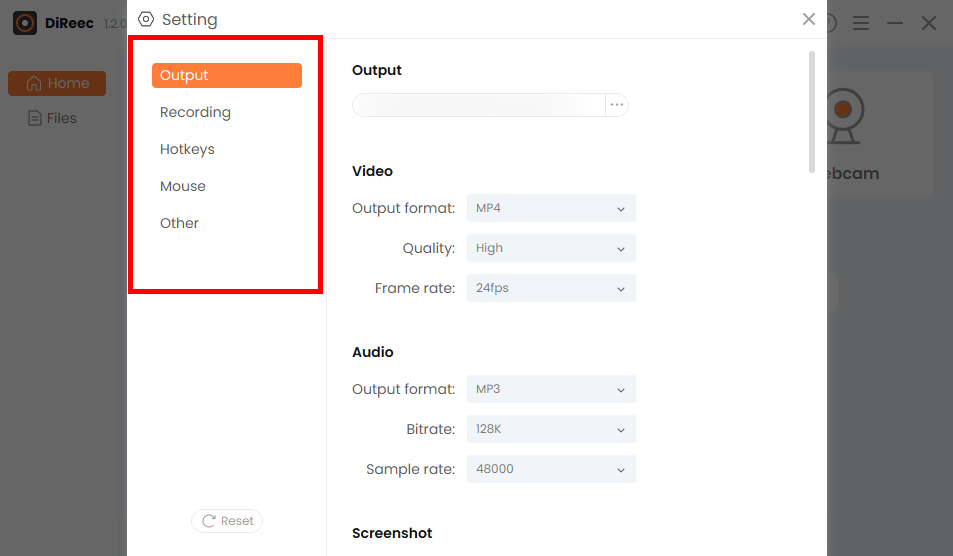
- Choose the “Screen” option and customize your desired area in the “Screen Size” module or choose the default full area. Following that, click the “REC” button to Start recording your GoToMeeting session.
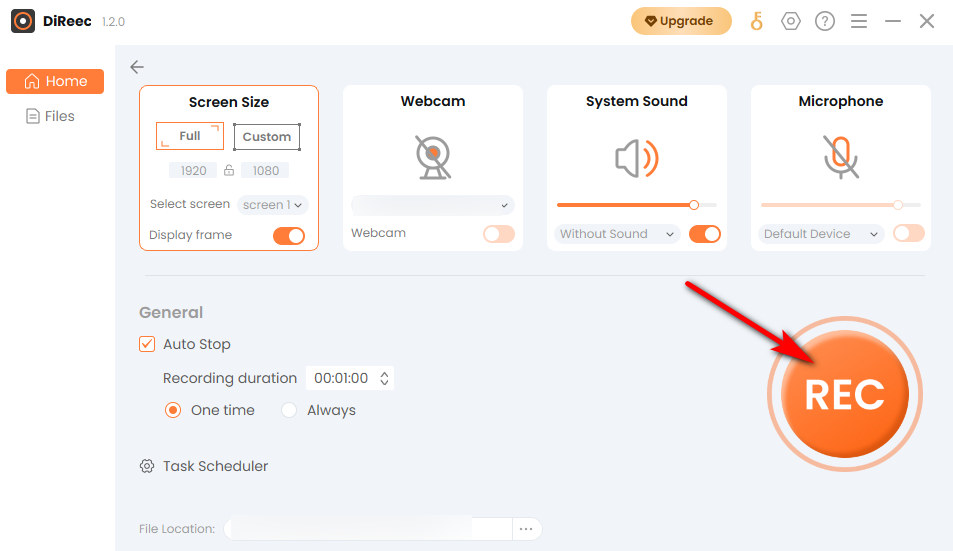
- Click the “Stop” icon to end your record. Recorded files will be saved to a local folder according to custom settings.

How to Record GoToMeeting on Mac
If you’re a Mac user, consider using Mac Screen Recorder to capture GoToMeeting. It is one of the leading screen recorders, with more fantastic capturing functions. You can set the output formats as you want, including MP4, WMV, MOW, TS, etc., making sharing your GoToMeeting recording videos easier. In addition, recording the webcam with external sound is also allowed, which will bring much convenience when record a meeting discussion. With this program, capturing GoToMeeting is a simple task.
Refer to the guide below for recording GoToMeeting on Mac using Mac Screen Recorder.
- Launch Mac Screen Recorder and then make simple settings as needed.
- Click “Video Recorder” after joining a meeting, then select the area you want to capture. After completing this, click “REC” to start recording GoToMeeting.
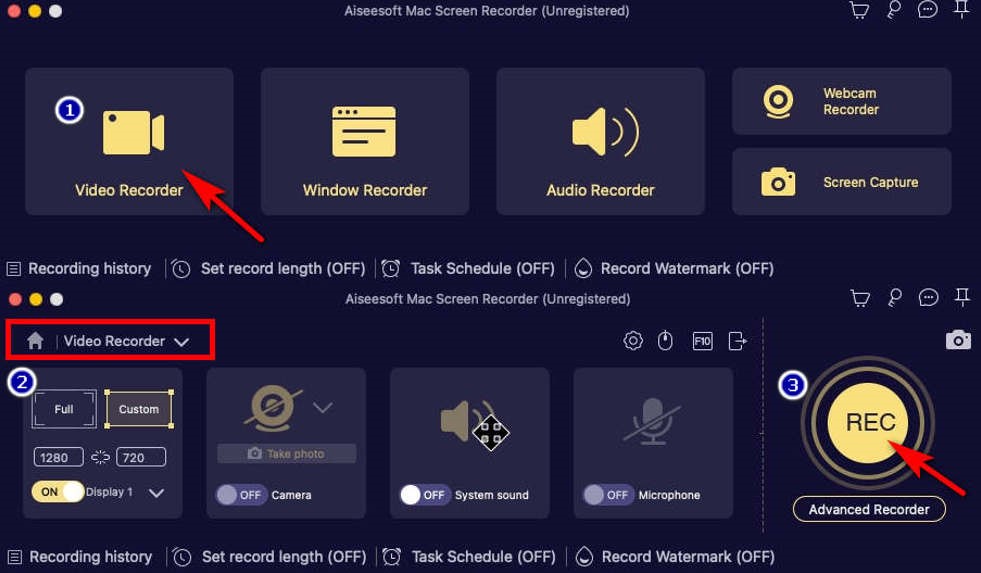
- When you need to end, click the red square in the lower right. You can then edit the recorded video and click “Save.”
How to Capture a GoToMeeting on iPhone
iPhone users can also record GoToMeeting, and it may be easier than a PC or Mac device because most modern phones let you start recording with its built-in recorder. Besides, there is no need to worry about taking up memory or virus threats, for it is an entirely free tool that comes with your device. Its function is enough if you don’t need any advanced features like editing or adding sources.
Here’s how to perform GoToMeeting recording on iPhone. Keep reading!
- You’re supposed to swipe down the Control Panel to access the “Quick Settings” menu before getting a GoToMeeting record.
- Press the “Screen Recorder” button, which is the red icon as shown in the picture, to start recording.
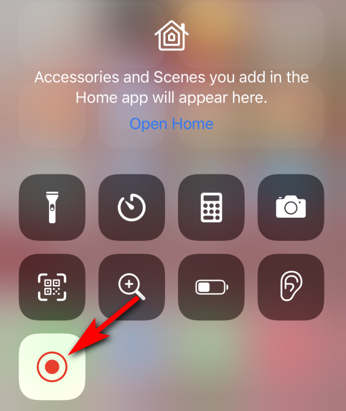
(If you can’t find it, you can go to “Settings” > “Control Center” > “Screen Recording” and tap the “+” sign to add it. Then you can find “Screen Recorder” in the Control Panel.)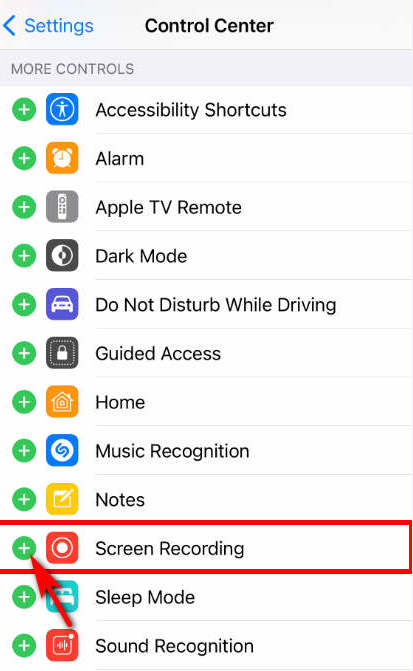
- When you want to end GoToMeeting video recording, pull down again to bring up the control panel, then tap the “Screen Recorder” button again. Your recorded video can be found on the Photos after hitting the “Stop” button.
How to Handle a GoToMeeting Recording on Android
If you are an Android user, the simplest way to record GoToMeeting is using the pre-installed screen recorder on your Phone. It is a convenient and essential way to capture screens just like the iPhone. Through its native tool, you can simultaneously record your screen with the framework sound and microphone so that you can appreciate a more vivid recorded video. If you prefer recording GoToMeeting without downloading third-party software, just try to use it.
Here’s a step-by-step guide to help you record GoToMeeting effortlessly.
- Swipe down the “Control Panel” to access your “Quick Settings” menu. Then you can see the “Screen Recorder” button; tap on it to initiate GoToMeeting recording.
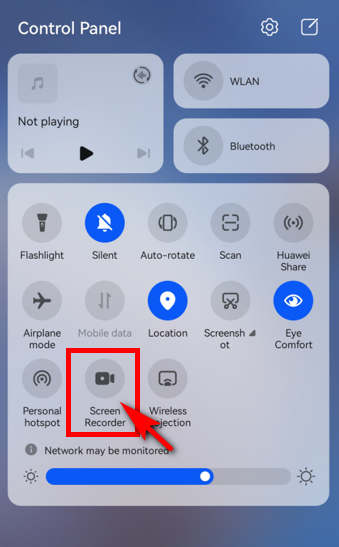
- When you want to stop recording, you can press the red recording icon to stop. Then, the recorded video will be saved in the Gallery app on your phone.
How to Record a GoToMeeting Online
AmoyShare Online Screen Recorder is a reliable online screen recording tool that is safe and free of charge. With precise button functions, it only takes a few simple steps to get a GoToMeeting recording. Moreover, it’s convenient because you can use it online without downloading any software. It is also a professional online recorder that can record GoToMeeting without quality loss. So, don’t hesitate to try this valuable tool for recording if needed!
Here’s how to record a GoToMeeting online.
- Go to the AmoyShare website, find the “Online Screen Recorder” page, and click to enter.
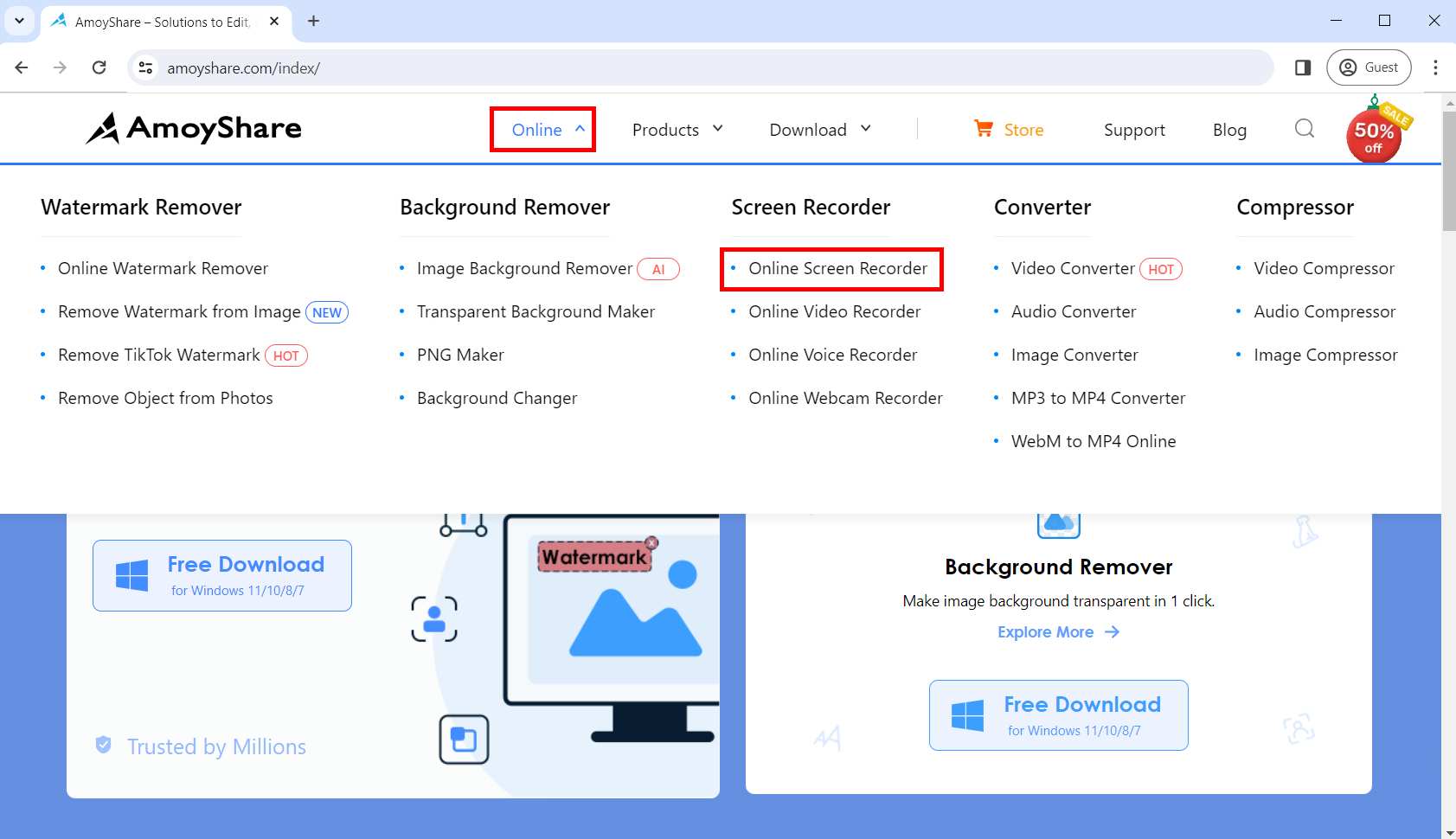
- Before start recording GoToMeeting, you can choose whether to record audio and webcam based on your needs. Then tap the “Start Recording” button; select the area you want to record in the displayed window and hit the “Share” button.
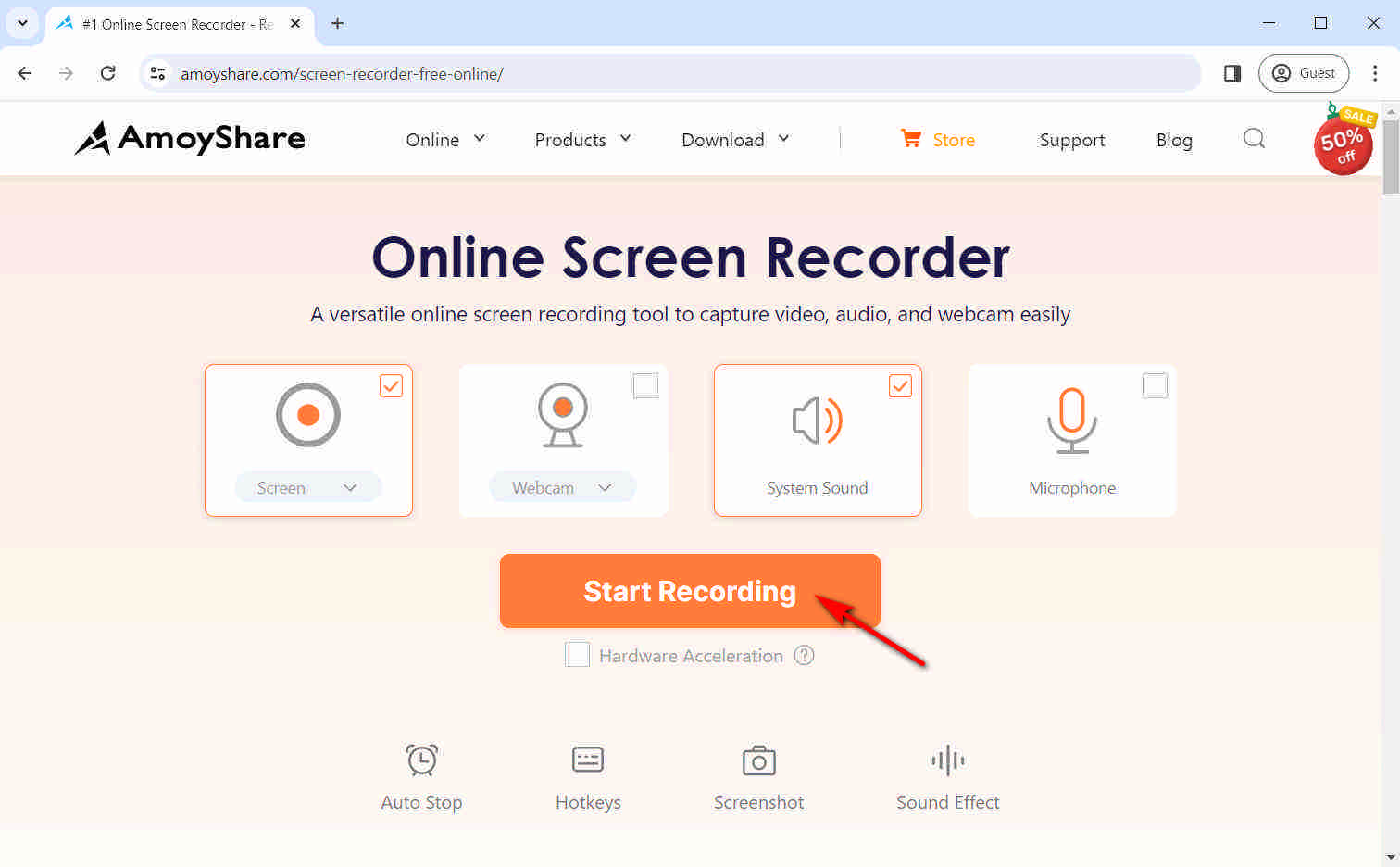
- Hit “Stop” and select the format or resolution. Then, you can click the “Download” button; the GoToMeeting recording will be saved to the default folder you set previously.
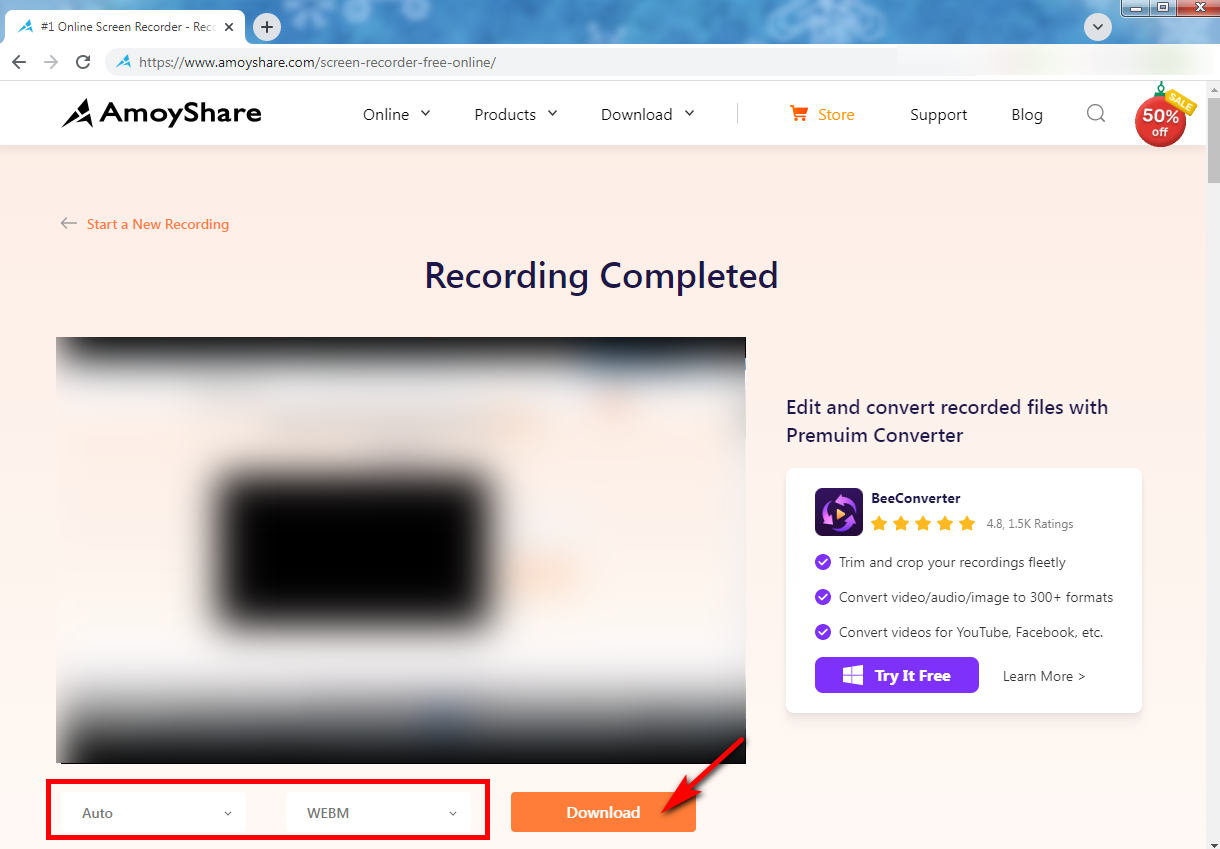
Conclusion
To sum up, if you want to get a GoToMeeting recording, you can find a program to help you in this blog, no matter your device. We recommend DiReec Screen Recorder most if you’re using a PC because it is designed for beginners and has multiple functions that can meet most of your recording needs.
Screen Recorder
Capture HD video and audio instantly
- for Windows 10/8/7
- for Mac OS X 14+
- for Android
FAQs
How to record GoToMeeting as attendee without permission?
A quick way to get GoToMeeting recording is to use its built-in recording function. However, in GoToMeeting, usually, only the meeting organizer or host has recording permission. So, if you want to record GoToMeeting as attendee without permission, using a powerful third-party program, like DiReec Screen Recorder, is a wise choice.
Where is the GoToMeeting recording stored?
Depending on the type of recording your account is set to, your recorded video is available in your online account or saved on your computer. If you store it online, you can access it through the Past tab in the left column of your Meeting dashboard. Or you can find the files stored in your computer's documents folder if you use local recording.
Can you record a GoToMeeting if you are not the presenter?
Yes. To grab the meeting when you are not the presenter, we recommend DiReec Screen Recorder most. It only takes a few simple steps to complete a GoToMeeting recording, and you can even use its editing tools to process your recorded video further.