
Are you seeking the best converter to turn your video into an audio file? If so, you have come to the right place.
When you play an MP4 video, you will be attracted by its background music. So, you wish to focus your mind on the music from MP4 files.
You have searched for many methods to extract audio from video on Mac, but they don’t work as you wish.
In that case, here I will recommend 4 best ways to convert MP4 to MP3 on Mac. You can choose one of them satisfying your need.
CONTENTS
Best MP4 to MP3 Converter on Mac
As we know, the converting process will become straightforward if you find a professional tool. Nowadays, numerous converters are providing the service of turning MP4 into MP3. Here I will offer you one of the best programs to convert MP4 to MP3 on Mac without losing quality.
Video Converter Ultimate is one of the best converters that gives you the ability to transform any video or audio format to 1,000+ formats with ease. Most importantly, Video Converter Ultimate can preserve the original quality in converting process. Or you can enhance the video or audio quality.
Besides, it’s also capable of editing videos via built-in tools — for instance, video cropper, watermark remover, and more.
If you can’t wait to know how to change MP4 to MP3 on Mac, come and follow me now! You won’t be disappointed.
Video Converter
Convert videos to MP4, MOV, MP3, GIF, and more
- for Windows 10/8/7
- for Mac OS X 14+
- for Android
- Run the Video Converter Ultimate and hit the “+” icon to add the MP4 file. Alternatively, you can drag the MP4 into the converting box.
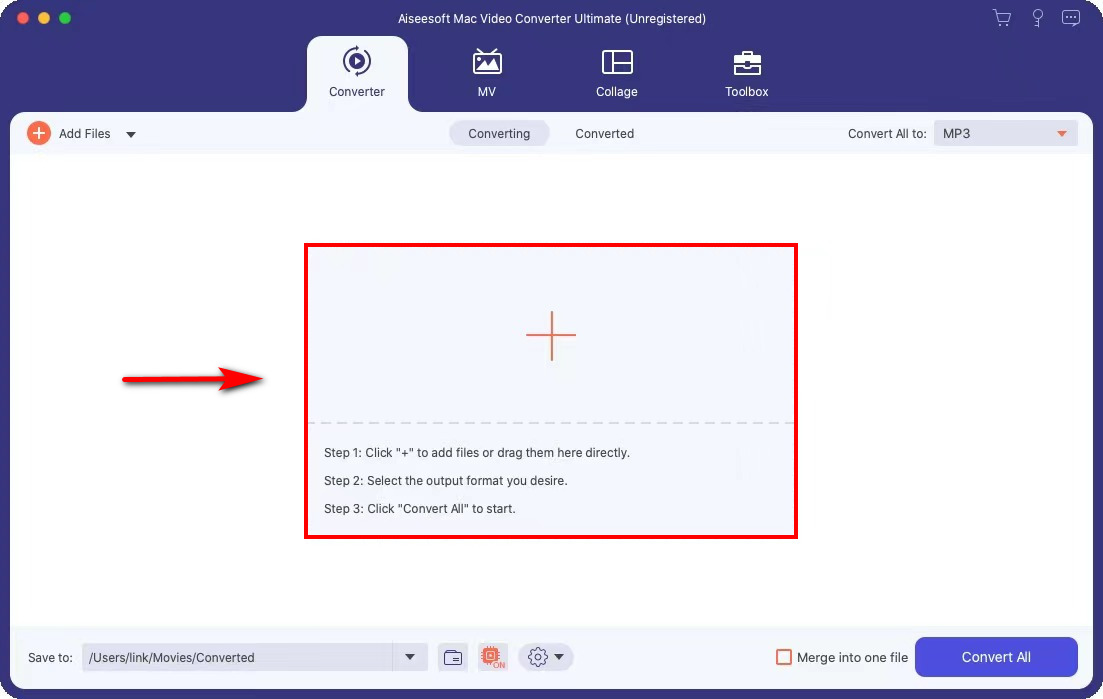
- Select MP3 format from the drop-down menu next to “Convert All to” at the top right corner. And don’t forget to choose one quality. You can select the same quality as the MP4 source or a higher quality you want.
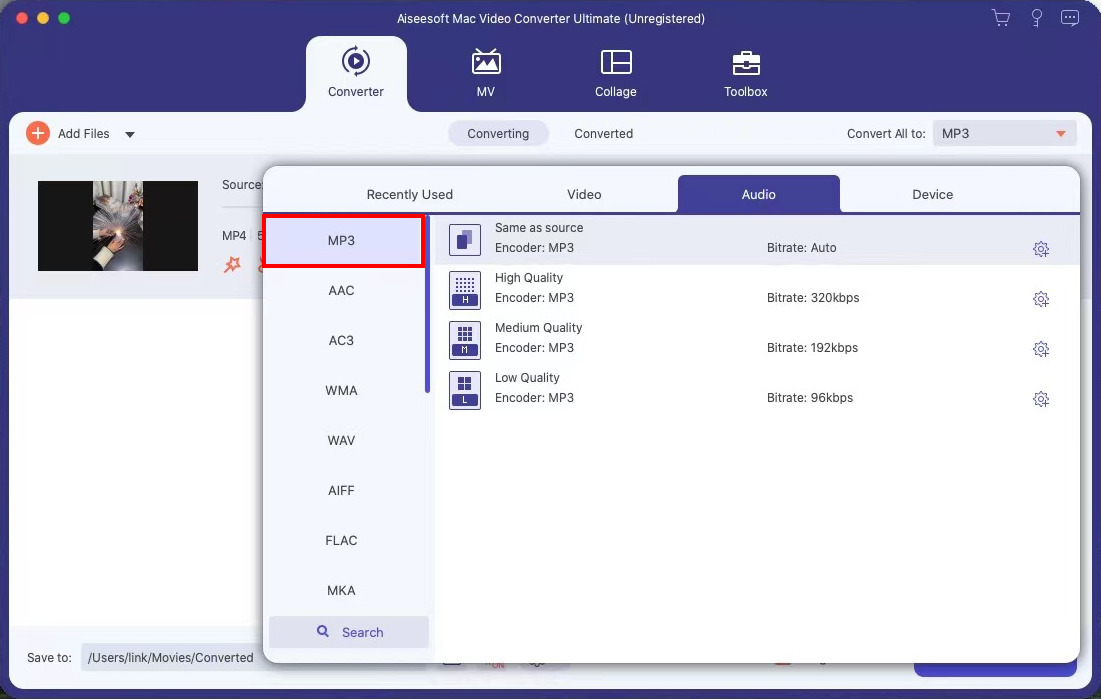
- Click on the “Convert All” button to convert MP4 to MP3. The converted file will automatically save to your default folder.
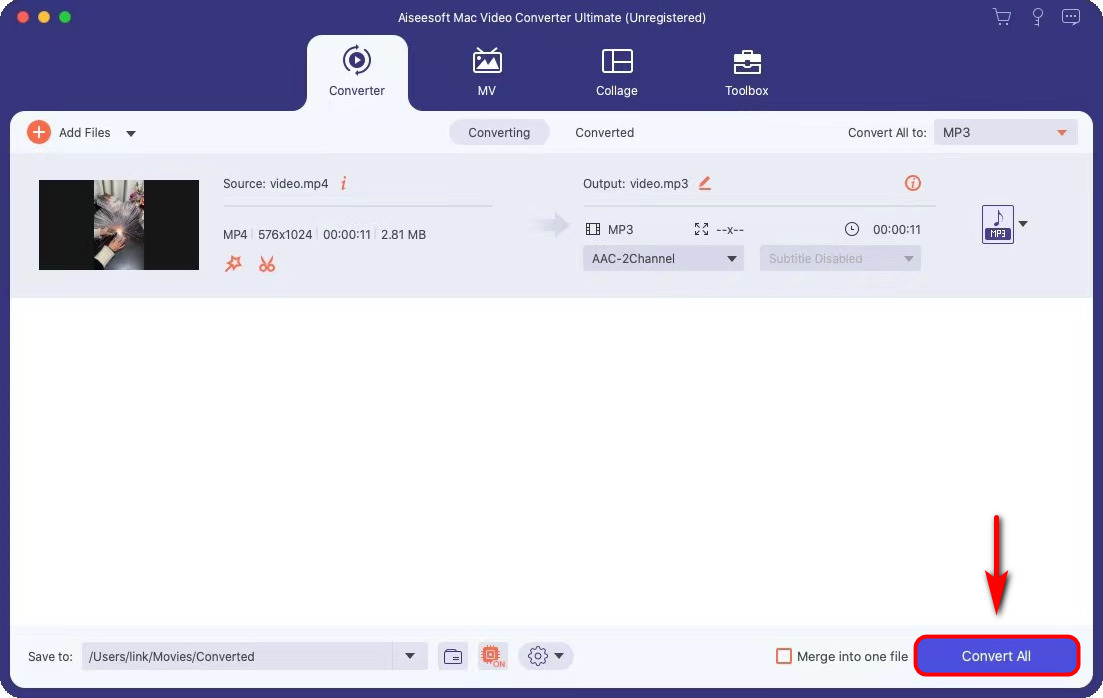
After these procedures, you have successfully grabbed the audio from a video file. The conversion process is very simple, and you can get the converted MP3 easily and quickly. So, come and have a try!
By the way, you can click on the orange pen if you want to rename the MP3 file. Besides, it’s also possible for you to choose a location where you can save your MP3. You need to select the “Browse and Select Folder” option by hitting the drop-down menu next to “Save to.”
How to Convert MP4 to MP3 on Mac Online
Besides the desktop app, the website is also a great way to make MP4 into MP3 because it’s the easiest way when you are reluctant to install any program on your Mac. And you will be required no registration.
Converting MP4 to MP3 via the website, you shouldn’t miss this online tool – AmoyShare Online Audio Converter. Once you head to its site, you will be attracted by its concise layout, which allows you to get conversion effortlessly. In addition, you can convert the formats like MP4, MOV, AVI and others into any audio format in just a few clicks.
Moreover, Online Audio Converter can batch convert mp4 to mp3 on Mac. That is to say, you can add multiple files and transform them simultaneously. By the way, Video Converter Ultimate has this powerful function as well.
So, how to convert MP4 to MP3 on Mac? Here are the steps to do it!
- Head to the Online Audio Converter and hit the “Upload File” button to add MP4 video. Or drag the video to the workbench.
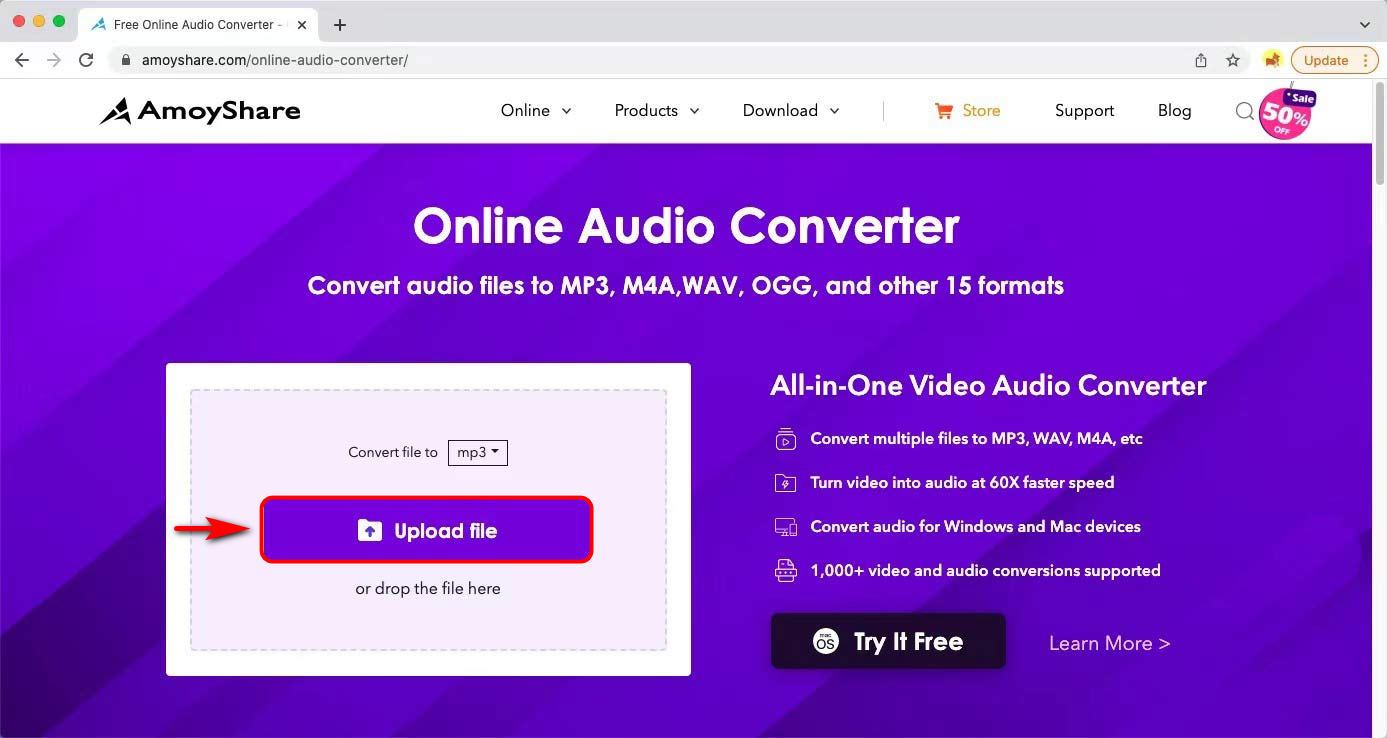
- Set MP3 as your output format from the drop-down menu next to “Convert file to” at the top right corner.
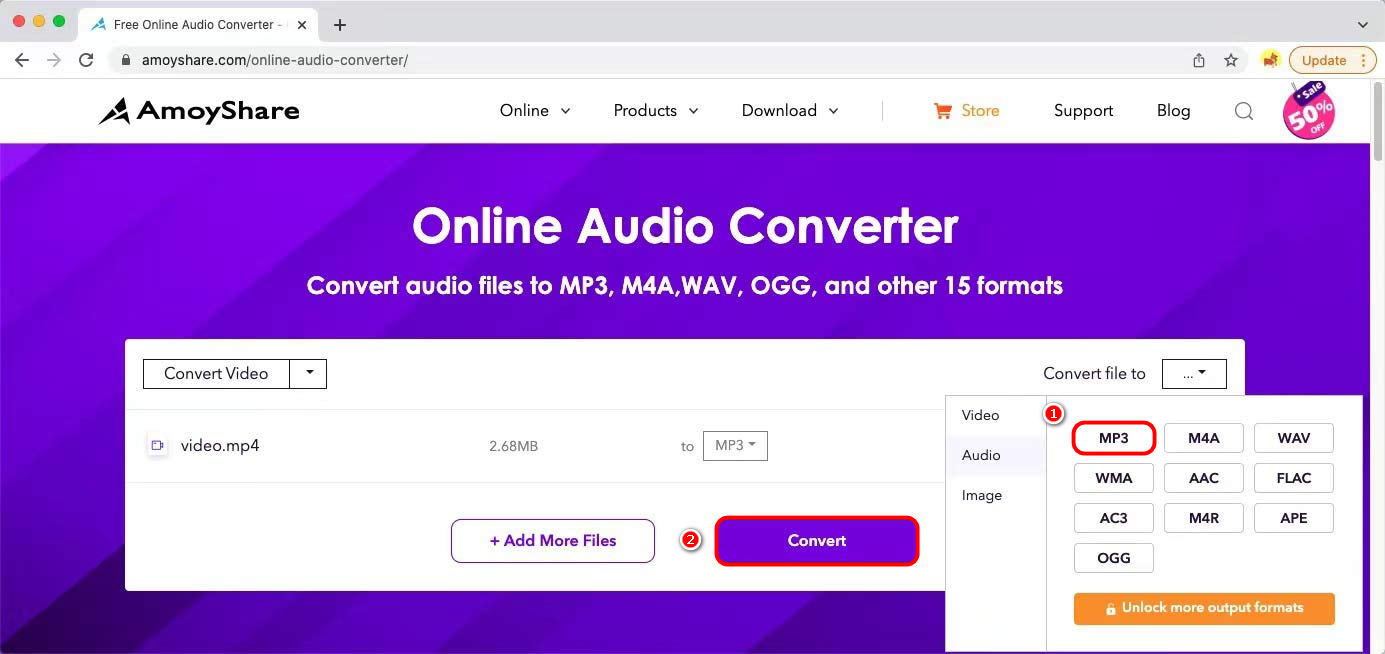
- Click on the “Convert” button and wait for the converting process in a matter of minutes. Then hit the “Download” button to catch the MP3 file.
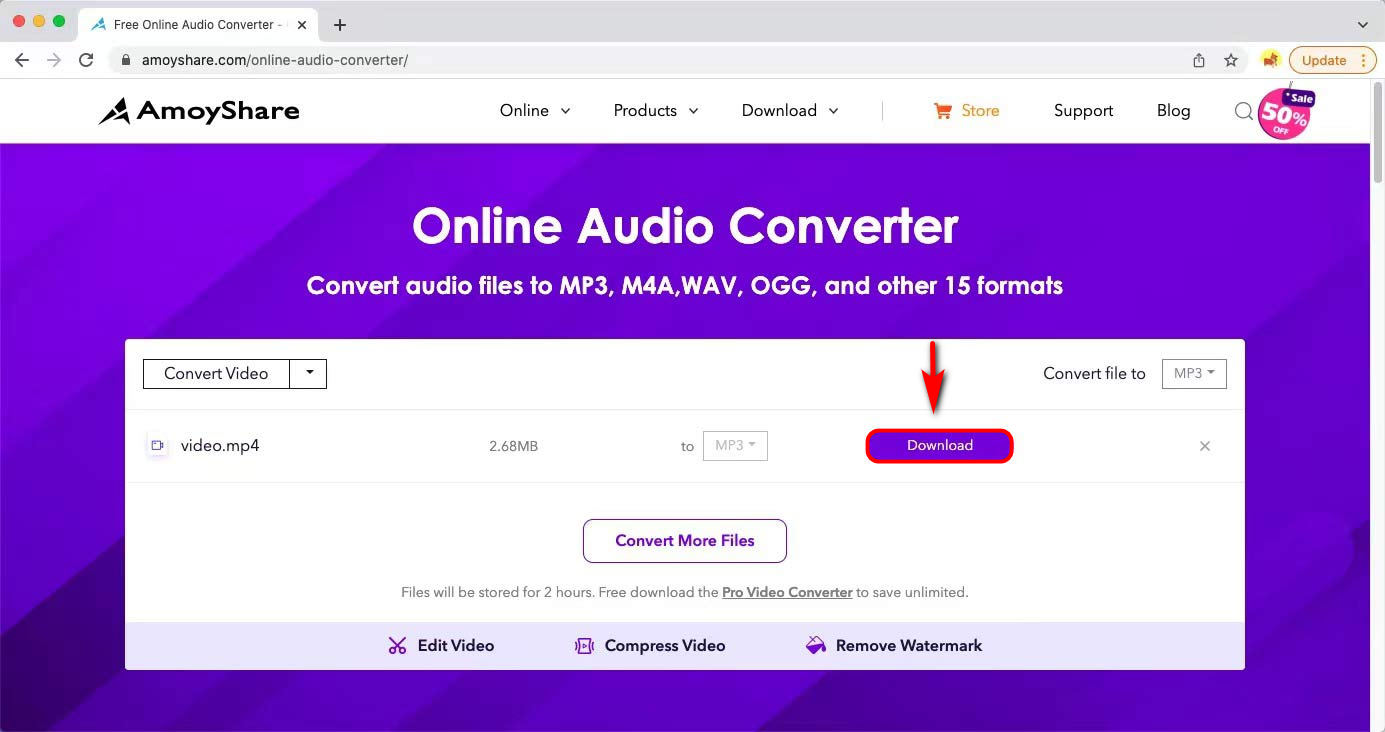
Finally, the converted audio file has been saved on your Mac. Come and visit Online Audio Converter to change MP4 to MP3 on Mac with ease. It’s worth a try!
How to Change MP4 to MP3 on Mac with VLC
In the recommendation above, I have offered you the desktop software – Video Converter Ultimate and an online tool – AmoyShare Online Audio Converter to make MP4 to MP3 on Mac. Next, I will let you know an easy method to convert MP4 to MP3 on Mac with the most popular tool – VLC Media Player.
VLC is the most popular open-source media player supporting almost all kinds of the video formats for Mac and Windows users. Apart from playing video or audio, this program also gives you the ability to transform MP4 to MP3. But it’s not easy to convert. So you need to follow the guide carefully.
Please follow me to explore this MP4 to MP3 converter on Mac step by step.
- Launch the VLC and select the “File” on the top toolbar.
- Select the “Convert / Stream” option in the “File” drop-down box, and a window pops up.
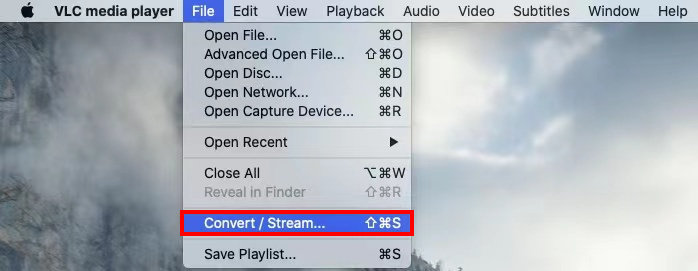
- Click on “Open media” to open an MP4 file.
- Choose the “Audio – MP3” as your output format from the drop-down menu on the Choose Profile tab.
- Hit the “Save as File” button and browse a location where you can save your converted MP3.
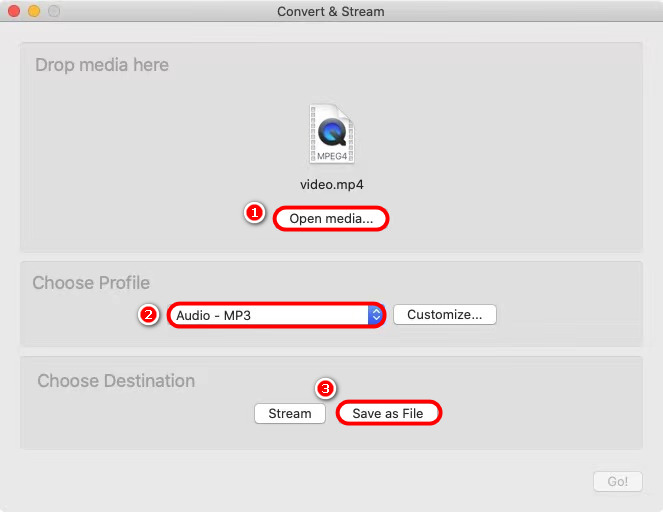
- Rename the file, and don’t forget to add the .mp3 format.
- Hit the “Save” button, and VLC will convert MP4 to MP3 automatically.
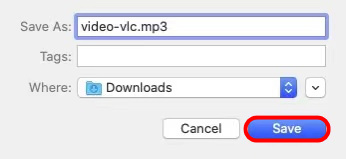
After following these instructions, you have known how to convert MP4 to MP3 on Mac with VLC. If you have had this tool on your Mac now, don’t hesitate to use it!
How to Convert MP4 to MP3 on Mac with iTunes
From the above, maybe you will confuse if there is a pre-installed app to achieve the conversion. Of course! iTunes is the best choice for you to convert MP4 to MP3 on Mac.
iTunes is a popular media device, and it has other versatile features to create or convert your video. One of these features is to extract audio from video files. But you should notice that the Apple Music app has replaced iTunes since macOS Catalina 10.15. Fortunately, these two apps share the same steps to convert MP4 to MP3 on Mac. So you can follow this guide whether you have installed Apple Music or iTunes.
Before we start, please note that iTunes can only convert M4A format to MP3 now. Therefore, you need an online tool or QuickTime to turn MP4 into M4A at first.
Let’s make full use of Mac’s built-in tool – iTunes to change MP4 video to MP3.
- Open the QuickTime desktop app and select the “Open File” option in the “File” tap to import an MP4 file.
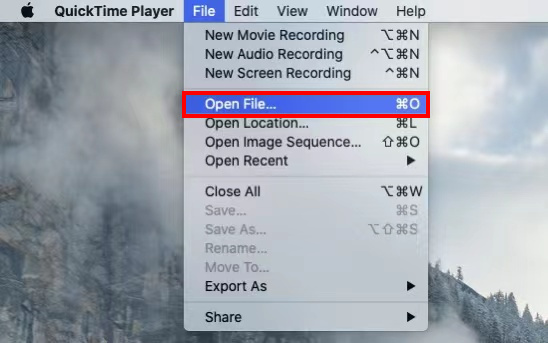
- Select “Export As” > “Audio Only” in the “File” tab on the top toolbar to convert MP4 to M4A first.
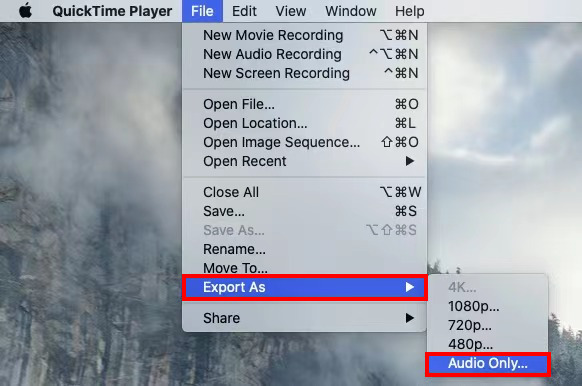
- Alternatively, head to Online Audio Converter and upload an MP4 file. Then, select M4A as the output format and hit the “Convert” button to catch it.
- Launch the iTunes app and choose “Preferences” in the Music top toolbar. A window will pop up.
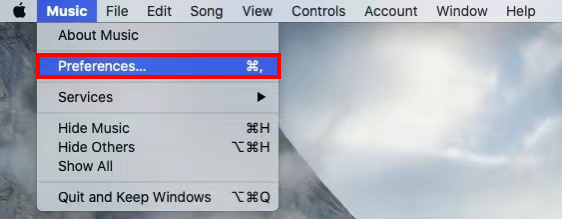
- Hit the “File” tab and tap on the “Import Settings” button.
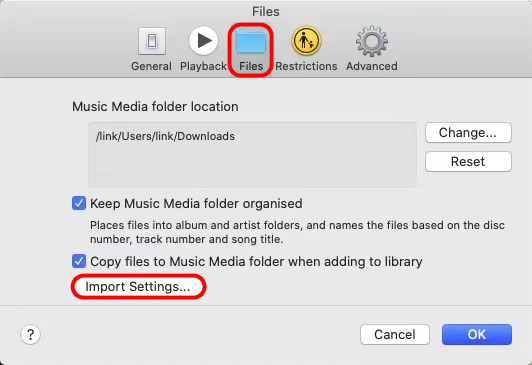
Then, choose “MP3 Encoder” in the drop-down box next to “Import Using.”
Click on the “OK” button.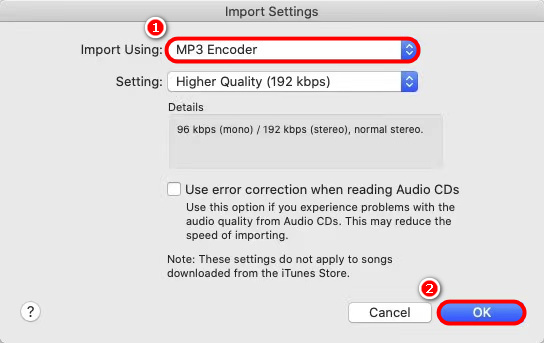
- Select the “Import” option to add M4A audio file in the File tab.
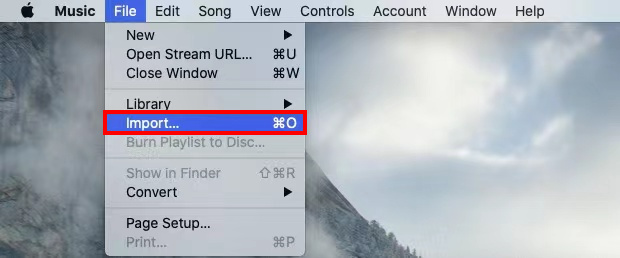
- Hit the “Convert” > “Create MP3 Version” in the “File” tab on the top toolbar.
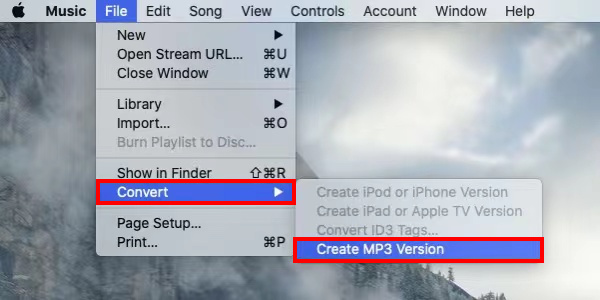
Therefore, you have successfully changed MP4 to MP3 on Mac. Suppose you’re interested in converting MP4 to MP3 on Mac for free. Come and have a try!
Conclusion
All in all, I have recommended 4 best tools to convert MP4 to MP3 on Mac.
Video Converter Ultimate is the best MP4 to MP3 converter without losing quality on Mac. And it is able to convert videos and audio among 1,000+ formats.
Video Converter
Convert videos to MP4, MOV, MP3, GIF, and more
- for Windows 10/8/7
- for Mac OS X 14+
- for Android
Also, the powerful function of getting batch conversion on AmoyShare Online Audio Converter is awesome.
Hence, choose one of them to suit your individual need. You won’t be disappointed.
FAQ
How do I convert MP4 to MP3 in high quality?
Video Converter Ultimate is the best desktop app to convert MP4 to MP3 without losing quality for Mac and Windows users.First, launch the program and hit plus icon to upload MP4 file.Then, set MP3 as your output format and choose the Same as source quality.Finally, hit the Convert button.
What is the best free MP4 to MP3 converter?
AmoyShare Online Audio Converter is a free online tool for providing the service of turning MP4 into MP3 on Mac, Windows, Android, and iOS. First, you need to head to the site and upload an MP4 file. Then, select MP3 as the output format and download the converted file.