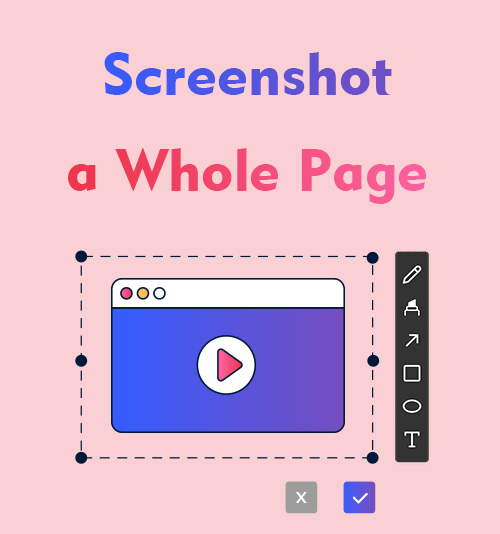
The screenshot is one of the most widely used tools. A screenshot often communicates more effectively than verbal explanations, whether in professional life or social media.
Having experienced various screenshot tools, knowing how to screenshot a whole page is no longer a challenging question for us to answer.
But which screen capture tool is suitable for different occasions and full-featured that can best meet our needs?
Keep reading this blog, and we will introduce some reliable full page screen capture tools for you!
How to Screenshot on Chrome
Wish to learn how to take a screenshot of the whole page in Chrome? No problem! You can screenshot entire webpage using a native screen capture tool or other helpful extensions. Follow us, and we will guide you on how to screenshot a whole page in Chrome.
Take Full Page Screen Capture on Chrome with Built-in Feature
The first way to take screenshot of entire web page on Chrome is to use built-in screen capture feature. Although most people are unfamiliar with this function and its operation method is a bit difficult, it’s worth trying, for it is an entirely free tool.
Here is how to screenshot a whole page via Chrome built-in feature.
- Open a webpage on Google Chrome that you want to take a screenshot of, then click on the three dots in the upper right corner of the page and select “More tools” > “Developer tools.”
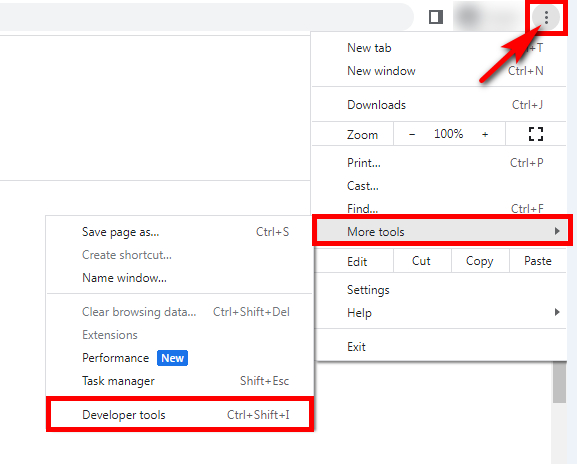
- Tap the three dots in the top right corner and select “Run command” in the developer tools window.
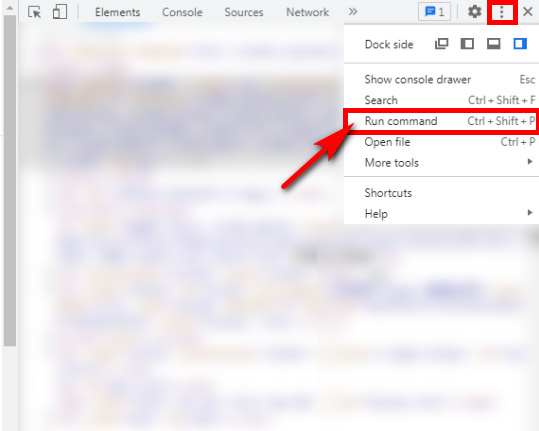
- Type “Screenshot” in the command prompt, and then choose the “Capture full size screenshot” option. Then, the full page screenshot of the webpage will be saved in your downloads folder after capturing.
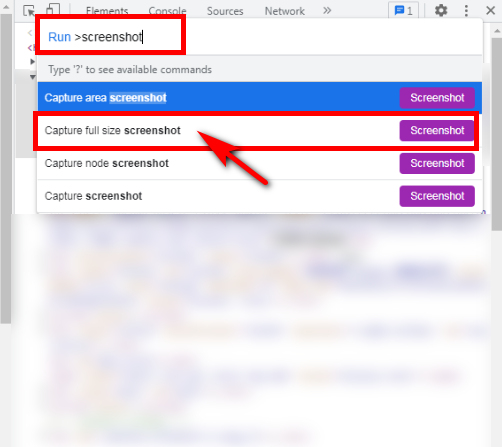
Screenshot Entire Webpage on Chrome with Awesome Screenshot & Recorder
Another powerful Chrome screenshot tool is Awesome Screenshot & Recorder. You can capture entire screen or a specific application window according to your needs. In addition, you can also perform further operations on the image after completing the screenshot, such as drawing, cropping, highlighting, etc. If you are interested in this web capture tool, check the following steps to master how to screenshot a whole page using Awesome Screenshot & Recorder.
- Install the Awesome Screenshot & Recorder Chrome extension and run it. And stay on the web page you want to capture on Chrome.
- Click to launch it on the browser’s “Extensions” list. Select the “Capture” tab and hit the “Full Page” option. The full page screen capture will automatically start.
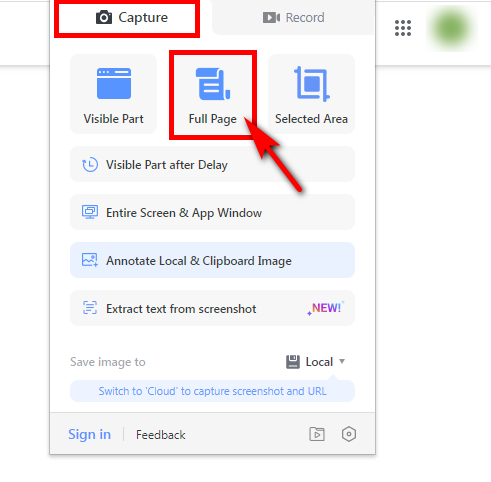
- After capturing the webpage, you can annotate or make other operations on the screenshot. Then click “Done,” and you can download or copy the screenshot based on your need.
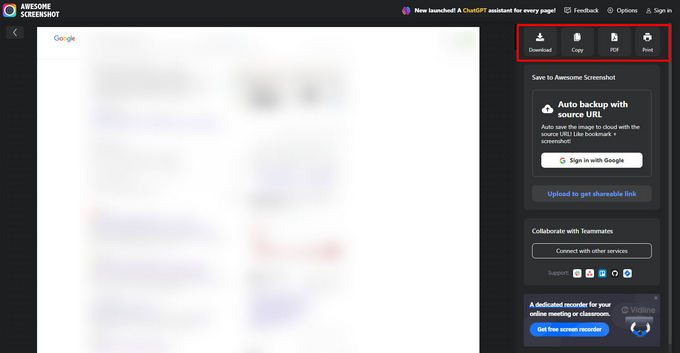
How to Screenshot a Whole Page on iPhone
Mobile phones are the most indispensable devices in our daily lives. Fortunately, taking screenshots on it is very simple because the screen capture function with the phone is powerful enough to meet your needs. That means you don’t need to search for a tool to screenshot iPhone; just simply press the power and volume up buttons simultaneously. Then, you can choose “Whole page” to capture entire webpage.
How to Screenshot the Whole Page on Mac
Full page screen capture on Mac is relatively easy work. In this part, we will introduce two screen capture tools for Mac, each powerful yet with some differences. After reading, you can choose the one you prefer to take a full page screenshot.
How to Take Screenshot of Whole Page on Mac with GoFullPage
GoFullPage is a reliable extension for taking screen capture on Mac. It is simple to use and can help you screenshot entire webpage with just one click of its icon. More importantly, you don’t need to register or login before using it.
Follow the instructions below to learn how to screenshot a whole page with GoFullPage.
- Add GoFullPage to your Chrome extension.
- Open a page and one-click the icon of GoFullPage, and then it will start capturing the whole webpage automatically.
- After screen capturing, you can click “Edit” to crop or annotate the screenshot or skip editing and download it directly.
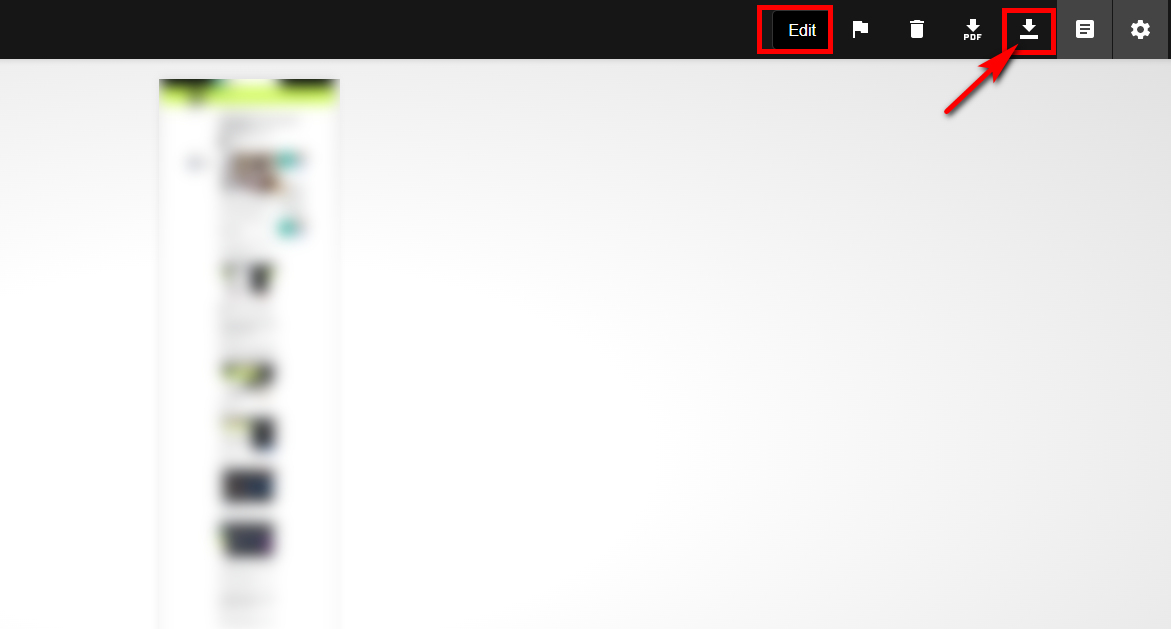
How to Screenshot a Whole Page on Mac with Mac Screen Recorder
If you’re a Mac user, try Mac Screen Recorder for a full page screenshot. It is a powerful screen recording software, which is also suitable for screenshots. You can choose different screenshot modes, including Screen Capture, Scrolling Window, and Popup Menu Capture, to meet your different screenshot needs.
Here’s how to screenshot an entire webpage by using Mac Screen Recorder.
- Launch Mac Screen Recorder, and open a webpage you want to capture.
- Hit the “Snapshot” icon and choose “Scrolling Window” to take a full page screenshot.
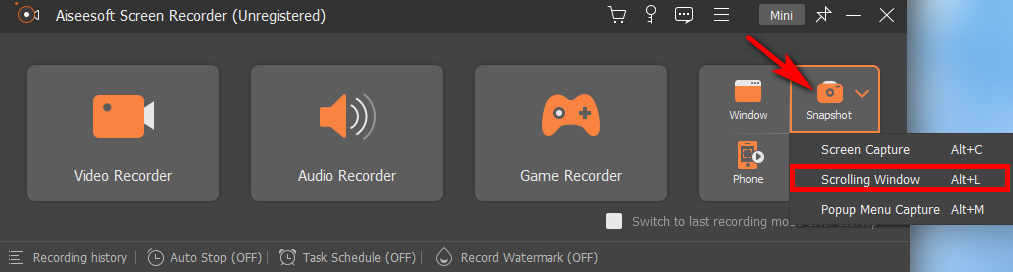
- Select the range you want to screenshot, then scroll the mouse. When you have obtained a satisfactory picture range, press “ESC” on the keyboard to end. Then, you can copy or save the picture according to your requirements.
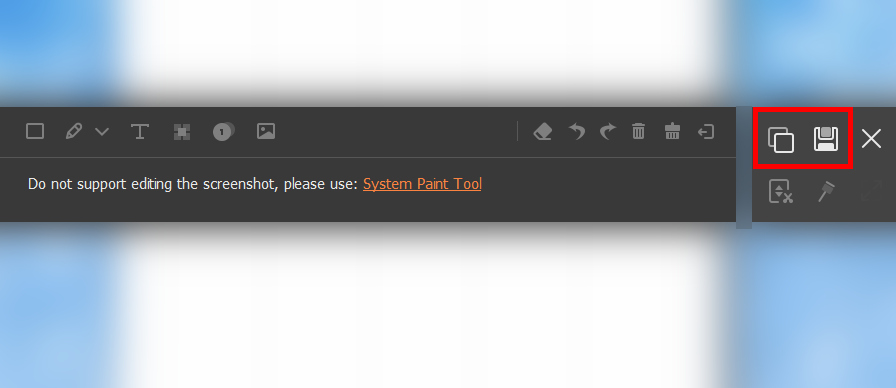
How to Screenshot a Whole Page on Windows
Finally, we will discuss the screen capture tool for Windows devices. It is fair to say that taking a full page screenshot on a Windows is not difficult. You can use the built-in feature to go full page screen capture. Of course, we will also recommend a multi-functional tool for you if you prefer. Just keep reading to know more details.
Screenshot Whole Page on Windows with Native Screen Capture
Actually, Windows 10 or higher system has a powerful tool – Snipping Tool. It can screenshot whole page and does well in the recording screen. Its professionalism is not inferior to other screen capture software; you can even circle the range yourself. No matter what shape you draw, it can help you get it.
Follow those steps to learn how to screenshot an entire page using Windows native screen capture.
- To access it, search “snipping tool” in the Windows search bar.
- Choose a screenshot mode and then select the area you want to capture, then the screen capture will start instantly. If you are unsatisfied with the selected area, click “New” to re-select it.
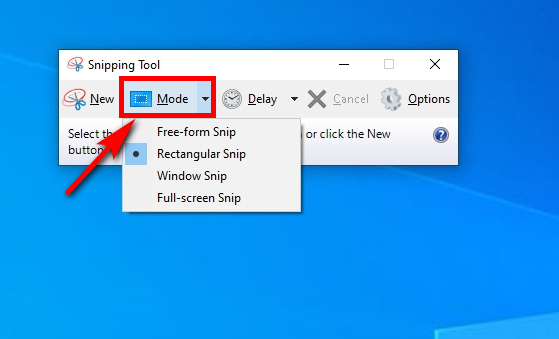
- After taking the screenshot, you can use the “Pen” to draw and copy or save the image directly. You can find your screenshots on your downloads folder.
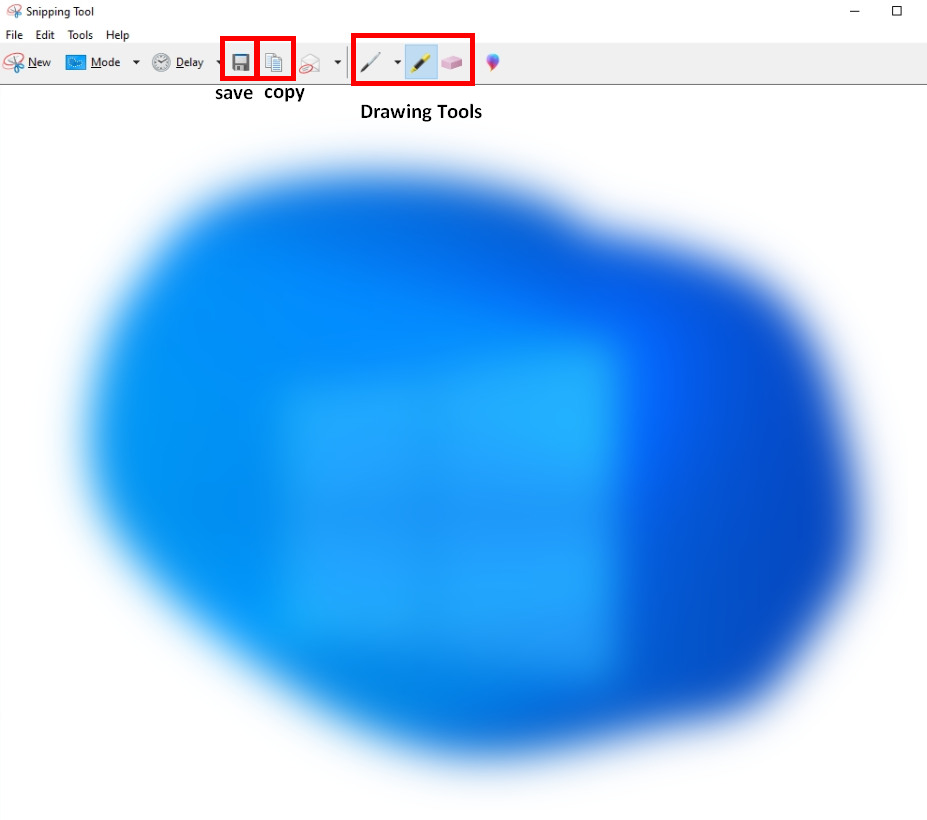
Take Full Page Screen Capture on Windows with DiReec Screen Recorder
DiReec Screen Recorder is a preferred tool simply because of its powerful features. It is undoubtedly a newbie-friendly product as a leading screen recorder and screen capture tool. You can take a full page screenshot easily, and it supports different export formats, including PNG, JPG, and TIFF, which enables easy sharing. Notably, DiReec Screen Recorder also provides drawing tools, which include but are not limited to brushes, highlights, blur, etc. Moreover, you can even directly copy your screenshots, which is undoubtedly a useful feature. How to screenshot a whole page with ease? DiReec Screen Recorder can help you solve this problem very well!
Screen Recorder
Capture HD video and audio instantly
- for Windows 10/8/7
- for Mac OS X 14+
- for Android
The following is a tutorial on how to take a screenshot of a whole page with DiReec Screen Recorder.
- Install the DiReec Screen Recorder and run it. Open and stay on a webpage you want to screenshot.
- Select “Screenshot” in “More Tools” and then select the range you need to screenshot, click “√” to save the screenshot.
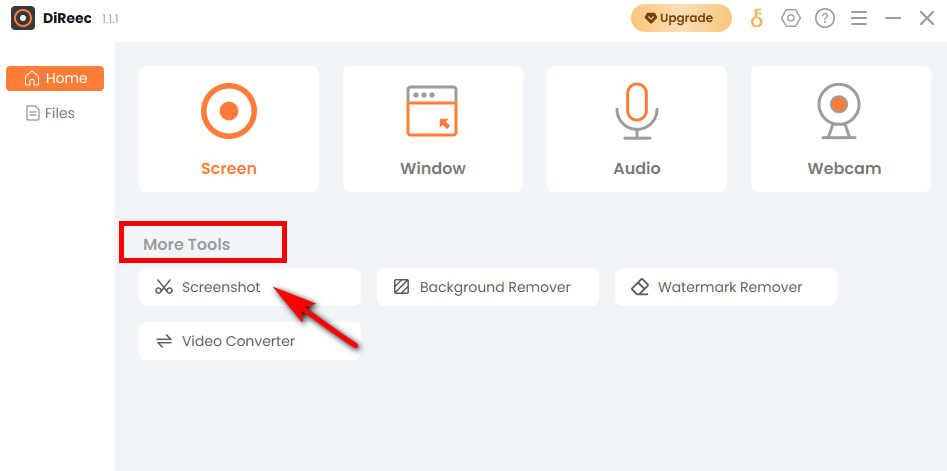
- You can click “Files” to preview the image. And you will find the screenshots on your specified file location based on custom settings.
Conclusion
How to screenshot a whole page? In this article, you can find some easy ways for full page screen capture on any device. Whether you want a free tool to screenshot whole page or a powerful software, even you need a Chrome extension, you’ll find the answer here! All in all, the DiReec Screen Recorder is our top recommendation. It is easy to use, suitable for novices, and can meet your diverse screen capture needs.
Screen Recorder
Capture HD video and audio instantly
- for Windows 10/8/7
- for Mac OS X 14+
- for Android
FAQs
How do you take a screenshot of an entire webpage?
Whether in Chrome, Windows, or other devices, most of them have their native screen capture tools so that you can screenshot the whole page, but some of them are a little difficult to use or lack advanced features. You can utilize third-party software like DiReec Screen Recorder to meet your diverse needs of taking a screenshot of an entire webpage.
How do you take a screenshot of a scrolling page?
If you want to take scrolling screenshots, we recommend you download Mac Screen Recorder. Its screenshot function is powerful and complete. In addition to scrolling screenshots, it also provides different screenshot modes to meet your different needs.
How do you save a full-page screenshot in a different file format?
The best way to save a full-page screenshot in a different file format is to use DiReec Screen Recorder. You only need to select the export format of the screenshot in the settings, including PNG, JPG, and TIFF formats, and then your screenshots will be exported according to the output format you set.