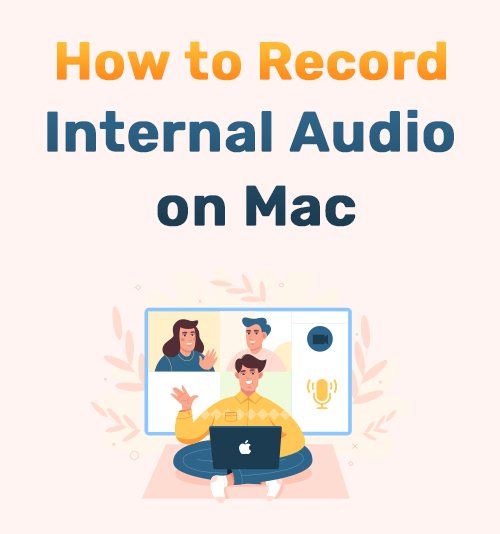
Millions of people enjoy various things on a PC that are made better by recording. For example, some people prefer only to record system audio on Mac, and others enjoy screen record on Mac with audio. As a result, most computers have internal audio recorders allowing you to record internal audio and whatever sounds that are coming from the application you are currently using.
As a gamer, you have probably spent much of your time searching for the best audio recorder. Unfortunately, the internet is drowning in different options that claim to be the best. During this feature, we have a side-by-side look at some of the audio recorders available.
We explore the best options and show you how to efficiently record internal sounds on Mac. So if you are in dire need of a stellar audio recorder, keep on reading.
Let’s dive in.
Contents:
- Part 1. How to Record Internal Audio on Mac with AmoyShare Screen Recorder
- Part 2. How to Record System Audio on Mac using Audacity
- Part 3. How to Record Computer Audio on Mac using QuickTime
- Part 4. How to Capture Internal Audio on Mac with Easy Audio Recorder Lite
- Part 5. How to Record System Audio on Mac Using MP3 Audio Recorder
- Part 6. Comparison of Different Ways to Record Internal Audio on Mac
Part 1. How to Record Internal Audio on Mac with AmoyShare Screen Recorder
If you have ever wondered which audio record software is easy to use, keep reading for the steps on one of the most user-friendly applications available. AmoyShare Screen Recorder is the editor’s top choice for screen recordings and internal audio recordings. This application is entirely free, although it offers a pro version that requires payment to unlock all limited features.
When using the free version, you still get quality content quickly recorded and saved to your device.
Now install it on your Mac and learn how to record internal audio on Mac with detailed steps.
Screen Recorder
Capture HD video and audio instantly
- for Windows 10/8/7
- for Mac OS X 14+
- for Android
- Once the application opens, click on the square tab called “Audio Recorder.” You will notice the screen shift, and new options appear.
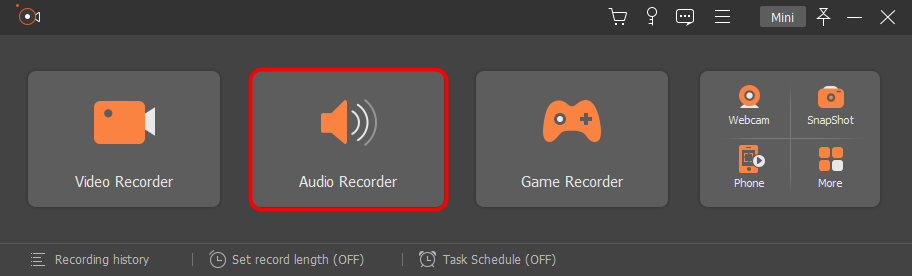
- There are two drag tabs, one labeled “Microphone” and the other “system sound.” It lets you record internal and external audio on Mac. Drag the tab to select the volume, or you can switch off your system sounds or microphone recordings if you prefer. For example, switch off the microphone if you only want to record system sounds on Mac. Then, click on the big record button on the right side of the screen to start.
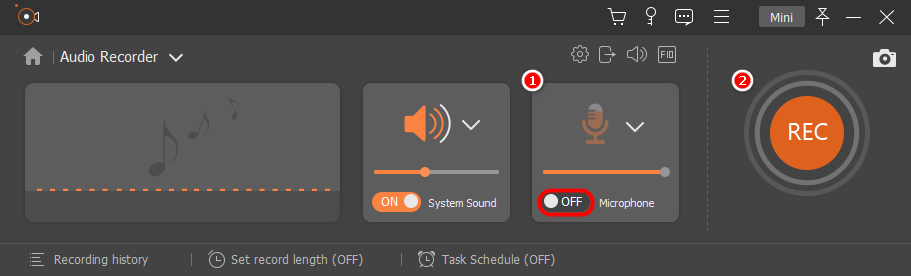
- After a 3s countdown, the internal audio recording starts. You can press the hotkey Ctrl + Alt + R to stop the recording.
Tips: You may be interested in how to screen record on Mac.
Part 2. How to Record System Audio on Mac using Audacity
Audacity is another application that you can use for those who want to know how to record internal sound on Mac. Audacity is a popular application with a few excellent features but is a bit more complicated to use than that of the AmoyShare screen recorder.
You can jump to Step 3 directly if you’ve installed Soundflower before. Otherwise, please follow the steps below strictly.
- On Mac, go to the System Preferences, then click on the Sound icon. After that, please check the Input and Output options. You may only find something like “Internal Microphone,” ”Line-in,” ”Internal Speakers,” ”Headphones,” etc. It seems no option is available for recording internal audio. Don be frustrated. Please keep reading.
- To record internal audio on Mac, you need to install a Mac extension called Soundflower. It is able to pass audio to other applications. You can take it as an audio device that enables other programs to send or receive audio from it directly. After downloading the Soundflower, please follow the prompts to install it. If you can’t install the Soundflower properly, kindly download a different version.
- Once the Soundflower is installed, go to the Sound tab in System Preferences again. Now you will find more options under the “Output” tab, including “Soundflower (2ch)” and “Soundflower (64ch).” Please choose “Soundflower (2ch).”
- Now head to the Audacity program and set Soundflower as the Device under the Recording option. Then create a new project via the File menu and hit the red icon on the toolbar to record internal audio on Mac. To finish the recording, please hit the stop button.
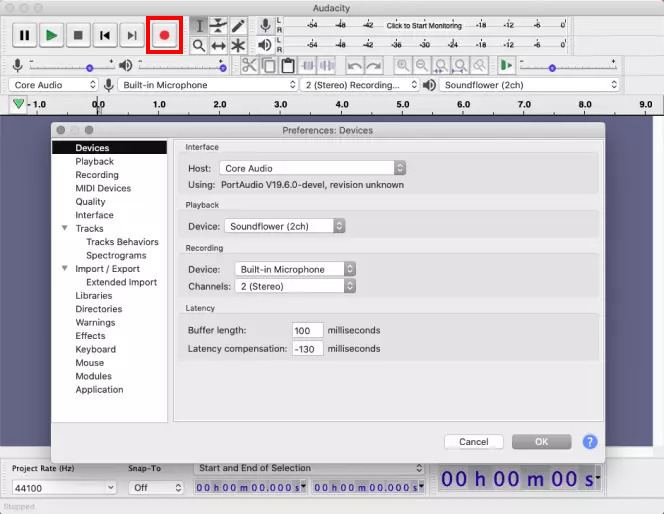
Part 3. How to Record Computer Audio on Mac using QuickTime
QuickTime is a built-in option that you can use on your Apple device. It offers a great way to record internal audio on Mac and is free to use.
Let’s have a simple run-through on how to record computer audio on Mac.
- Firstly, you will need to download the Soundflower extension for the QuickTime application. Once the extension is downloaded, open your QuickTime application.
- Set up the Soundflower extension on your Mac. Then go to the System Preference and further choose the Sound option. Next, go to the Output tab under the Sound menu and pick the Soundflower(2ch) option. Finally, exit the window and open the QuickTime application.
- Click the drop-down option next to the record button, select Soundflower(2ch) as your recording option, and click record.
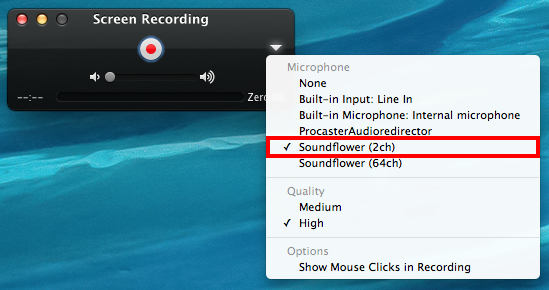
Part 4. How to Capture Internal Audio on Mac with Easy Audio Recorder Lite

There are so many options to count on when looking at different recording options. Multiple sites have probably suggested Easy Audio Recorder Lite, and that is because of the efficiency it offers. The Recorder Lite application is easy to use and allows you to screen record, and if you plan to know how to record internal audio on Mac, these next few steps will help you quickly.
- Download the Easy Audio Recorder Lite from the App Store on your Mac device.
- Open the application and click on the recording icon to start recording.
- Once you have completed the recording task, click the drop-down arrow and select play or open file location to play the audio from your device.
Part 5. How to Record System Audio on Mac Using MP3 Audio Recorder

MP3 Audio Recorder is a great application to record internal audio on MacBook. This application has vast options to customize your recordings for the best outcome.
- Once you have installed the program, please open it on your Mac device. Then, click on the drop-down menu that you can find next to the audio device tab.
- Select the audio device that outputs your device’s internal sound and specify your audio source.
- Select the icon to open your setting and modify your audio recordings to your preference. Select the red recording button when you are back on your main screen. Your internal audio is now being recorded. Hit stop to end the recording. Then your device will automatically open the file destination.
Part 6. Comparison of Different Ways to Record Internal Audio on Mac
If these steps were not enough to help you decide which option is best, here is a comparison of a side-by-side Mac audio recorder.
| Internal audio recorder for Mac | Features |
| AmoyShare | Free trialUser-friendlyAffordable High-quality recordingsScreen and audio recordingsCompatible with multiple devices |
| QuickTime | Built-in option on apple productsEasy to useFreeIt saves audio in M4A onlySoundflower extension is required |
| Audacity | Requires plug-in’sImport/export audio filesRecording internal & external audioNot very user friendly |
| Audio Recorder Lite | One-click recording optionsSimple to useIt saves audio on your device. |
| MP3 Audio Recorder | Customize recording settingsEasy to useAutomatically savesHigh sound quality |
Final Thoughts
How to record internal audio on Mac?
This post has provided various audio recording options. Which of these recorders suits your needs?
We have realized thousands of recorders on the internet during this feature, but you should always use the best that will give you the highest quality, like AmoyShare’s screen recorder.
Try it now!
Screen Recorder
Capture HD video and audio instantly
- for Windows 10/8/7
- for Mac OS X 14+
- for Android
FAQ
Does Mac have a built-in internal audio recorder?
Yes, but you will need to download the Sunflower extension for the QuickTime player. Once the download is complete, you can use the extension with your built-in application to record internal audio on Mac.
How to record internal audio on Mac without Soundflower?
You can use AmoyShare's screen recorder application to record all internal audio on your Mac device. You can also use this application to screen record on Mac with audio.
How do I record internal and external audio on Mac?
AmoyShare Screen Recorder lets you record internal and external audio on Mac. Besides that, IT lets you record screen on Mac with audio. All you need is to turn on the system sound and microphone when setting the volume.