
Do you have lots of videos recorded as FLV on your device? Or are you confused about why you can’t play these FLV format videos with Adobe Flash Player? The reason is that Adobe has ended its support for Flash Player due to the security concern.
Therefore, you must try your best to find some FLV players to play Flash videos. But it’s not easy to get a handy player. Perhaps, using a converter to transform FLV into a universal format is a better way to play videos on most device.
MP4 is usually accessible.
Well, how to convert FLV to MP4? Don’t worry, here I will recommend 4 top FLV to MP4 converters for solving this problem. So keep reading and follow these easy steps to get conversion in one go.
FLV vs. MP4, Which Is Better
FLV is a standard video file format that has a wide usage for live streaming on the internet. Yet, an FLV player should be installed on the device. Otherwise, you can not play FLV video files on most devices. Therefore, it’s not convenient for you to open an FLV file directly. And sharing is also a big problem due to the compatibility issue as your friend may fail to open this .flv video, either.
Hence, converting FLV to MP4 is essential. MP4, as a commonly used video format, has higher compatibility. So it can be played on most media players and devices. Furthermore, although MP4 is a compressed file, the video still has a high quality. So you can enjoy your favorite FLV video on any device, particularly on your phone.
Convert FLV to MP4 without Losing Quality
Many people will fret about the quality issue after turning FLV to MP4 because numerous converters are providing you the service of conversion but the converted video has lossy quality. In that case, I will offer you two reliable tools to change FLV to MP4 without quality loss. Therefore, come and follow me now!
Convert FLV to MP4 on Windows 10
Well, how to convert FLV to MP4 for Windows users? Here I recommend BeeConverter to suit your individual need.
BeeConverter is one of the best programs to convert FLV to MP4 for Windows users. Apart from transforming FLV to MP4, it can also provide you with converting any video or audio file to your desired format. Moreover, BeeConverter has a fast conversion process that is 60X faster than that of other tools. Most importantly, it is able to convert large FLV to MP4 without losing quality.
So here, I will share how to change FLV to MP4 on Windows 10.
Video Converter
Convert videos to MP4, MOV, MP3, GIF, and more
- for Windows 10/8/7
- for Mac OS X 14+
- for Android
- Run the BeeConverter software and click on the “Converter” tab. Next, hit the “Add File” icon to upload an FLV video. Alternatively, drag the FLV video to the converting box.
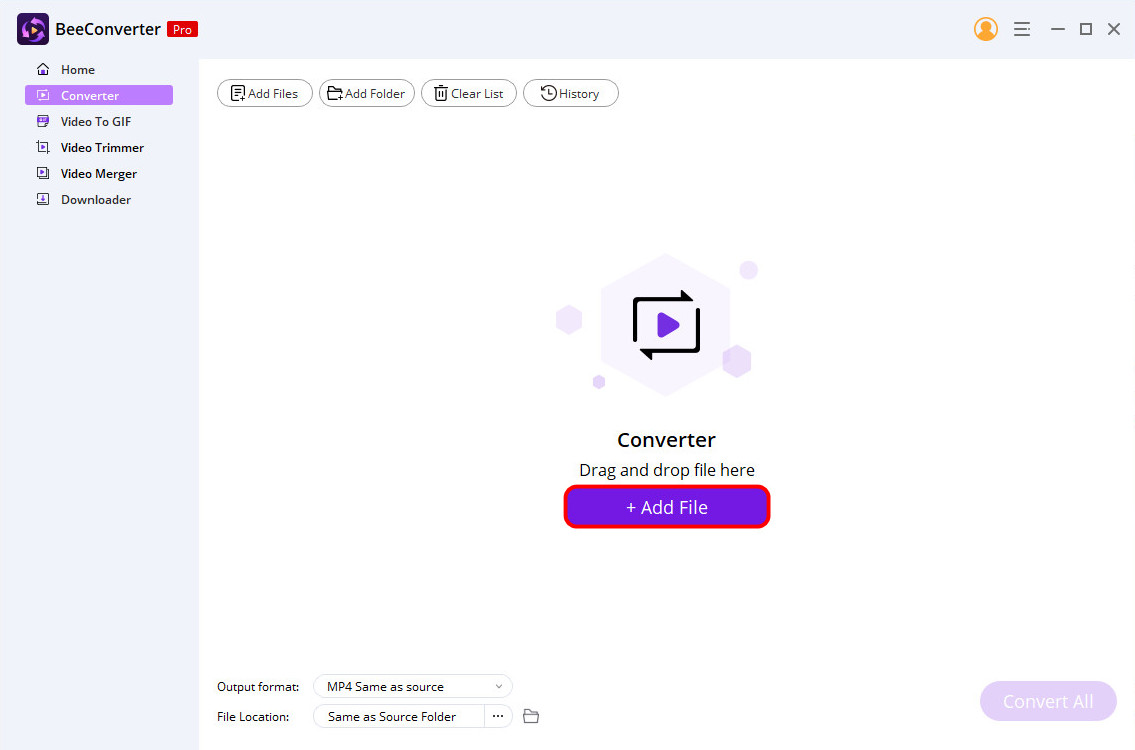
- Tap on the drop-down list next to “Output format,” and select “MP4” > “Same As Source” as your output format and quality.
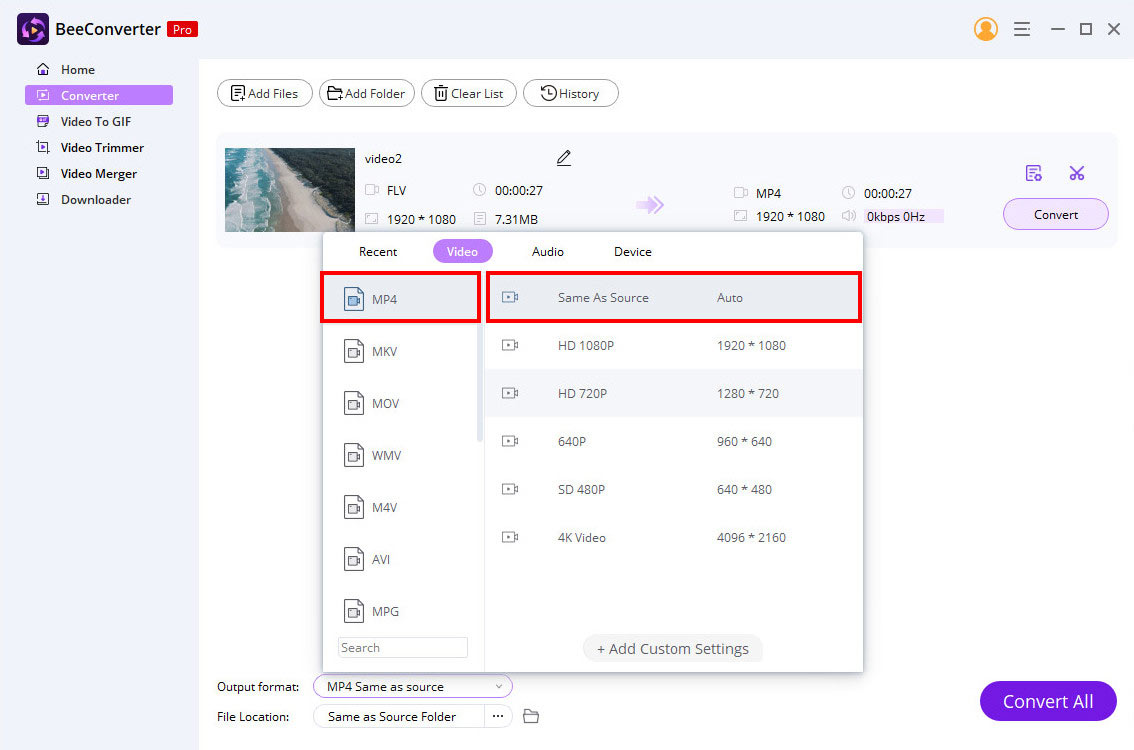
- Click on the “Convert” button, and BeeConverter will start the conversion process automatically.
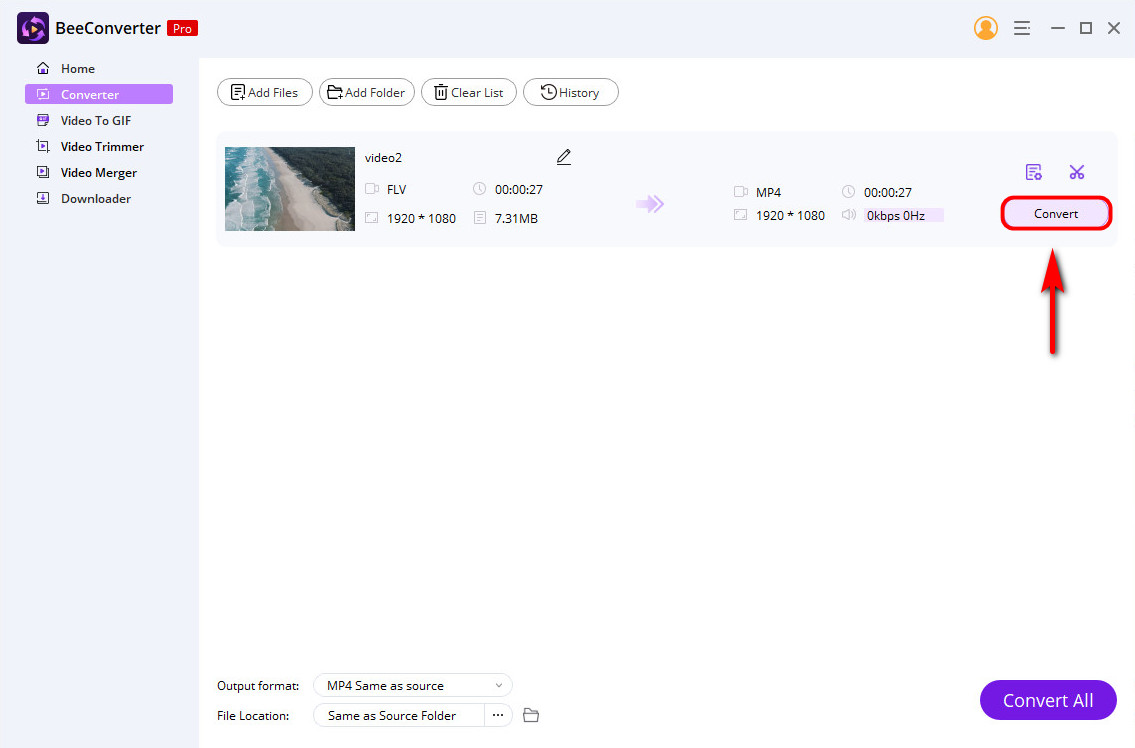
And the MP4 file is downloaded to the folder where you save your original FLV video. If you want to change the folder location, you can hit the three dots icon next to “File Location” in the middle of the bottom.
How to Convert FLV to MP4 on Mac
I have offered you the method of making FLV to MP4 on Windows via BeeConverter. Yet, which tool can be provided for Mac users to convert from FLV to MP4? The best way to convert FLV to MP4 is to use a desktop app. It calls Video Converter Ultimate.
As a reliable converter, Video Converter Ultimate can turn video or audio formats into other formats, including make FLV to MP4. In addition, this program has built-in editing tools to create your videos — for instance, video trimmer, merger, and watermark remover. You can choose one of these editing tools according to your need.
Moreover, the batch convert FLV to MP4 is a powerful function on Video Converter Ultimate. It indicates that you can convert multiple files simultaneously with one click. Besides, the video keeps its original quality after conversion.
Therefore, if you’re interested in converting FLV to MP4 on Mac, come and follow me! Here are the steps to do it!
- Launch the Video Converter Ultimate and click on the “+” icon to add the FLV file or drag it into the converting box.
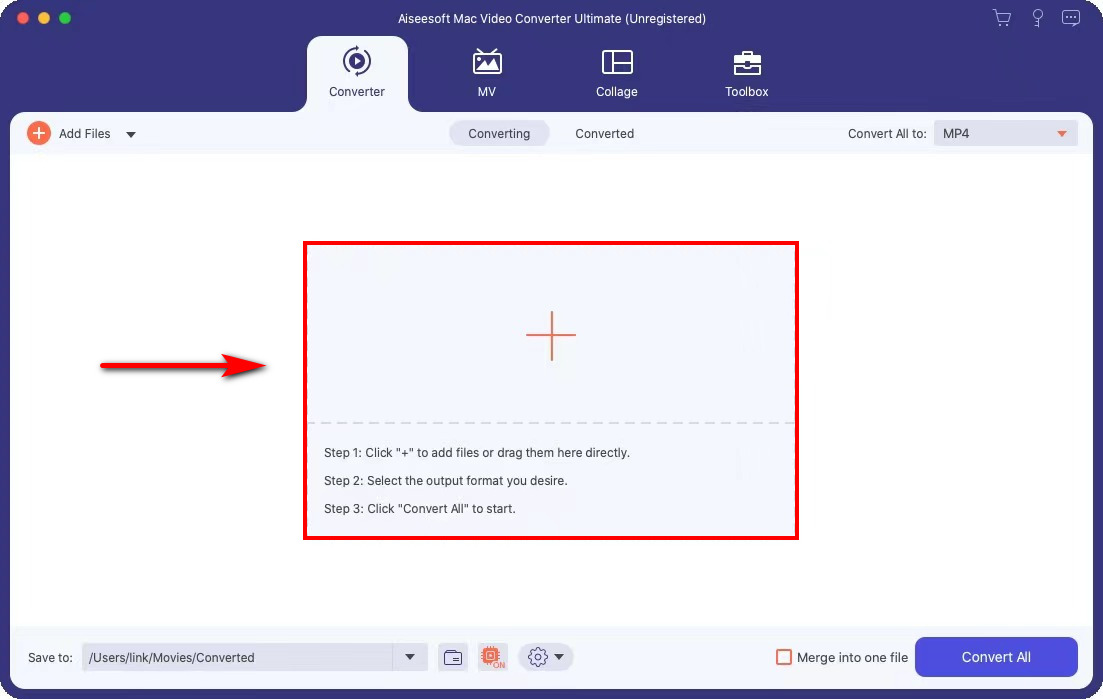
- Select MP4 as your output format in the drop-down menu next to “Convert All to” and choose the “Same as source” quality. It will preserve the original quality.
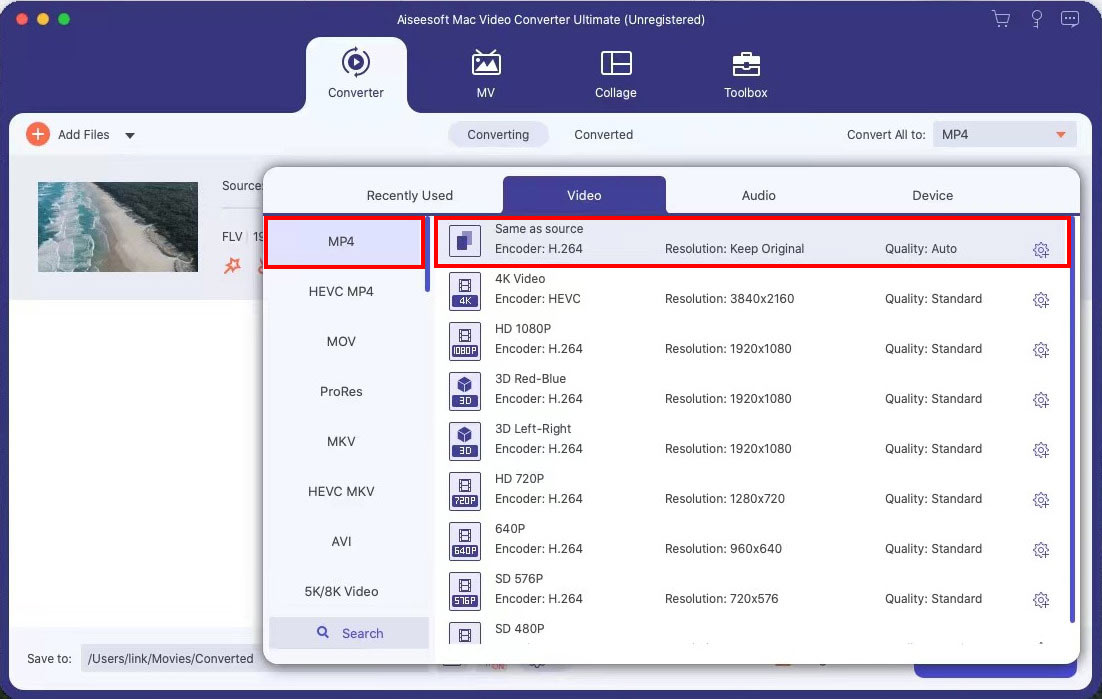
- Hit the “Convert All” button to convert FLV to MP4 automatically and save it to your folder.
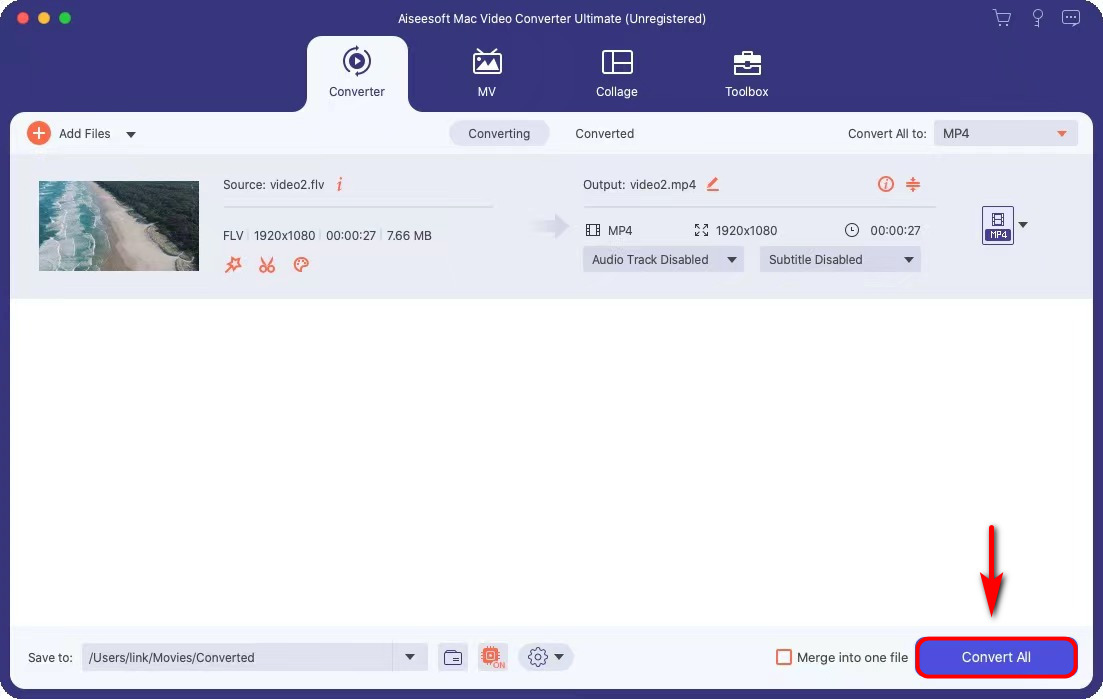
After these procedures, you have successfully transformed FLV to MP4 on Mac.
By the way, you can rename the MP4 file via an orange pen icon before converting if you don’t want to mix up the initial file and converted file. Besides, you can also change the file location by hitting the “Save to” drop-down list at the bottom left corner.
Converter FLV to MP4 for Free
In the recommendation above, I have offered two software which need to be installed on your device before converting .flv files. But one of the questions many people ask is how can I convert FLV to MP4 without installing a desktop app or change video to MP4 file for free? Under these circumstances, follow the guide below to convert FLV to MP4 quickly and easily.
Convert FLV to MP4 Online with AmoyShare Online MP4 Converter
Website offers the best way to change file format directly. If you don’t want to download or use any desktop app on your computer and look for the most straightforward option, AmoyShare Online MP4 Converter is the best choice letting you upload an FLV file and convert it effortlessly.
AmoyShare Online MP4 Converter is an online tool capable of making any formats to MP4 for free. Besides, it has a concise layout that allows you to convert FLV to MP4 quickly. Moreover, you can use this online tool on any device due to its high compatibility. That’s to say, converting .flv to .mp4 becomes an easy thing via Online MP4 Converter if you have an FLV video on your phone.
Keep reading and get to know the conversion steps.
- Head to the Online MP4 Converter and hit the “Upload File” button to add an FLV file. Alternatively, you can drop the file to the workbench.
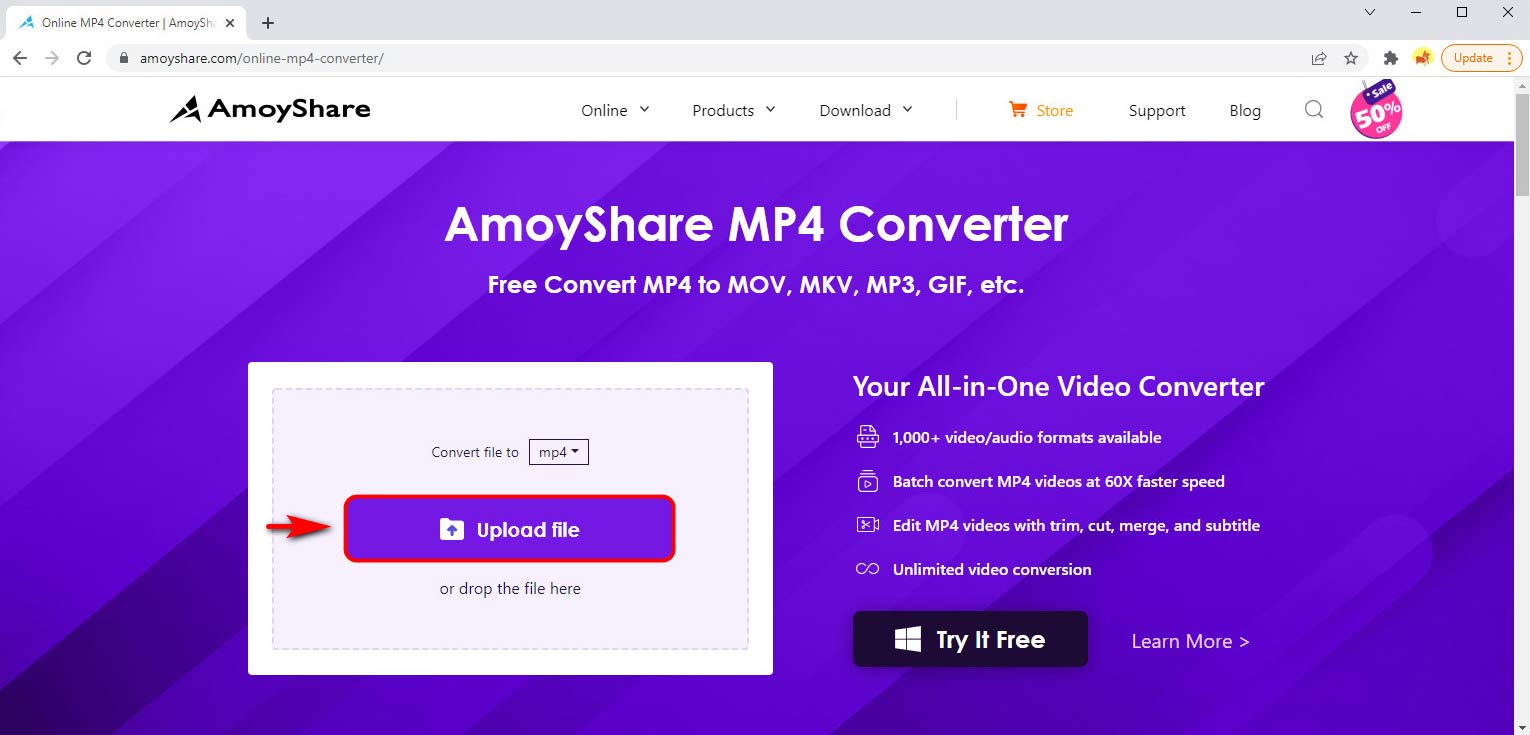
- Hit the “Convert file to” drop-down list to select MP4 as your output format. And then, click on the “Convert” button.
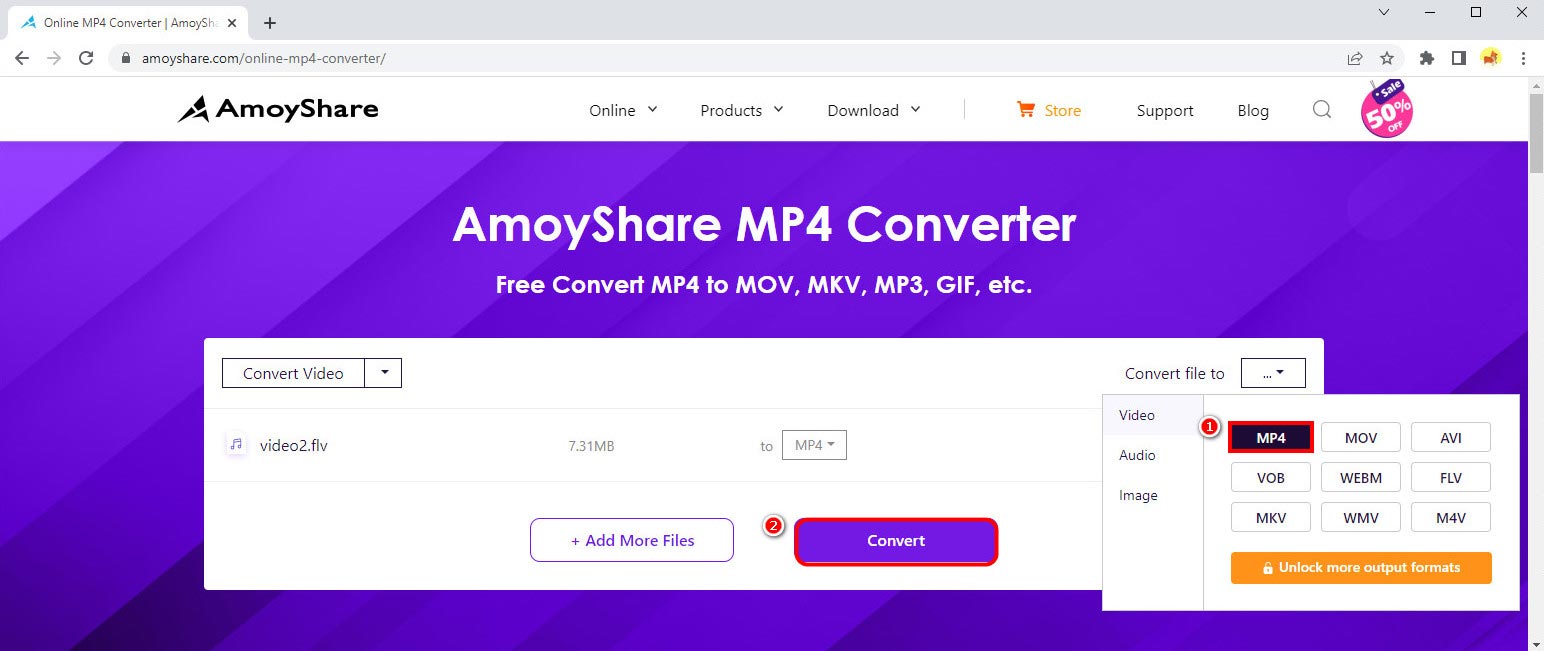
- Click on the “Download” button to save this converted file to your default folder.
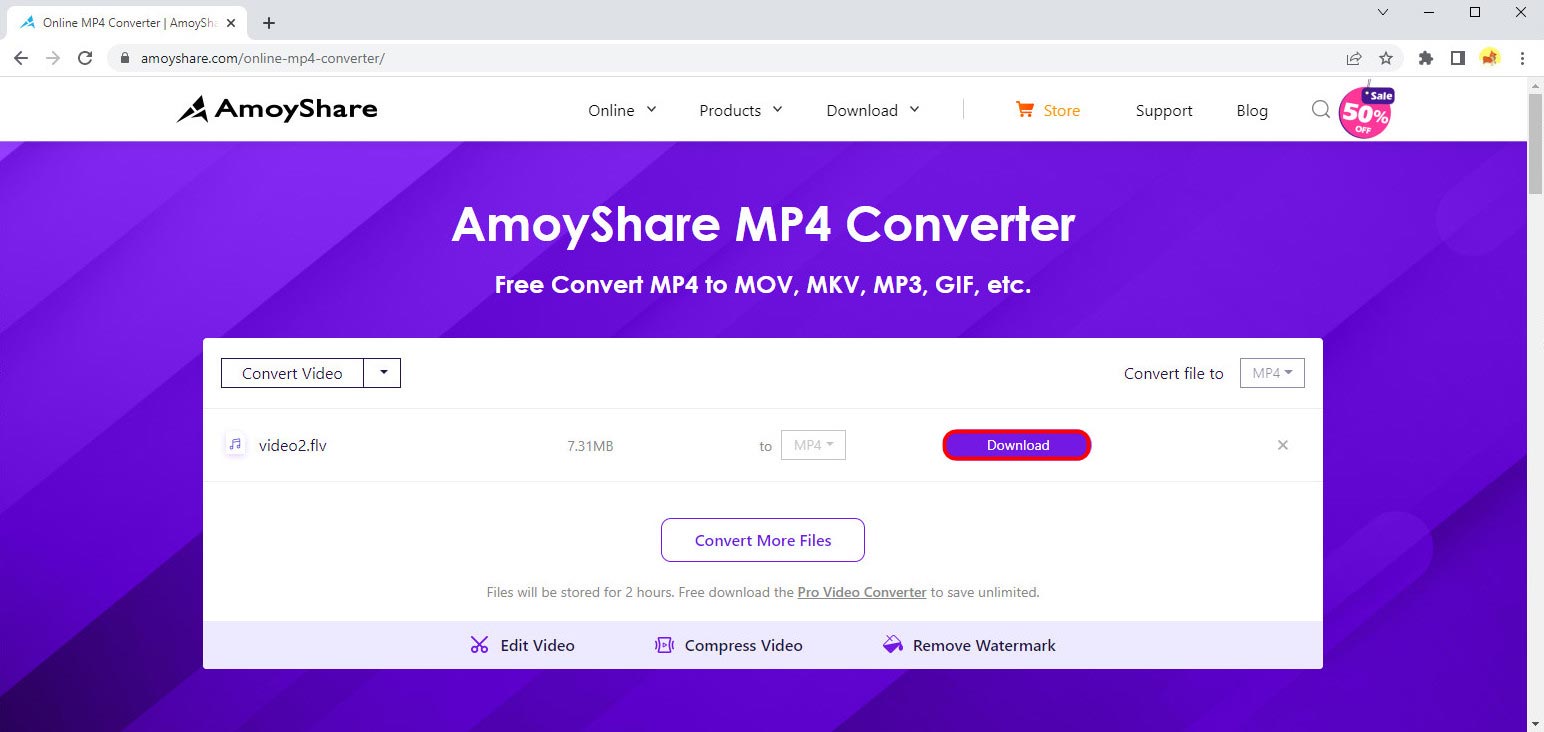
Therefore, the MP4 has been saved to your folder. Then, you can share it with your friend or play it on your phone without the hassle. You can also get a batch conversion on AmoyShare Online MP4 Converter by hitting the “Add more files” before tapping on the Convert button.
Go to the Online MP4 Converter and have a try. You won’t be disappointed.
How to Convert FLV to MP4 Using VLC
Apart from the online tool, there is another free, open-source app for converting.
VLC is the most popular tool for playing multimedia files, including FLV video files. In addition, it also provides the ability to convert any format to other formats you desire. Therefore, using VLC is also a great way to convert FLV into MP4. So let’s take a look!
- Open the VLC program and click on the “Convert / Save” option from the “Media” menu.
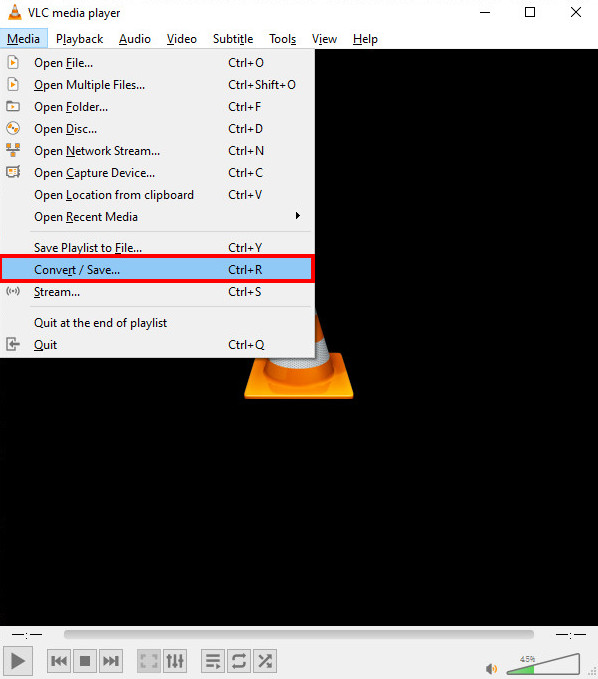
- Hit the “ + Add” button to upload an FLV file and click on the “Convert / Save” button at the bottom right corner.
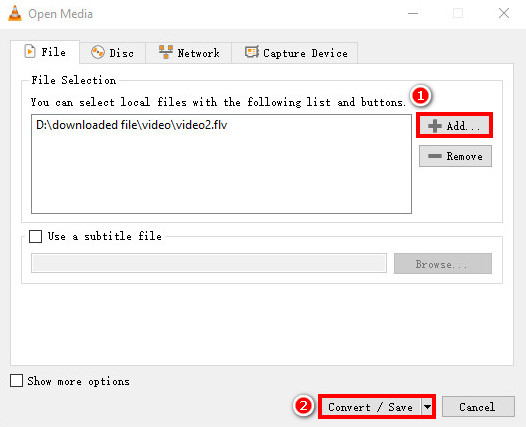
- Choose MP4 on the Profile and tap on the “Browse” button to select a destination where you want to save the converted file.
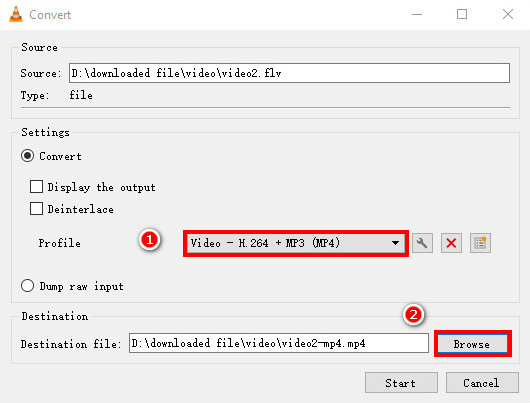
- Hit the “Start” button to begin the conversion process at the bottom.
Following these steps, you don’t need to worry about the compatibility issue because you can play the MP4 video file offline on any device without limitations.
Conclusion
All in all, I have offered you 4 best ways to convert FLV to MP4. You can choose one of them to satisfy your individual need.
BeeConverter and Video Converter Ultimate can provide you with the service of changing FLV to MP4 without losing quality. Apart from converting FLV files, other formats can be transformed as you want.
Speaking to the free converter, you shouldn’t miss the online tool – MP4 Converter. You can also use it to convert FLV to MP4 without hassle.
Use any one of the above methods on your computer or mobile device to turn FLV to MP4!
FAQ
How do I convert an FLV file to Windows Media Player?
Window Media Player doesn't support FLV file conversion. But you can convert from FLV to MP4 via desktop software – BeeConverter . It allows you to change any format to your desired format. Besides, you can add multiple files to convert them simultaneously.
How can I convert FLV to MP4 with HandBrake?
HandBrake is a free, open-source desktop app to convert FLV to MP4 on Windows, Mac, and Linux.First, hit the Open Source button to add an FLV file.Next, choose the MP4 as your output format on the Preset, and don't forget to add .mp4 to your filename.Then, hit the green Start Encode button to get conversion automatically.