In previous articles, we have learned how to download Twitter video to laptop (covers both Windows, and Mac), how to download videos from Twitter Android, and the best Twitter video downloader for Chrome.
It may be a little tricky for Apple users to download Twitter videos to iPhone due to Apple’s security regulations.
Although there is no easy way to download Twitter videos to iPhone Camera Roll, some other workarounds still work.
I am gonna present you with a shortcut on how to save Twitter videos to your iPhone easily. It also applies to Twitter GIF download on iPhone.
Let’s get started, shall we?
Part 1. How to Save Twitter Videos on iPhone without App (The Easiest)
This section is about a comprehensive guide on how to download Twitter videos on iPhone using Documents by Readdle and AmoyShare Twitter Video Downloader iPhone.
iPhone pays high attention to users’ privacy so that you can not download videos from Twitter directly on normal web browsers like Safari.
Documents by Readdle is a famous iOS file manager. Using this app, you can open ZIP files, work with PDFs, watch movies, enjoy music, download MP3 on iPhone and iPad all in one place.
AmoyShare Twitter Video Downloader iPhone is a useful online Twitter video downloader. With it, you can select the video resolution, and videos will be saved in MP4 format.
Let’s see how to make it!
- Download Documents by Readdle in App Store.
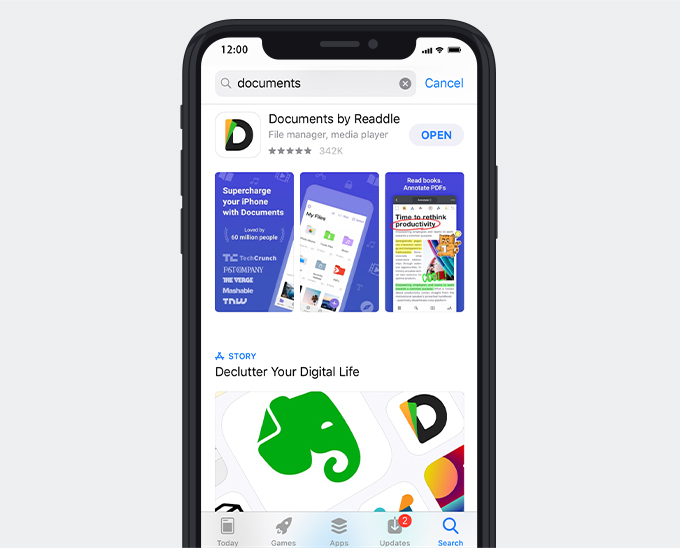
- Launch Documents and click the compass-shaped browser icon at the lower right corner.
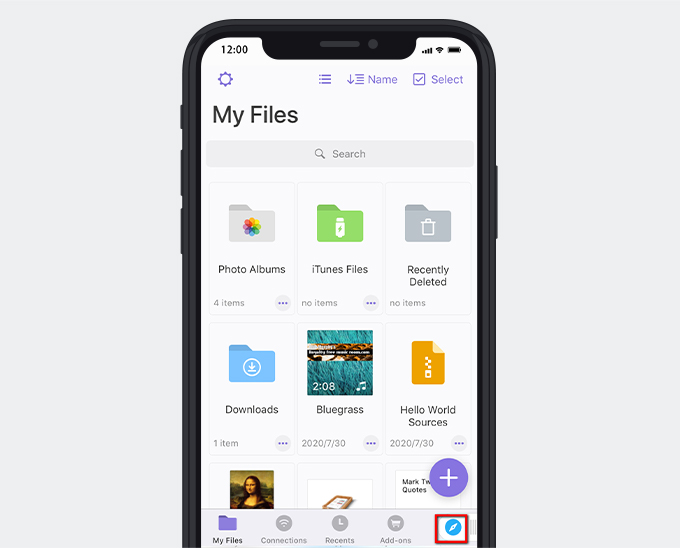
- Enter AmoyShare Twitter Video Downloader in the search box.
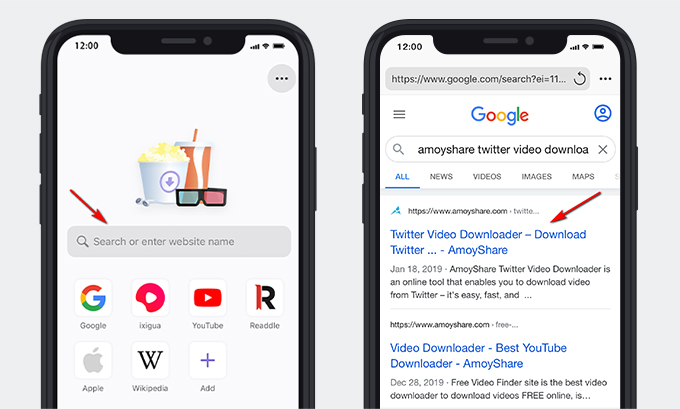
- Copy a link from Twitter.
- Turn to AmoyShare Twitter Video Downloader iPhone. Paste the copied Twitter video link to the text field, search for it, and then choose the download option according to the resolution.
- Documents will direct you to a new page. Edit the file name if you want. Usually, the default saved location is Downloads. You can also change it to iTunes Files.
Now that the Twitter video has been downloaded on your iPhone, you can explore the Downloads in Documents and enjoy it.
Part 2. How to Save Twitter Videos to Your iPhone Camera Roll
It only takes you a further step to download Twitter video to iPhone Camera Roll.
Go to the folder of the saved Twitter video in Documents. Find the video and click the three small dots at the right bottom of the video. Then copy the video to Photos. Finished!
Part 3. Download Twitter Video on Desktop then Transfer to iPhone
In this part, I will present you with a plan B to download Twitter video to iPhone. You need two devices – iTunes for PC and Apple TV for iPhone. I’ll present to you how to download Twitter videos to the iPhone on the Windows system.
Quick-tip: If you haven’t installed iTunes on your computer, go to Microsoft Store or click here to get the software.
To download Twitter videos on the computer,I recommend you use AnyVid Twitter video downloader. It can download HD Twitter video at a fast speed. What’s more, it can operate on three devices – Windows, Mac and Android.
With AnyVid, enjoy HD Twitter video, and manage Twitter videos in more devices conveniently!
AnyVid
Download any video from 1,000+ websites
After you’ve installed the three pieces of software I mentioned above, let’s see how to save videos from Twitter to iPhone on the Windows system.
- Copy a video link from Twitter.
- Download the Twitter video to the computer. In this step, you can get Twitter videos downloaded to your computer in two methods. Method 1. Install AnyVid and open it. Paste the Twitter video link to AnyVid in the search bar.
- Copy the file to iTunes. If you use AnyVid Twitter video downloader, go to the library and click Open at the right top of the interface to see your downloaded files.
- Connect iPhone to a computer with USB and send the file to the iPhone. Allow the computer to access to iPhone and vice versa. Find the mobile icon in the menu and click it.
- Open Apple TV on iPhone. You can find the downloaded Twitter videos in Home Videos. Congratulations!
All in All
I’ve illustrated two methods on how to save Twitter videos to your iPhone. With AnyVid Twitter video downloader, you are allowed to download the HD Twitter video. In Part 2, I also show you how to save a video from Twitter to Camera Roll. If you are wondering how to save a GIF from Twitter on iPhone, just follow any of the video download methods.
Have you successfully made it?
Be patient with the tricky processes. I am sure you can do it.
Frequently Asked Questions
How to save Twitter videos to your iPhone?
1. Launch Documents by Readdle and click the compass-shaped browser icon at the lower right corner.2. Enter AmoyShare Twitter Video Downloader in the search box.3. Paste the copied Twitter video link to the text field, search for it, and then choose the download option according to the resolution.4. Documents will direct you to a new page. Edit the file name and change the file location if necessary. 5. Download the Twitter video.
How to save Twitter videos to the iPhone camera roll?
It only takes you a further step to download Twitter video to iPhone Camera Roll.
Head for the folder of the saved Twitter video in Documents. Find the video and click the three small dots at the right bottom of the video. Then copy the video to Photos. That’s it!